Remmina - eine Funktion Rich Remote Desktop Sharing Tool für Linux

- 4920
- 1205
- Tom Jakobs
Remmina ist a ist kostenlos und open-source, feature-reichen und leistungsstarker Remote-Desktop-Client für Linux und andere Unix-ähnliche Systeme, geschrieben in GTK+3. Es ist für Systemadministratoren und Reisende gedacht, die mit vielen Computern aus der Ferne zugreifen und mit vielen Computern arbeiten müssen.
Es unterstützt mehrere Netzwerkprotokolle in einer einfachen, einheitlichen, homogenen und benutzerfreundlichen Benutzeroberfläche.
Remmina -Funktionen
- Unterstützt RDP, VNC, NX, XDMCP und SSH.
- Ermöglicht Benutzern, eine Liste von Verbindungsprofilen zu verwalten, die nach Gruppen organisiert sind.
- Unterstützt schnelle Verbindungen von Benutzern, die direkt die Serveradresse einlegen.
- Remote -Desktops mit höheren Auflösungen sind sowohl im Fenster als auch im Vollbildmodus skalierbar/skalierbar.
- Unterstützt den Vollbildmodus des Ansichtsfensters. Hier scroll.
- Unterstützt auch die schwimmende Symbolleiste im Vollbildmodus. Ermöglicht es Ihnen, zwischen Modi zu wechseln, Tastatur zu schnappen, zu minimieren und darüber hinaus.
- Bietet Registerkartenschnittstellen, die optional von Gruppen verwaltet werden.
- Bietet auch das Tray -Symbol an, mit dem Sie schnell auf konfigurierte Verbindungsprofile zugreifen können.
In diesem Artikel zeigen wir Ihnen, wie Sie Remmina mit einigen unterstützten Protokollen unter Linux für die Teilen von Desktops installieren und verwenden.
Voraussetzungen
- Ermöglichen Sie den Desktop -Teilen in Remote -Maschinen (aktivieren Sie Remote -Maschinen, um Remote -Verbindungen zu ermöglichen).
- Setup SSH -Dienste auf den Remote -Maschinen einrichten.
So installieren Sie das Remmina -Desktop -Sharing -Tool unter Linux
Remmina und seine Plugin -Pakete sind bereits in den offiziellen Repositories der All -die meisten der Mainstream -Linux -Verteilungen bereitgestellt. Führen Sie die folgenden Befehle aus, um sie mit allen unterstützten Plugins zu installieren:
------------ Auf Debian/Ubuntu ------------ $ sudo apt-Get Installieren Sie Remmina remmina-plugin-*
------------ Auf Centos/Rhel ------------ # yum install remmina remmina-plugins-*
------------ Auf Fedora 22+ ------------ $ sudo dnf copr aktivieren hubbitus/remmina-next $ sudo dnf upgrade-refresh 'remmina*"freerdp*'
Sobald Sie es installiert haben, suchen Sie nach Remmina Starten Sie im Ubuntu Dash oder Linux Mint -Menü es:
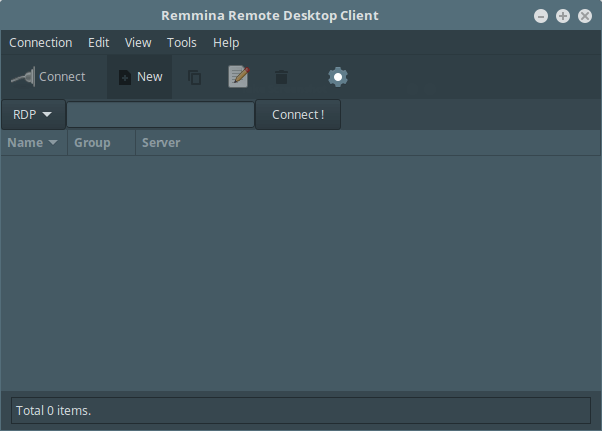 Remina Desktop Sharing Client
Remina Desktop Sharing Client Sie können Konfigurationen über die grafische Schnittstelle oder durch Bearbeiten der Dateien unterführen $ Home/.Remmina oder $ Home/.config/remmina.
So stellen Sie eine neue Verbindung zu einem Remote -Server -Presse ein [Strg+n] oder gehen zu Verbindung -> Neu, Konfigurieren Sie das Remote -Verbindungsprofil wie im folgenden Screenshot gezeigt. Dies ist die grundlegende Einstellungsschnittstelle.
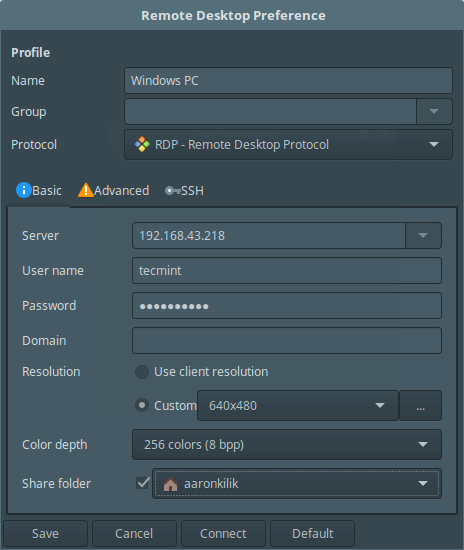 Remmina grundlegende Desktop -Einstellungen
Remmina grundlegende Desktop -Einstellungen Klicke auf Fortschrittlich In der obigen Schnittstelle konfigurieren Sie erweiterte Verbindungseinstellungen.
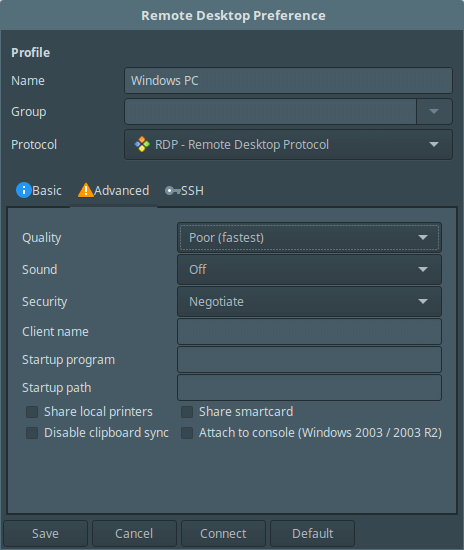 Remmina Advance Desktop -Einstellungen
Remmina Advance Desktop -Einstellungen Konfigurieren Ssh Einstellungen klicken.
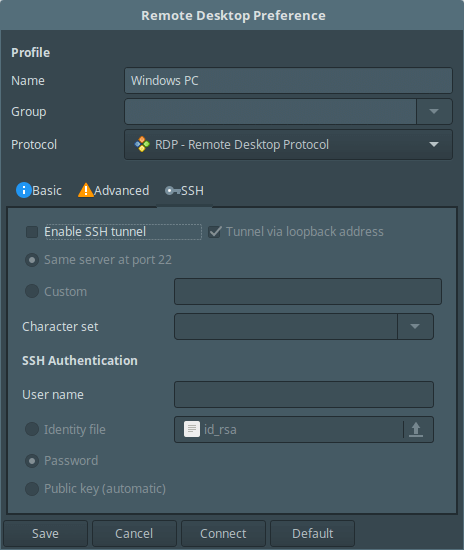 Remmina SSH -Einstellungen
Remmina SSH -Einstellungen Sobald Sie alle erforderlichen Einstellungen konfiguriert haben, speichern Sie die Einstellungen, indem Sie darauf klicken Speichern Die Schaltfläche und über die Hauptschnittstelle können Sie alle konfigurierten Remote -Verbindungsprofile wie unten gezeigt anzeigen.
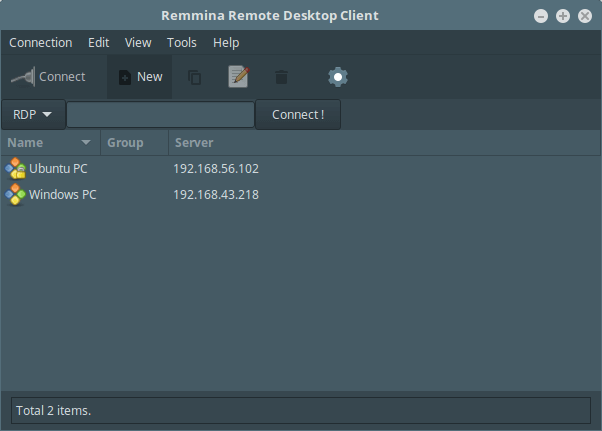 Remmina konfigurierte Server
Remmina konfigurierte Server Verbindung zum Remote -Computer mit SFTP herstellen
Wählen Sie das Verbindungsprofil und bearbeiten Sie die Einstellungen, wählen Sie aus SFTP - sichere Dateiübertragung von dem Protokolle Down -Menü. Setzen Sie dann einen Startpfad (optional) und geben Sie die SSH -Authentifizierungsdetails an. Zuletzt klicken Sie Verbinden.
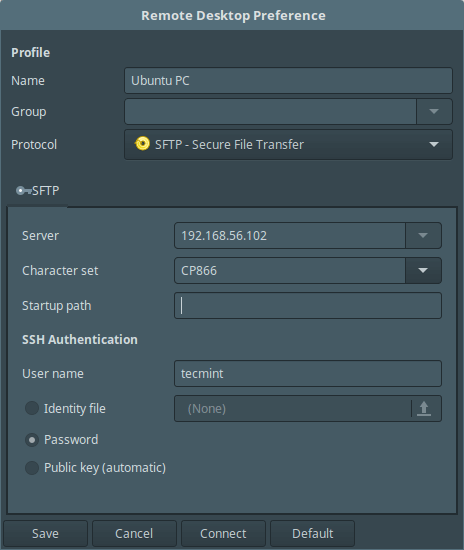 Remmina SFTP -Verbindung
Remmina SFTP -Verbindung Geben Sie hier Ihr SSH -Benutzerkennwort ein.
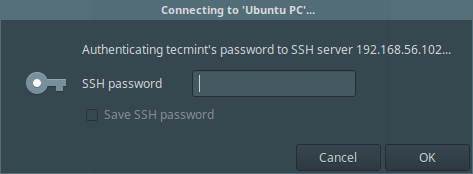 Geben Sie das SSH -Passwort ein
Geben Sie das SSH -Passwort ein Wenn Sie die unten stehende Schnittstelle sehen, ist die SFTP -Verbindung erfolgreich. Sie können jetzt Dateien zwischen Ihren Maschinen übertragen.
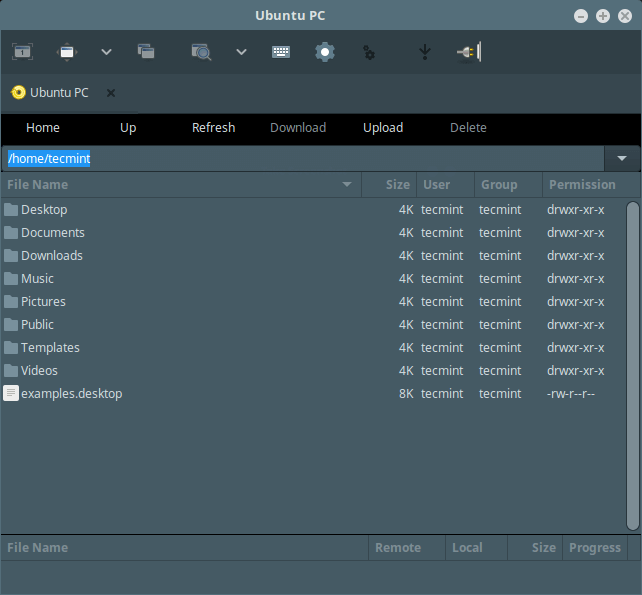 Remmina Remote SFTP -Dateisystem
Remmina Remote SFTP -Dateisystem Stellen Sie mit SSH eine Verbindung zum Remote -Computer an
Wählen Sie das Verbindungsprofil aus und bearbeiten Sie die Einstellungen und wählen Sie dann aus SSH - sichere Hülle von dem Protokolle Down -Menü und optional ein Startprogramm und SSH -Authentifizierungsdetails festlegen. Zuletzt klicken Sie Verbinden, und geben Sie das Benutzer SSH -Passwort ein.
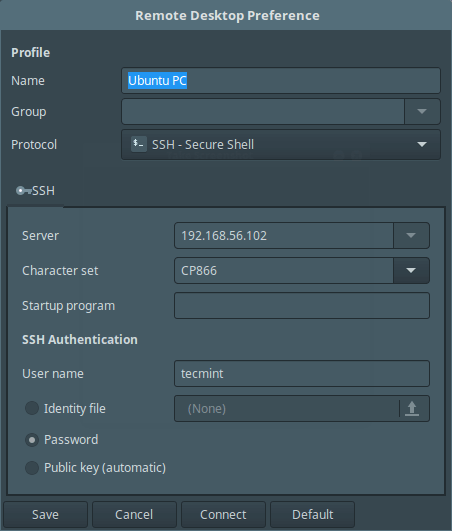 Remmina SSH -Verbindung
Remmina SSH -Verbindung Wenn Sie die unten stehende Schnittstelle sehen, bedeutet dies, dass Ihre Verbindung erfolgreich ist. Sie können jetzt die Remote -Maschine mit SSH steuern.
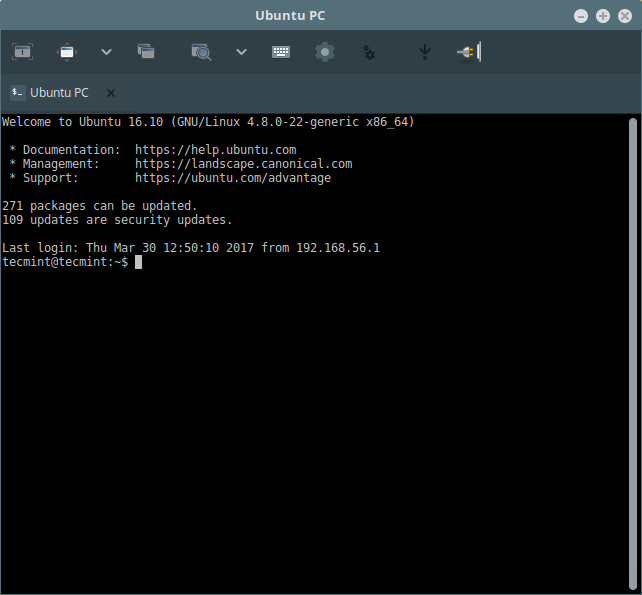 Remina Remote SSH -Verbindung
Remina Remote SSH -Verbindung Über aus VNC an eine Remote -Maschine anschließen
Wählen Sie das Verbindungsprofil aus der Liste aus und bearbeiten Sie die Einstellungen, wählen Sie dann aus VNC - Virtual Network Computing von dem Protokolle Down -Menü. Konfigurieren Sie Basis-, Erweiterungs- und SSH -Einstellungen für die Verbindung und klicken Sie auf Verbinden, Geben Sie dann das SSH -Kennwort des Benutzers ein.
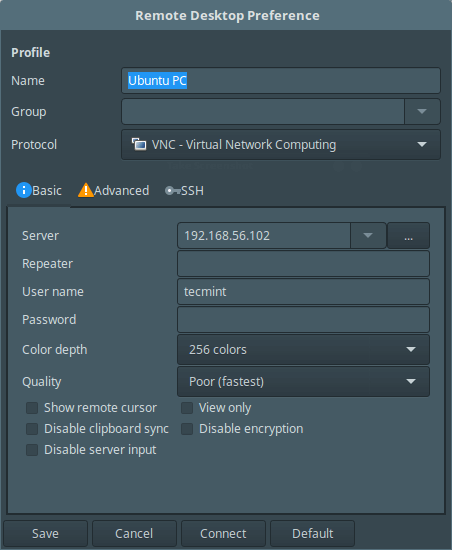 Remmina VNC -Verbindung
Remmina VNC -Verbindung Sobald Sie die folgende Schnittstelle sehen, bedeutet dies, dass Sie mit dem VNC -Protokoll erfolgreich mit der Remote -Maschine verbunden haben.
Geben Sie das Benutzer -Anmeldekennwort der Benutzeranmeldung von der Desktop -Anmeldeschnittstelle ein, wie im folgenden Screenshot gezeigt.
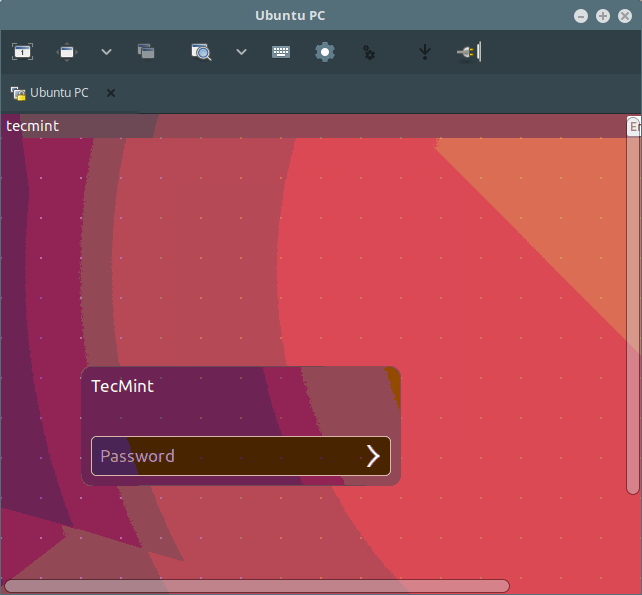 Remmina Remote -Desktop -Anmeldung
Remmina Remote -Desktop -Anmeldung 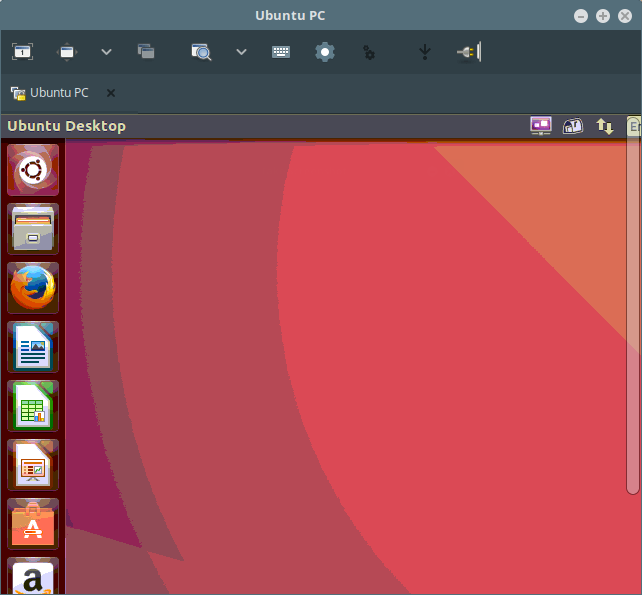 Remmina Remote -Desktop -Freigabe
Remmina Remote -Desktop -Freigabe Befolgen Sie einfach die obigen Schritte, um die anderen verbleibenden Protokolle zu verwenden, um auf Remote -Maschinen zuzugreifen. Es ist so einfach.
Remmina Homepage: https: // www.Remmina.org/wp/
Das ist alles! In diesem Artikel haben wir Ihnen gezeigt, wie Sie Remmina Remote Connection -Client mit einigen unterstützten Protokollen unter Linux installieren und verwenden können. Sie können alle Gedanken in den Kommentaren über das Feedback -Formular unten teilen.
- « 6 beste Cleaner -Alternativen für Ubuntu
- Wie man eine beschädigte RPM -Datenbank in CentOS wieder aufgebaut hat »

