Remote Access Server hat den Fehler in Windows 10 nicht behoben
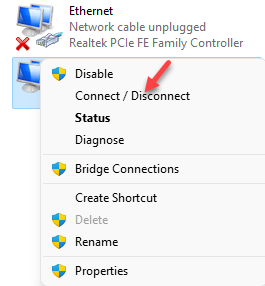
- 4423
- 1002
- Henry Liebold
Um Ihre Internetaktivität vor neugierigen Augen zu schützen, neigen Sie dazu, ein VPN (entweder kostenlos oder bezahlt) zu verwenden. Bei Verwendung eines VPN können Sie jedoch häufig auf eine Fehlermeldung stoßen. “Die Fernverbindung wurde nicht hergestellt, da die versuchten VPN -Tunnel fehlschlägen “. Dieser Fehler wird normalerweise aufgrund eines Störes in den VPN -Einstellungen angezeigt, wenn Sie ihn auf Ihrem PC oder auf ein Problem mit dem VPN -Server starten.
Trotzdem ist dies ein Update des vorherigen Artikel über denselben Fehler, den wir 2020 veröffentlicht haben.Wir haben im vorherigen Beitrag einige Korrekturen abgedeckt, die aufgrund von Internetproblemen einige mögliche Lösungen angeboten haben. Während Sie versuchen können, auf einen anderen Server zu wechseln, probieren Sie ein anderes VPN aus, schalten Sie vorübergehend Ihr Antivirus (Drittanbieter oder integriert) aus oder überprüfen Sie Ihre Internetverbindung und prüfen Sie, ob es hilft, das Problem zu beheben. Wenn dies jedoch nicht der Fall ist, können Sie die folgenden Methoden ausprobieren, um die zu behebenDie Fernverbindung wurde nicht hergestellt. “ Fehler in 2021.
Inhaltsverzeichnis
- Methode 1: Deaktivieren Sie die Firewall vorübergehend
- Methode 2: Verbinden Sie VPN aus Netzwerkverbindungen
- Methode 3: VPN -Dienst überprüfen
- Methode 4: VPN -Typ- und Proxy -Einstellungen bearbeiten
- Methode 5: Starten Sie den Rasman -Service neu
- Methode 6: VPN -Profil löschen und verbinden
- Methode 7: Deaktivieren Sie die Proxy -Einstellungen
- Methode 8: Fehlerbehebung im sauberen Boot -Modus
Methode 1: Deaktivieren Sie die Firewall vorübergehend
Der Firewall -Service kann manchmal den VPN -Service beeinträchtigen. Wenn Sie daher die Firewall -Software der Drittanbieter für einige Zeit auf Ihrem PC ausschalten. Lassen Sie uns sehen, wie Sie die Firewall in Ihrem System vorübergehend deaktivieren können:
Schritt 1: Drücken Sie die Win + r Tasten zusammen auf Ihrer Tastatur, um die zu starten Führen Sie den Befehl aus Fenster.
Schritt 2: Im Führen Sie den Befehl aus Suchfeld, tippen Firewall.cpl und drücke OK.
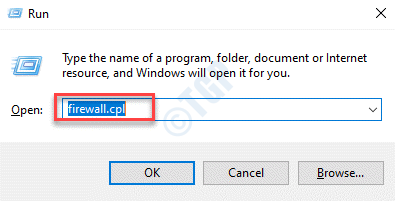
Schritt 3: Dies wird die öffnen Windows Defender Firewall Seite in der Schalttafel.
Klicken Sie hier auf der linken Seite des Bereichs auf Schalten Sie Windows Defender Firewall ein oder aus.
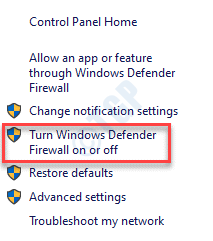
Schritt 4: Im nächsten Fenster unter dem Passen Sie die Einstellungen für jeden Netzwerktyp an, wähle aus Schalten Sie Windows Defender Firewall aus für beide pNutzen Sie die Netzwerkeinstellungen Und Öffentliche Netzwerkeinstellungen.
Drücken Sie OK Um die Änderungen zu speichern und zu beenden.
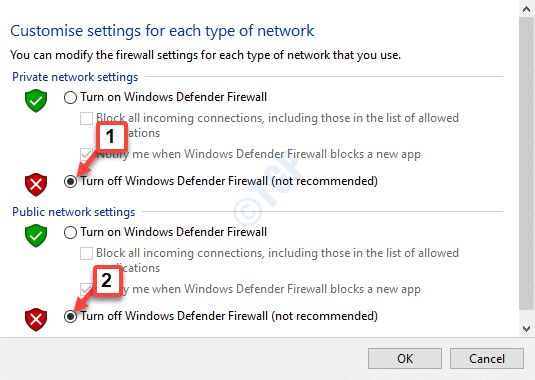
Nachdem Sie die Windows Defender Firewall für einige Zeit erfolgreich deaktiviert haben, überprüfen Sie, ob das Problem behoben ist. Sobald Ihr Zweck gelöst ist, können Sie die Firewall wieder mit dem Systemschutz fortsetzen.
Methode 2: Verbinden Sie VPN aus Netzwerkverbindungen
Manchmal kann das Problem aufgrund von Störungen innerhalb der Windows -Einstellungen auftreten, die zum VPN -Fehler führenDie Fernverbindung wurde nicht hergestellt, da die versuchten VPN -Tunnel fehlschlägen “. Dies verhindert, dass Sie normalerweise eine Verbindung zum VPN herstellen und daher eine andere Möglichkeit, mit dem VPN eine Verbindung herzustellen. Mal sehen, wie:
Schritt 1: Klicken Sie mit der rechten Maustaste auf die Start Menü und auswählen Laufen.

Schritt 2: Dies wird die öffnen Führen Sie den Befehl aus Fenster.
Hier tippen NCPA.cpl im Suchfeld und klicken Sie Eingeben um die zu öffnen Netzwerkverbindungen Fenster.
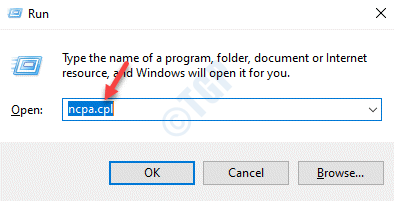
Schritt 3: Im Netzwerkverbindungen Fenster, klicken Sie mit der rechten Maustaste auf die VPN und auswählen Verbinden/Trennen.
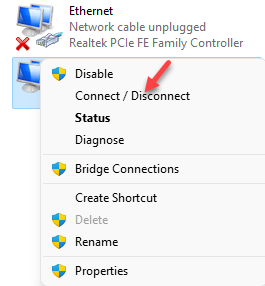
Dies ist eine Möglichkeit, sich mit dem zu verbinden VPN ohne den Fehler zu sehen.
Methode 3: VPN -Dienst überprüfen
Es besteht die Möglichkeit, dass der VPN -Dienst möglicherweise nicht ordnungsgemäß ausgeführt wird, und daher begegnen Sie auf den Fehler. Der VPN -Dienst wird automatisch hinzugefügt, wenn Sie Ihrem System ein VPN hinzufügen. Daher müssen Sie überprüfen, ob der VPN -Dienst ausgeführt wird. Hier ist wie:
Schritt 1: Drücken Sie die Win + x Verknüpfung Tasten auf Ihrer Tastatur und wählen Sie Laufen öffnen Führen Sie den Befehl aus.

Schritt 2: Geben Sie im Suchfeld ein Dienstleistungen.MSC und drücke OK um die zu öffnen Service Manager.
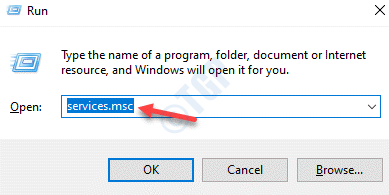
Schritt 3: Im Dienstleistungen Fenster, gehen Sie zur rechten Seite und unter dem Namen Spalte, suchen Sie nach dem VPN Dienst im Zusammenhang mit dem VPN App in Ihrem System.
Doppelklicken Sie darauf, um den Service zu öffnen Eigenschaften Fenster.
Schritt 4: Im Eigenschaften Fenster unter dem Allgemein Registerkarte, prüfen Sie, ob die Service Status zeigt Betrieb.
Wenn es zeigt Gestoppt Drücken Sie stattdessen die Start Taste.
Drücken Sie die Anwenden und dann OK Taste, um die Änderungen zu speichern und beenden.
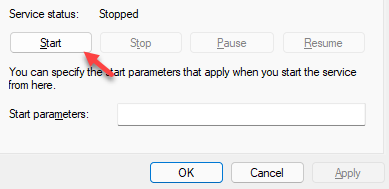
Schließen Sie das Fenster des Dienstes und der VPN -Dienst sollte jetzt funktionieren.
Methode 4: VPN -Typ- und Proxy -Einstellungen bearbeiten
Wenn Sie zusätzlich zum VPN einen Proxy verwenden, möchten Sie ihn möglicherweise für einige Zeit deaktivieren. Es kann auch möglich sein, dass Sie einen falschen VPN -Typ ausgewählt haben (Punkt zu Punkt -Tunneling -Protokoll (PPTP), IKEV2, L2TP/IPSec mit Zertifikat usw. ) Während des Einrichtens sehen Sie den Fehler. Hier erfahren Sie, wie Sie den VPN -Typ und die VPN -Proxy -Einstellungen ändern:
Schritt 1: Klicken Sie mit der rechten Maustaste auf Start und auswählen Einstellungen.
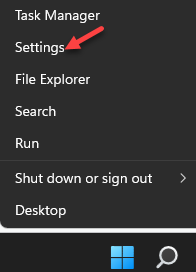
Schritt 2: Es öffnet die Einstellungen App.
Im Einstellungen Fenster, klicken Sie auf Netzwerk & Internet.

Schritt 3: Klicken Sie als Nächstes auf der rechten Seite des Scheide VPN.
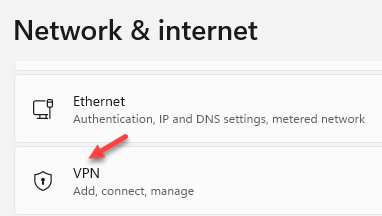
Schritt 4: Wählen Sie nun auf der rechten Seite des Fensters die aus VPN -Verbindung und klicken Sie auf Erweiterte Optionen.
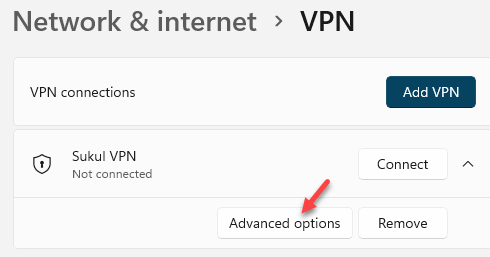
Schritt 5: Im nächsten Fenster unter Verbindungseigenschaften, klicke auf Bearbeiten.
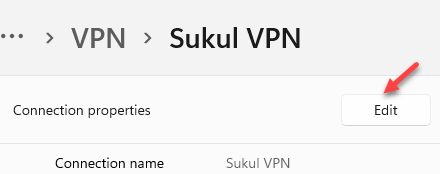
Schritt 6: Als nächstes in der VPN -Verbindung bearbeiten Fenster, gehen Sie zum VPN -Typ Feld.
Wählen Automatisch Aus der Dropdown darunter.
Klick auf das Speichern Button unten, um die Änderungen anzuwenden und zur Rückkehr zu den VPN Erweiterte Optionen Fenster.
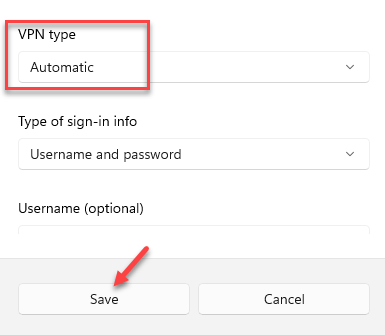
Schritt 7: Scrollen Sie nach unten und neben Proxy -Einstellungen für diese VPN -Verbindung Abschnitt, auswählen Bearbeiten.
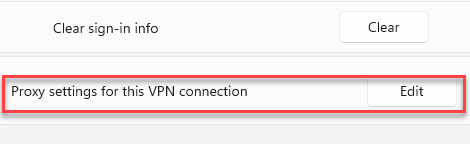
Schritt 8: Als nächstes in der Proxy-Einstellungen Pop Up, wählen Sie Keiner Aus der Dropdown.
Drücken Sie Anwenden um die Änderungen zu speichern und wieder zurückzukehren VPN Einstellungsfenster.
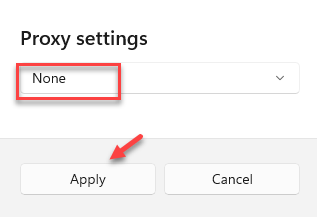
Beenden Sie das Fenster "Einstellungen" und versuchen Sie, eine Verbindung zu Ihrem herzustellen VPN Server und es sollte jetzt gut funktionieren.
Methode 5: Starten Sie den Rasman -Service neu
Rasman oder der Remote Access Connection Manager Es ist bekannt, dass es VPNs und die Verbindungen Ihres Windows 10 -Systems zum Internet verwalten. Wenn das Rasman Der Service wird nicht korrekt ausgeführt oder nicht korrekt, er kann zum VPN -Fehler führen und verhindern, dass Ihr VPN startet. Daher neu starten Rasman Der Service kann die „beheben“ behebenDie Fernverbindung wurde nicht hergestellt, da die versuchten VPN -Tunnel fehlschlägen " Fehler. Hier ist wie:
Schritt 1: Klicken Sie mit der rechten Maustaste auf Start und auswählen Laufen um die zu öffnen Führen Sie den Befehl aus Kasten.

Schritt 2: Geben Sie im Suchfeld ein Dienstleistungen.MSC und drücke OK.
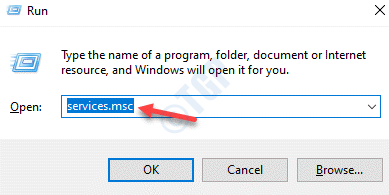
Schritt 3: Im Dienstleistungen Fenster, das sich auf der rechten Seite des Fensters unter dem öffnet Name Spalte, suchen Sie nach Remote Access Connection Manager Service und doppelklicken Sie, um seine zu öffnen Eigenschaften Dialog Box.
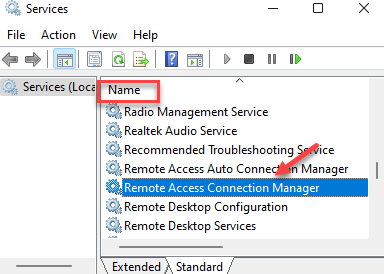
Schritt 4: Jetzt in der Eigenschaften Fenster unter dem Allgemein Registerkarte, gehen Sie zum Service Status Abschnitt und drücken Sie die Stoppen Taste.
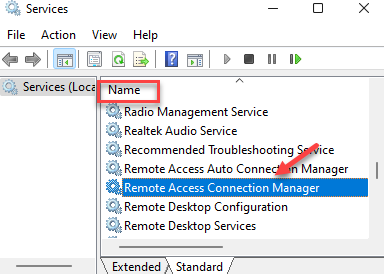
Schritt 5: Warten Sie jetzt auf einige Zeit und wieder drücken Sie die Start Schaltfläche zum Neustart des Dienstes neu.
Drücken Sie Anwenden und dann OK Um die Änderungen zu speichern und zu beenden.
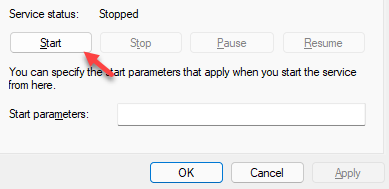
Schließe Dienstleistungen Fenster und nun prüfen, ob die VPN -Server Verbindet und funktioniert einwandfrei.
Methode 6: VPN -Profil löschen und verbinden
Die Chancen stehen gut, dass der Fehler nach dem Windows -Update oder einem Virusangriff angezeigt wird. In einem solchen Fall besteht die beste Option darin, das aktuelle VPN -Profil zu entfernen und eine neue hinzuzufügen. Hier ist wie:
Schritt 1: Drücken Sie die Win + i Verknüpfungsschlüsse auf Ihrer Tastatur, um die zu öffnen Einstellungen Fenster.
Schritt 2: Im Einstellungen App klicken Sie auf die Netzwerk & Internet Möglichkeit.

Schritt 3: Klicken Sie im nächsten Fenster auf VPN auf der rechten Seite des Scheibe.
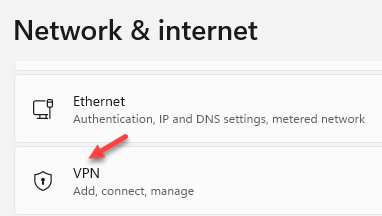
Schritt 4: Navigieren Sie nun zur rechten Seite des Fensters, wählen Sie die aus VPN Profil und auswählen Entfernen.
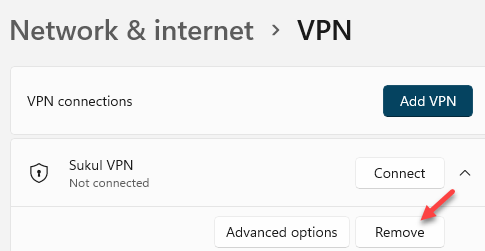
Schritt 5: Als nächstes in der VPN -Verbindungen Abschnitt klicken Sie auf die Fügen Sie VPN hinzu Möglichkeit.
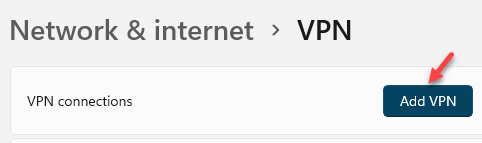
Schritt 6: Jetzt in der Fügen Sie eine VPN -Verbindung hinzu Fenster geben Sie alle Details ein - VPN -Anbieter, Verbindungsname, Servername oder Adresse, VPN -Typ, Nutzername, Passwort, usw.
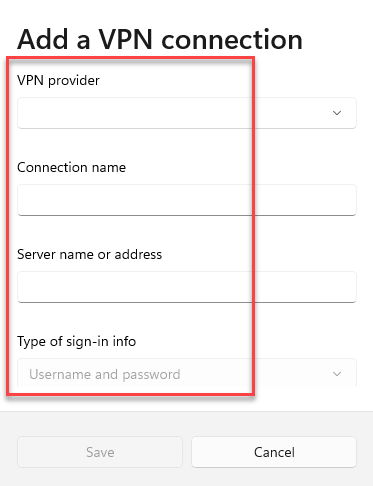
Wenn Sie jedoch keine Details haben, verbinden Sie sich mit dem VPN Dienstleister, um die Details zu erwerben.
Sobald Sie fertig sind, klicken Sie auf Speichern, um die Änderungen zu speichern und beenden.
Beenden Sie das Fenster "Einstellungen" und versuchen Sie, das Neue anzuschließen VPN Um zu sehen, ob es funktioniert.
Methode 7: Deaktivieren Sie die Proxy -Einstellungen
Sie möchten jeden aktiven privaten Proxy -Server auf Ihrem PC deaktivieren, da der Proxy möglicherweise einen Konflikt mit dem VPN -Server hat, wodurch der Fehler generiert wird. Hier erfahren Sie, wie Sie den Proxy -Server deaktivieren:
Schritt 1: Gehe zu Start, Klicken Sie darauf und wählen Sie Einstellungen (Zahnradsymbol), um die zu starten Einstellungen App.
Schritt 2: Im Einstellungen Fenster klicken Sie, um das zu öffnen Netzwerk & Internet Möglichkeit.

Schritt 3: Klicken Sie im nächsten Fenster auf die Proxy Option rechts.
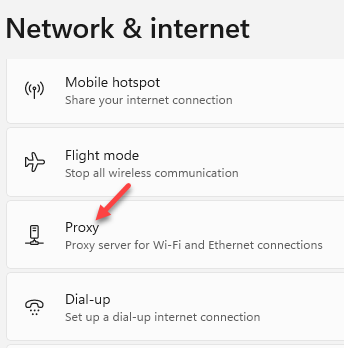
Schritt 4: Gehen Sie nun auf die rechte Seite des Fensters und unter dem Automatisches Proxy -Setup Abschnitt, gehen Sie zu Verwenden Sie das Setup -Skript und klicken Sie auf Aufstellen.
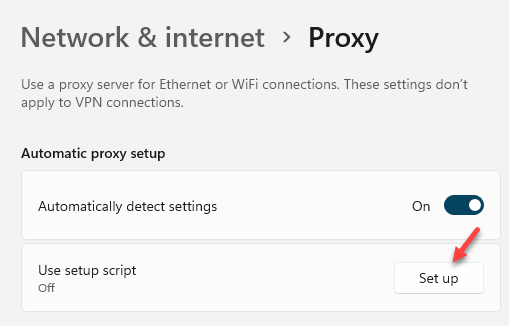
Schritt 5: Im Setup -Skript bearbeiten auftauchen, ausschalten Verwenden Sie das Setup -Skript und klicken Sie auf Speichern.
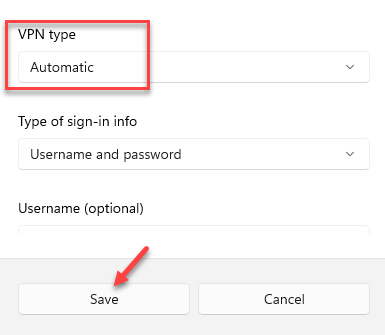
Schließen Sie die Einstellungs -App und prüfen Sie, ob Sie jetzt eine Verbindung zum VPN herstellen können.
Methode 8: Fehlerbehebung im sauberen Boot -Modus
Es besteht die Möglichkeit, dass sich das VPN nicht öffnet und den Fehler aufgrund eines Zusammenstoßes zwischen einer Drittanbieter -Software auf Ihrem PC mit den Windows -Diensten zeigt. Um das Problem zu identifizieren, können Sie einen sauberen Start ausführen. Sobald Sie das Problem identifiziert haben, können Sie das Problem beheben. Sobald Sie Ihren PC im sauberen Boot -Modus neu gestartet haben, können Sie das Problem beheben:
*Notiz - Bevor Sie mit der folgenden Methode fortfahren, stellen Sie sicher, dass Sie als Administrator angemeldet sind.
Schritt 1: Klicken Sie mit der rechten Maustaste auf Start und klicken Sie auf Laufen um die zu öffnen Führen Sie den Befehl aus Fenster.

Schritt 2: Im Führen Sie den Befehl aus, Typ msconfig im Suchfeld und klicken Sie auf Eingeben um die zu öffnen Systemkonfiguration Fenster.
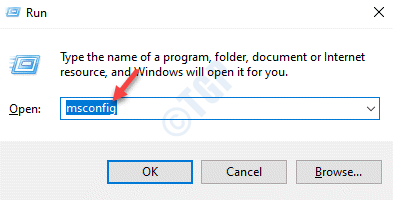
Schritt 3: Im Systemkonfiguration Fenster, gehen Sie zum Dienstleistungen Registerkarte und unten aktivieren Sie das Kontrollkästchen neben Verstecke alle Microsoft-Dienste.
Als nächstes drücken Sie die Alle deaktivieren Taste unten rechts.
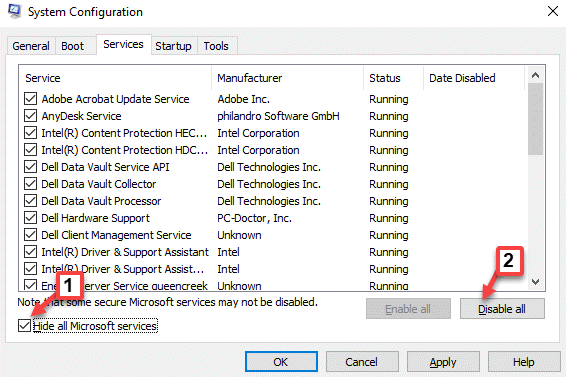
Schritt 4: Wählen Sie nun die aus Start-up Registerkarte und klicken Sie auf die Open Task Manager Verknüpfung.
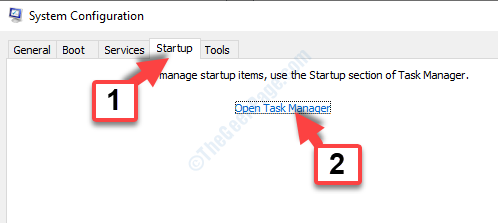
Schritt 5: Es wird dich zum zur Start-up Registerkarte in der Taskmanager Fenster.
Wählen Sie hier jeweils aus Start-up Artikel und klicken Sie auf Deaktivieren unten rechts.
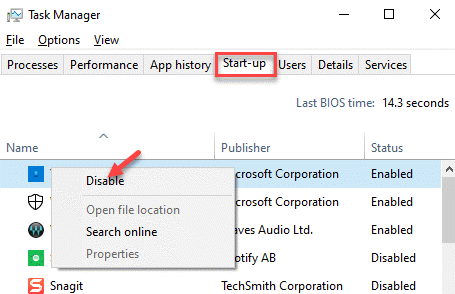
Schritt 6: Sobald er fertig ist, kehren Sie zum Abschluss zurück Systemkonfiguration Fenster, drücken Sie Anwenden und dann OK Um die Änderungen zu speichern und zu beenden.
Starten Sie jetzt Ihren PC im normalen Modus und versuchen Sie, eine Verbindung zum VPN -Server herzustellen, und es sollte jetzt gut funktionieren.
Wenn das Problem gelöst ist, können Sie die Startprogramme nacheinander erneut aktivieren, damit Sie wissen, welches Programm zum Fehler führt.
- « Beheben Sie die nächsten und früheren Bilder, die in Microsoft Fotos unter Windows 11 nicht angezeigt werden
- So verwalten und priorieren Sie Benachrichtigungen unter Windows 11 »

