Remote Access Server hat den Fehler in Windows 10/11 nicht behoben
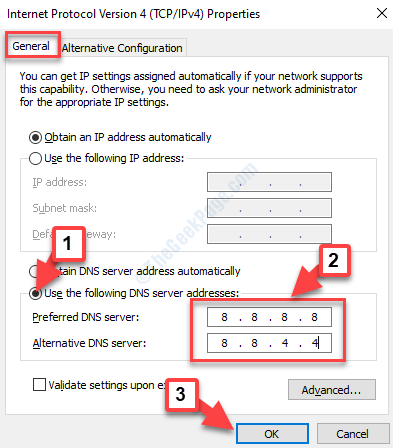
- 3874
- 651
- Tamina Liebach
Wenn Sie ein VPN als primäre Verbindung oder manchmal sogar eine Fehlermeldung verwenden, können Sie auf eine Fehlermeldung stoßen. “Die Remoteverbindung wurde nicht hergestellt, da der Name des Remote Access -Servers nicht aufgelöst wurde“. Diese Fehlermeldung wird angezeigt, wenn Sie versuchen, eine Verbindung zu einem VPN herzustellen.
Der Fehler kann entweder aufgrund eines Problems mit dem VPN -Server oder bei Problemen mit der Verbindung Ihres Computers auftreten. Während ein VPN heutzutage nützlich sein kann, kann es manchmal unerwartete Fehler in Bezug auf die VPN -Verbindung einlegen. Ein solches nerviges Problem ist, dass der Remote Access -Server den Fehler in Windows 10 nicht behoben hat.
Glücklicherweise kann dieser Fehler behoben werden. Mal sehen, wie.
Inhaltsverzeichnis
- Methode 1: Durch Spülen von DNS -Cache und Wiedereinstellung von Winsock
- Methode 2: durch Netzwerkverbindungen
- Methode 3: Schalten Sie die Firewall aus
Methode 1: Durch Spülen von DNS -Cache und Wiedereinstellung von Winsock
Schritt 1: Navigieren zum Windows -Symbol (Start) unten links von Ihrem Desktop und tippen Sie auf Eingabeaufforderung im Suchfeld.
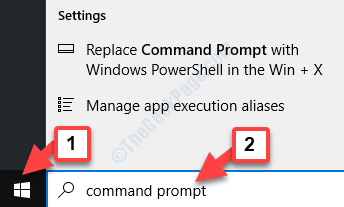
Schritt 2: Klicken Sie mit der rechten Maustaste auf das Ergebnis und wählen Sie Als Administrator ausführen Aus dem rechten Klickmenü zum Öffnen zum Öffnen Eingabeaufforderung Im Administratormodus…
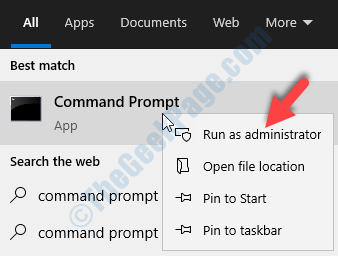
Schritt 3: Im Eingabeaufforderung Fenster führen Sie den folgenden Befehl aus, um den DNS zu spülen:
ipconfig /flushdns
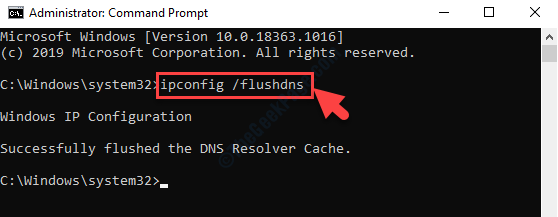
Schritt 4: Führen Sie nun den folgenden Befehl aus, um den DNS -Server zu registrieren:
ipconfig /registerDns
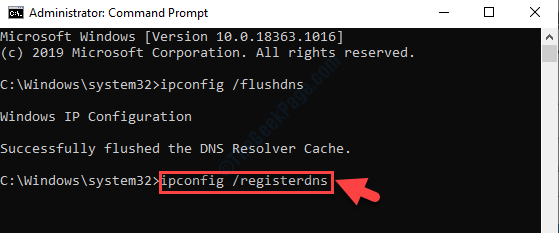
Schritt 5: Führen Sie dann die folgenden zwei Befehle nacheinander aus und schlagen Sie Eingeben Nach jedem Befehl:
IPConfig /Release IPConfig /Renew
Schritt 6: Führen Sie nun den folgenden Befehl aus, um die zurückzusetzen Winsock:
Netsh Winsock Reset
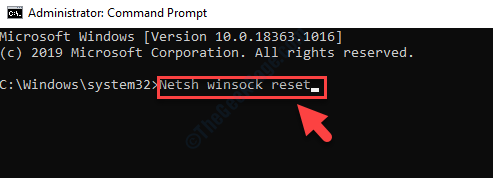
Starten Sie jetzt einfach Ihren PC neu und überprüfen Sie, ob der VPN -Fehler weg ist. Sie sollten jetzt in der Lage sein, ohne Probleme zu durchsuchen.
Methode 2: durch Netzwerkverbindungen
Schritt 1: Drücken Sie Win + r zusammen auf Ihrer Tastatur, um die zu öffnen Führen Sie den Befehl aus.
Schritt 2: Im Führen Sie den Befehl aus Suchfeld, tippen NCPA.cpl um die zu öffnen Netzwerkverbindungen Fenster.
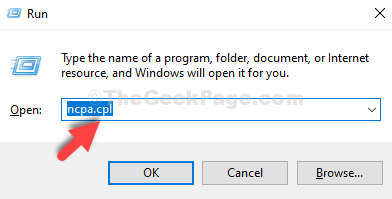
Schritt 3: Im Netzwerkverbindungen Fenster, klicken Sie mit der rechten Maustaste auf die VPN -Adapter (Ethernet 2 in diesem Fall) und auswählen Eigenschaften Aus dem rechten Klickmenü.
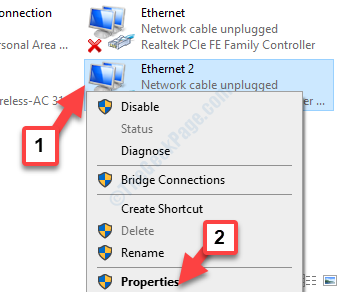
Schritt 4: Im VPN -Eigenschaften Fenster unter der Registerkarte "Netzwerk" gehen Sie zu Diese Verbindung verwendet folgende Elemente Abschnitt.
Hier gehen Sie zu Internet Protocol Version 4 (TCP/IPv4). Wählen Sie es aus und klicken Sie auf die Eigenschaften Knopf unter.
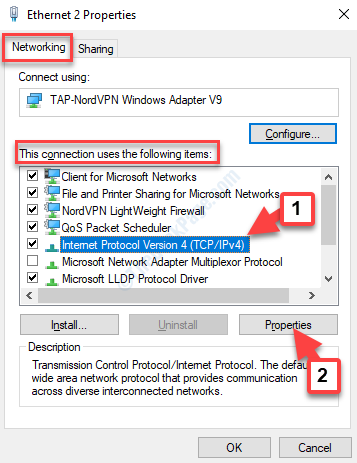
Schritt 5: Im Internet -Protokollversion 4 (TCP/IPv4) Eigenschaften Dialogfeld unter dem Allgemein Registerkarte Gehen Sie nach unten und wählen Sie das Optionsfeld neben Verwenden Sie die folgenden DNS -Serveradressen.
Geben Sie nun den Google Public DNS -Server wie unten gezeigt ein:
Bevorzugter DNS -Server - 8.8.8.8 Alternative DNS -Server - 8.8.4.4
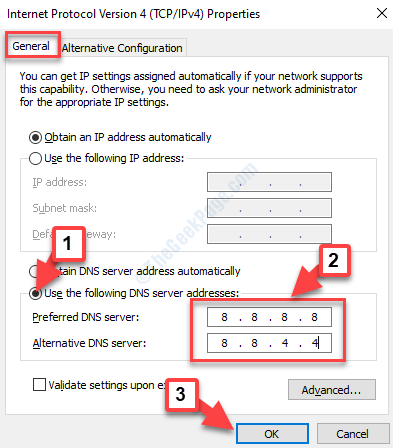
Drücken Sie OK Um die Änderungen zu speichern und zu beenden.
Jetzt können Sie nachsehen und es sollte nicht weiter mit VPN zusammenhängen. Sie werden jetzt normal durchsuchen können. Wenn Sie jedoch noch vor dem Problem stehen, versuchen Sie es mit der 2. Methode.
Methode 3: Schalten Sie die Firewall aus
1 - offen Schalttafel
2 - Fügen Sie den unten angegebenen Pfad in der Adressstange des Bedienfelds ein
Bedienfeld \ System und Sicherheit \ Windows Defender Firewall
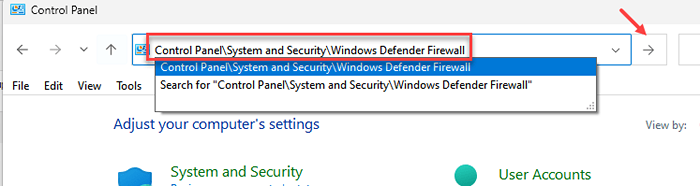
3 - Klicken Sie nun auf Schalten Sie Windows Defender Firewall ein oder aus Vom linken Menü
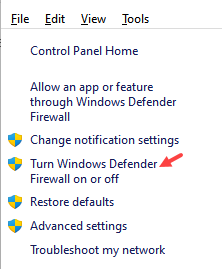
4 - Schalten Sie nun die Firewall für private und öffentliche Netzwerkeinstellungen aus und klicken Sie auf OK
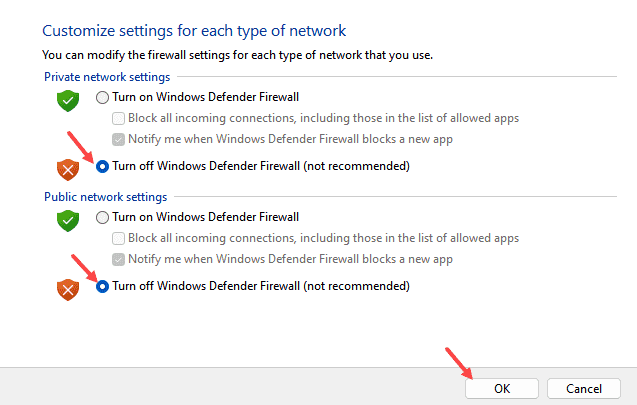
Versuchen Sie es jetzt erneut
- « Der Flugzeugmodus schaltet sich weiterhin automatisch in Windows 10/11 ein und aus
- Video- oder Audio -Fehler 0x887C0032 Fehler in Windows 10 Fix kann nicht abgespielt werden »

