Remote -Desktop kann keine Verbindung zum Remote -Computer in Windows 10 Fix herstellen
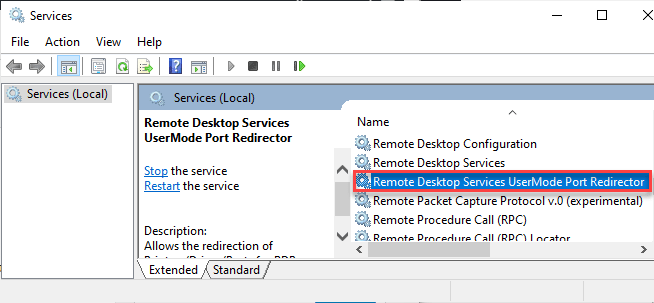
- 1247
- 130
- Madleen Vater
Windows 10 Pro und Enterprise Edition verfügt über das Remote-Desktop-Dienstprogramm, mit dem Benutzer ohne Hilfe von Software von Drittanbietern die Kontrolle über Remotedesktops einrichten und übernehmen können. Während Sie eine Verbindung zum Remotedesktop herstellen, stellen Sie möglicherweise diese Fehlermeldung fest: 'Remote -Desktop kann keine Verbindung zum Remote -Computer herstellen'. Befolgen Sie diese detaillierten Korrekturen, um dieses Problem zu lösen.
Inhaltsverzeichnis
- Fix 1 - Überprüfen Sie die Netzwerkkonnektivität
- Fix 2 - Administratorberechtigungen hinzufügen
- Fix 3 - Remote -Desktop -Verbindung zulassen
- Fix - 4 Überprüfen Sie den Status der RDP -Dienste
- Fix 5 - Gruppenrichtlinieneinstellungen ändern
- Fix 6 - Testen Sie den RDP -Listener -Anschluss auf dem Remote -Computer
Fix 1 - Überprüfen Sie die Netzwerkkonnektivität
Der wahrscheinlichste Grund für diesen RDP -Fehler ist das Problem der Netzwerkkonnektivität.
Verwenden Sie den Telnet -Client
Sie können den Telnet -Client verwenden, um das Netzwerk zu überprüfen. Aber Sie müssen es zuerst aktivieren.
1. Typ "CMD”Im Suchfeld.
2. Klicken Sie mit der rechten Maustaste auf die “Eingabeaufforderung"Und klicken Sie auf"Als Administrator ausführen“.
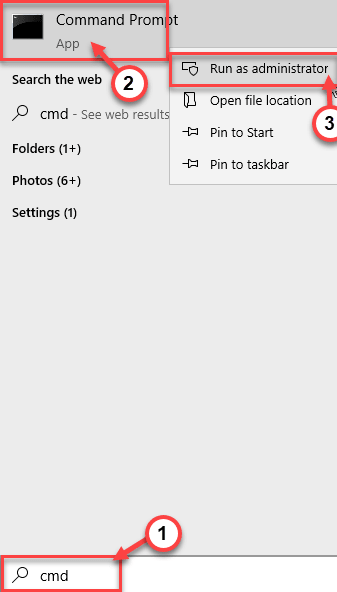
3. Wenn die Eingabeaufforderung angezeigt wird, geben Sie diesen Code ein und klicken Sie auf Eingeben.
DISM /Online /Enable-Feature /Featurename: Telnetclient
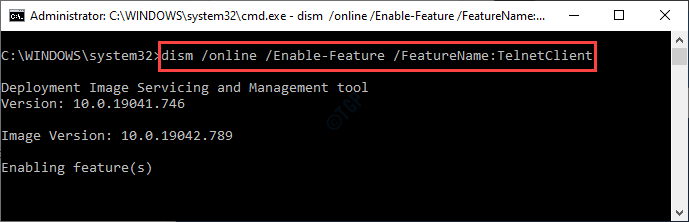
Schließen Sie die Eingabeaufforderung.
4. Drücken Sie die Windows -Schlüssel+x Schlüssel zusammen.
5. Klicken Sie danach auf die “Windows PowerShell (Admin)“.
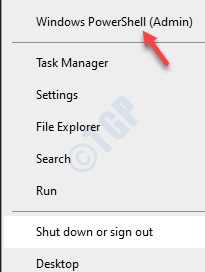
6. PowerShell mit Admin -Privilegien wird erscheinen. Geben Sie diesen Befehl ein oder kopieren Sie diesen Befehl und klicken Sie auf die Eingabetaste.
Installieren Sie WindowsFeature -name Telnet-Client
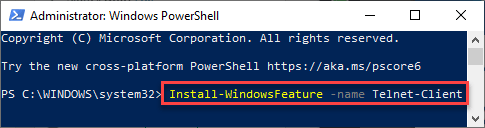
Schließen Sie das PowerShell -Fenster nach der Aktivierung der Funktion. Versuchen Sie dann, den TCP -Port zu pingen. Der Remote -Computer ist mit der Verwendung des Telnet angeschlossen.
Verwenden Sie Ping
Wenn das Telnet ein Problem verursacht, können Sie das Ping verwenden (es ist tragbar, so dass keine Installation erforderlich ist).
1. Laden Sie Psping tragbar auf Ihrem Computer herunter. Klicken Sie einfach auf “Laden Sie Pstools herunterUm mit dem Herunterladen zu beginnen.
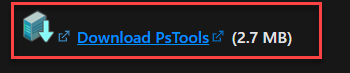
2. Extrahieren Sie dann die ZIP -Datei an diesen Standardpunkt -
C: \ Windows \ System32
NOTIZ-
Extrahieren Sie die Dateien im Verzeichnis, das sich bereits in Ihrem Pfad in der CMD -Befehlszeile befindet.
Beispiel - In diesem Fall befindet sich das Standardverzeichnis der Befehlszeile bei -
C: \ Windows \ System32

Wir haben uns also entschlossen, die Zip -Datei an diesem bestimmten Ort zu extrahieren.
3. Nun, tippen Sie “CMD”Im Suchfeld.
4. Dann klicken Sie mit der rechten Maustaste auf die “Eingabeaufforderung"Und klicken Sie auf"Als Administrator ausführen“.
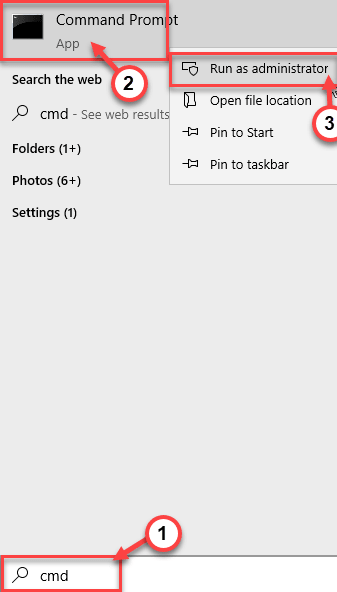
5. Sobald sich die Eingabeaufforderung eröffnet, Typ Und ändern Dieser Code entspricht Ihrem Szenario und hit Eingeben.
Ping TCP -Port, mit dem Ihr Remote -Setup verbunden ist
[Ändern Sie den TCP -Port, den Ihr Remote -Setup mit dem spezifischen TCP -Anschluss, den der Remote -Computer derzeit verwendet.
Beispiel - Das Remote -Setup ist mit dem '192 verbunden.168.0.100: 2369 'Port. Der Befehl wird also sein -
Ping 192.168.0.100: 2369
]
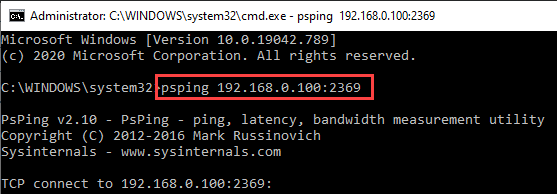
6. Jetzt gibt es hier zwei mögliche Fälle -
Fall A - Wenn der Befehl funktioniert und Sie einige Schwierigkeiten haben, die Maschine mit dem FQDN -Namen zu pingen.
Fall B - Wenn Sie überhaupt keine Verbindung zum Remote -Setup herstellen können, behindert eine lokale Firewall oder eine Netzwerkfeuerwall den TCP -Anschluss.
Um diesen Fall zu testen, können Sie die Windows -Firewall auf dem Remote -Computer -Setup deaktivieren.
Überprüfen Sie zunächst, wie der Status der Firewall auf dem Fernsystem ist.
A. Öffnen Sie die Eingabeaufforderung mit administrativen Rechten.
B. Dann, Kopieren Einfügen Dieser Befehl im Terminal. Ändern Sie es entsprechend und schlagen Sie es Eingeben.
Invoke -command -computername [computerername] -ScriptBlock netsh advfirewall alle Profiles anzeigen

NOTIZ -
Ersetzen Sie den „[CompuNername]“ durch den Namen des Remote -Computers, auf den Sie zugreifen möchten.
Wenn Sie feststellen, dass die Firewall eingeschaltet ist, können Sie sie zu Testzwecken entwaffnen.
C. Sie können die Firewall mit einem einzigen Befehl deaktivieren. Fügen Sie diesen Code einfach in das Terminal ein und drücken Sie Eingeben.
Invoke -command -Computername Win7 -ScriptBlock netsh AdvFirewall Set AllProfiles State aus fest

NOTIZ-
Für die effiziente Funktion des obigen Befehls benötigen Sie das Einschalten des Psremotings auf Ihrem Remote -Computer. Wenn dies nicht der Fall ist, können Sie PSEXEC verwenden, um das Remoting von PowerShell mit diesem Befehl einzuschalten.
PSEXEC \\ remoteComputer -U -Administrator -P Kennwort Netsh AdvFirewall setzen

Dies sollte das Problem der Konnektivität beheben.
Fix 2 - Administratorberechtigungen hinzufügen
Wenn das Benutzerkonto, mit dem Sie eine Verbindung zum Remote-Setup herstellen, zur Nicht-Adminampfer-Gruppe gehört, können Sie nicht über RDP eine Verbindung herstellen.
1. Sie müssen die Computerverwaltung öffnen. Also drücken Sie die Fenster Schlüssel zusammen mit dem 'R' Taste.
2. Dann tippen Sie “compmgmt.MSC"Und klicken Sie auf"OK“.
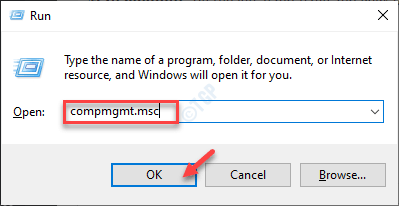
3. Wenn sich die Computerverwaltung öffnet, klicken Sie mit der rechten Maustaste auf die “Computermanagement”Im linken Bereich und klicken Sie auf“Stellen Sie eine Verbindung zu einem anderen Computer her… “.
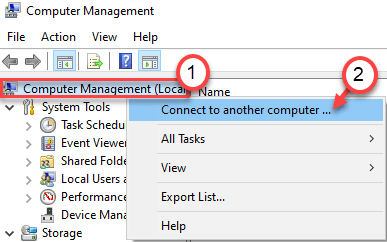
4. Dann wählen Sie die “Ein weiterer Computer:“.
5. Klicke auf "Durchsuche“.
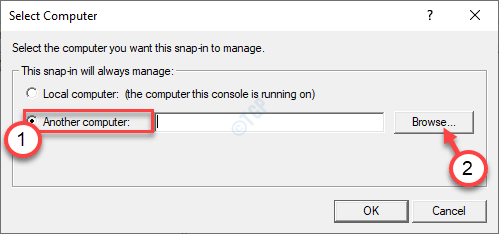
6. Anschließend klicken Sie auf “Fortschrittlich“.
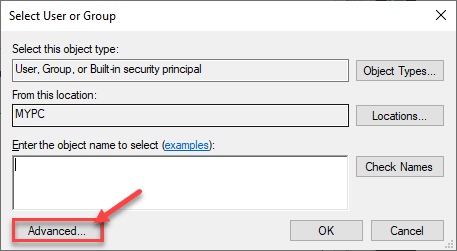
7. Um die Liste der Gruppen anzuzeigen., Klicken Sie einfach auf “Jetzt finden“.
8. Hier finden Sie eine Liste von Benutzern und Gruppen. Scrollen Sie durch die Liste der Gruppen oder Benutzer und wählen Sie Ihr Kontoname.
(Für mich ist es "Sambit". )
9. Klicke auf "OK“.
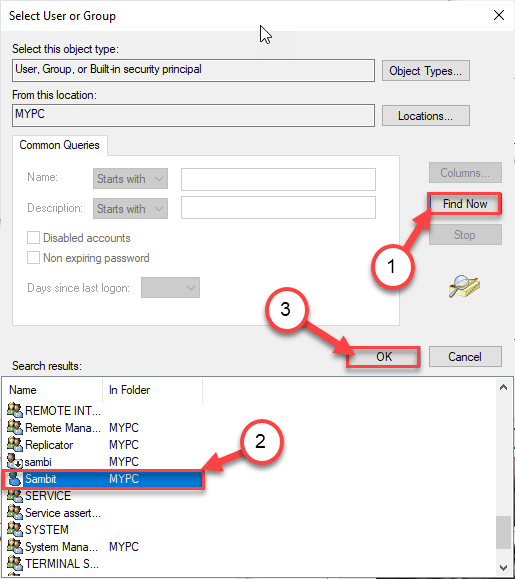
10. Schließlich klicken Sie auf “OK“.
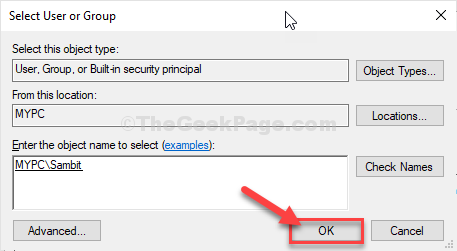
Dies sollte ausreichen, um den Remote -Computer zu verwalten, ohne weitere Anmeldeinformationen zu erhalten, wenn Sie sich in einer Active Directory -Domäne angemeldet haben.
Dieser Vorgang funktioniert nur, wenn die Einstellung der Firewall -Einstellung die Einstellungen für die Remote -Verwaltungsrichtlinie ermöglicht, die Einstellungen im System aktivieren.
Wenn Sie die Remote -Setups aus der Computerverwaltung verwalten möchten, befolgen Sie diese Schritte-
A. Drücken Sie die Windows -Schlüssel+r Schlüssel.
B. Typ "gpedit.MSC"Und klicken Sie auf"OK“.
C. Sobald der Gruppenrichtlinienredakteur geöffnet ist, gehen Sie auf diese Weise -
Computerkonfiguration> Verwaltungsvorlagen> Netzwerk> Netzwerkverbindungen> Windows Firewall> Domänenprofil
D. Auf der rechten Seite, Doppelklick An "Windows Defender Firewall: Eingehende Remote -Verwaltungsausnahme zulassen“.
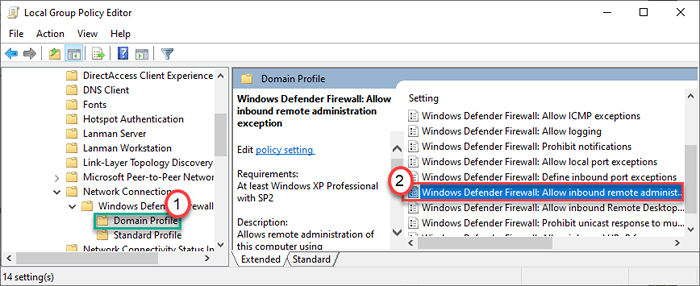
e. Legen Sie die Richtlinie auf “Ermöglicht“.
F. Dann klicken Sie auf “Anwenden" Und "OK“.
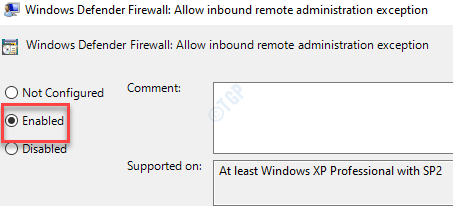
Sobald Sie die Einstellungen geändert haben, können Sie den Remotedesktop als Administrator verwalten.
NOTIZ-
Wenn Sie mit dem Computermanagement Schwierigkeiten haben, können Sie eine alternative Methode ausprobieren. Aber Sie benötigen Pstools auf Ihrem Computer.
1. Öffnen Sie ein Fenster erhöhter Eingabeaufforderung zur Eingabeaufforderung.
2. Schreiben oder Kopieren Einfügen Dieser Code im CMD -Bildschirm klicken Sie auf Eingeben.
psexec \\ computerername net Local -Gruppen -Administratoren "DomainName \ Benutzername" /addieren
NOTIZ - Ersetzen Sie die Parameter im Code gemäß Ihrem Fall.
Beispiel - Für diesen Computer ist der 'Computername' ""MEIN PC“. Mein Domain -Name ist “Dom1“. Der Name des Benutzers ist “Benutzer1“.
Der Befehl wird also sein -
PSEXEC \\ MYPC NET LOCALGROUP -Administratoren "Dom1 \ user1" /addieren

Dies wird den Trick ausführen und Ihr Active Directory zur Liste der Administratoren hinzufügen. Versuchen Sie, dieses Konto erneut mit dem Remote -Computer zuzugreifen. Ihr Problem sollte gelöst werden.
Fix 3 - Remote -Desktop -Verbindung zulassen
Sie müssen die Remote -Desktop -Verbindungseinstellungen auf Ihrem System zulassen.
1. Drücken Sie die Windows -Schlüssel+r Schlüssel zusammen.
2. Sobald das Auslauffenster auftaucht, geben Sie ein “sysdm.cplUnd schlage Eingeben.
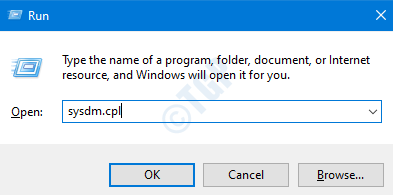
3. Danach gehen Sie zum "FernbedienungTab.
4. Hier, überprüfen die Kiste "Remote -Verbindungen zu diesem Computer zulassen“.
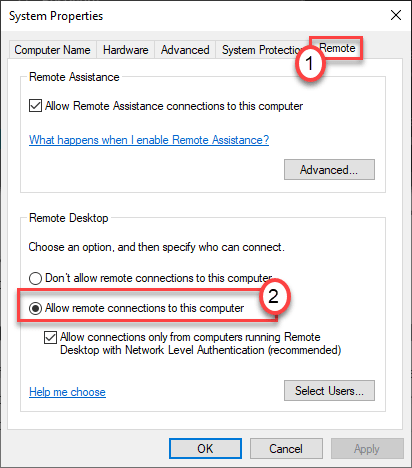
5. Schließlich klicken Sie auf “Anwenden" Und "OKUm diese Änderung in Ihrem System zu speichern.
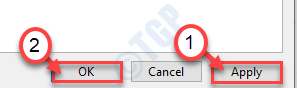
Versuchen Sie nun noch einmal eine Verbindung zum Remote -Computer.
Wenn dies nicht funktioniert, können Sie versuchen, die Remote -Desktop -Verbindung vom Registrierungseditor durch.
1. Drücken Sie zunächst einfach die Windows -Schlüssel+r Schlüssel zusammen.
2. Dann tippen Sie “reflikt"Und klicken Sie auf"OK“.
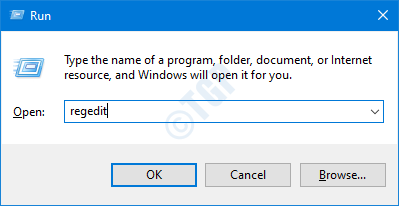
3. Gehen Sie als Nächst -
Computer \ hkey_local_maachine \ System \ currentControlSet \ Control \ Terminal Server
4. Sobald Sie dort angekommen sind, Doppelklick auf der "FDDERYTSCONNECTIONENSchlüssel, um es zu ändern.
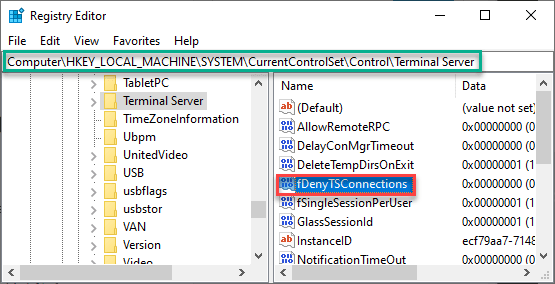
6. Stellen Sie den Wert auf “0“.
7. Klicke auf "OK“.
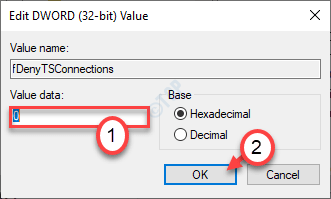
Dies sollte die Remote -Desktop -Verbindung aktivieren. Überprüfen Sie den Status des Problems erneut.
NOTIZ - A
Wenn Sie weder die Einstellungen noch den Registrierungseditor umschalten können, können Sie diesen PowerShell -Code ausführen, um dasselbe zu tun.
1. Öffnen Sie das PowerShell -Terminal mit Verwaltungsrechten.
2. Führen Sie dann diesen einfachen Befehl aus, um den Registrierungswert zu ändern.
(Get -WmiObject Win32_terminalsservicesetting -Computername [CompuTername] -NamePace Root \ cimv2 \ terminalsservices).SetAllowtsconnections (1,1)

Hinweis - b
Es gibt einen weiteren Prozess, um den Registrierungswert zu ändern. Es erfordert jedoch, dass der Remote -Registrierungsdienst im laufenden Status ordnungsgemäß funktioniert.
1. Öffnen Sie einen erhöhten Eingabeaufforderungsbildschirm mit administrativen Rechten.
2. Fügen Sie diesen Befehl dann in das Terminal ein und drücken Sie Eingeben.
Reg add "\\ [remoteComputer] \ hklm \ system \ currentControlSet \ Control \ Terminal Server" /v fddenytsconnections /d 0 /f /t reg_dword

[Vergessen Sie nicht, den "RemoteComputer" nach Ihrem Fall zu ändern.]
Versuchen Sie erneut, eine Verbindung zum Remote -Desktop herzustellen.
Fix - 4 Überprüfen Sie den Status der RDP -Dienste
Einige Remote -Desktop -Protokolldienste müssen sowohl auf dem lokalen Computer als auch auf dem Remotecomputer auf der Rückseite ausgeführt werden.
1. Drücken Sie die Windows -Schlüssel+r.
2. Typ "Dienstleistungen.MSC"Und klicken Sie auf"OK“.
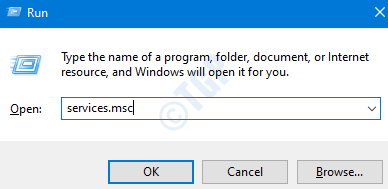
3. Sobald der Bildschirm "Dienste angezeigt wirdRemote -Desktop -Dienste“. Doppelklick darauf.
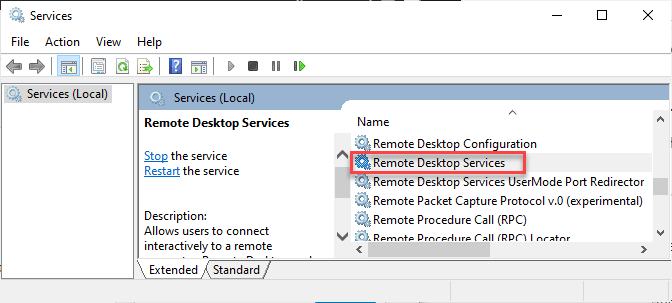
4. Setzen Sie dann den Starttyp auf "auf"Automatisch“. Klicke auf "Start”Um den Service zu starten.
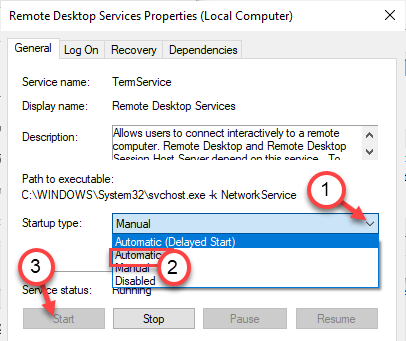
5. Klicke auf "Anwenden" Und "OK”Um die Änderungen zu speichern.
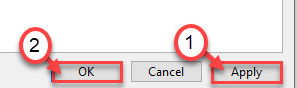
6. Gleicher Weg, Doppelklick auf der "Remote Desktop Services Usmode Port Redirector“.
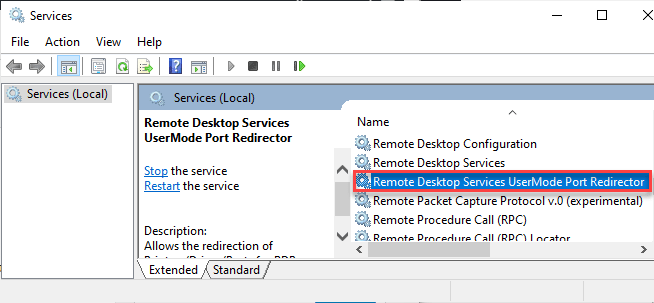
7. Legen Sie genau wie der Begriffservice den Starttyp von diesem auf “Automatisch" Auch.
8. Starten Sie den Dienst, indem Sie auf “klicken“Start„Wenn es schon nicht läuft.
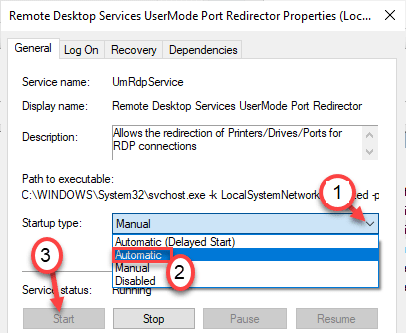
9. Um die Änderungen zu speichern, klicken Sie auf “Anwenden" Und "OK“.
Stellen Sie sicher, dass Sie diese Änderungen sowohl im Remote -Computer als auch auf dem lokalen Computer sichergestellt haben.
Neu starten Beide Maschinen einmal, um die Änderungen zu speichern.
NOTIZ -
Wenn Sie die Dienste nicht aus dem Bildschirm "Dienste" ändern möchten, können Sie dies nur durch Bestehen eines Befehls tun.
1. Drücken Sie die Windows -Schlüssel+x Schlüssel zusammen.
2. Dann klicken Sie auf “Windows PowerShell (Administrator) ".
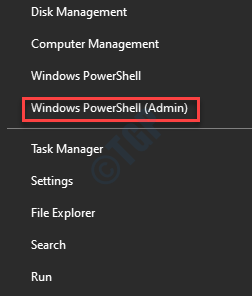
3. Geben Sie dann diesen Code ein. Ändern Sie es entsprechend und schlagen Sie es Eingeben.
"TermService", "UmrdpService" | Foreach -Object (Get -WmiObject Win32_Service -Computername [remoteComputer] -Filter "name = '$ _'")).Dienst starten()

Dadurch wird der Dienst auf dem Remote -Client gestartet. Sie müssen jedoch die oben genannten Dienste (Termservice und UMRDPService) automatisch manuell konfigurieren.
Fix 5 - Gruppenrichtlinieneinstellungen ändern
Es besteht die Möglichkeit, dass die Gruppenrichtlinie Ihre RDP -Anfrage verhindert.
1. Sie müssen die drücken Windows -Schlüssel+r Schlüssel zusammen.
2. Dann schreibe "gpedit.MSC"Und klicken Sie auf"OK“.
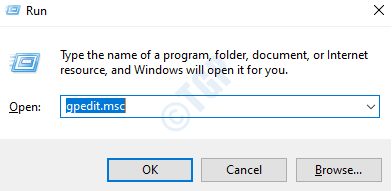
3. Sobald der Gruppenrichtlinienredakteur geöffnet ist, gehen Sie zu diesem Ort -
Computerkonfiguration> Verwaltungsvorlagen> Windows -Komponenten> Remote -Desktop -Dienste> Remote -Desktop -Sitzungshost> Verbindungen
4. Auf der rechten Seite klicken Sie nun auf die “Ermöglichen Sie Benutzern, sich mit Remote -Desktop -Diensten remote zu verbinden“.
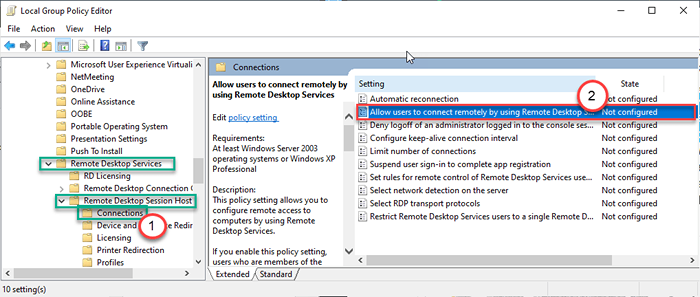
5. Klicken Sie neben dem Optionsfeld neben “Ermöglicht”Um die Richtlinie zu aktivieren.
6. Klicke auf "Anwenden" Und "OK”Um die Einstellungen anzuwenden.
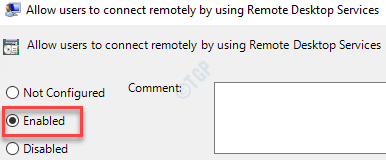
Dies sollte die Einstellungen für Gruppenrichtlinien festlegen, um die RDP -Anfragen zu ermöglichen.
Sie können die Gruppenrichtlinienergebnisse mit einem einzigen Befehl überprüfen. Führen Sie diesen GPRESULT -Code auf dem Remote -Computer aus, um das Richtlinien -Update in einem HTML -Format zu erhalten.
1. Öffnen Sie die erhöhte Eingabeaufforderung.
2. Führen Sie diesen Code aus -
gpresult /h c: \ output.htm
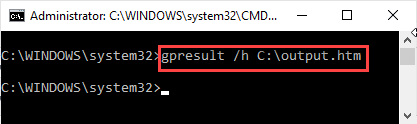
Fix 6 - Testen Sie den RDP -Listener -Anschluss auf dem Remote -Computer
Im Allgemeinen hört der RD -Dienst auf Port 3389 zu, da dies der Standardport ist, um dies zu tun. Wenn eine andere Anwendung auf dem Remote -Computer denselben Port verwendet, kann dieses Problem angezeigt werden.
1. Drücken Sie zunächst auf dem entfernten Computer Windows -Schlüssel+r Schlüssel zusammen.
2. Dann tippen Sie “reflikt"Und klicken Sie auf"OK“.
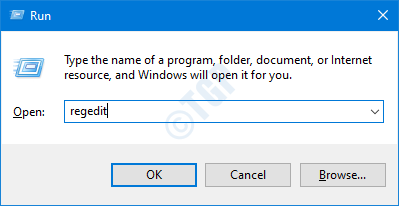
3. Gehen Sie als Nächst -
Computer \ hkey_local_maachine \ System \ currentControlset \ Control \ Terminal Server \ Winstations \ rdp-tcp
4. Auf der rechten Seite suchen Sie nach dem Schlüssel “Port-Nummer“.
5. Beachten Sie, dass der Wert des Schlüssels ist -
0x00000d3d (3389)
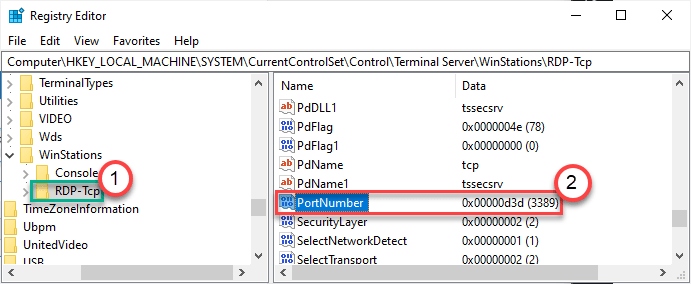
6. Wenn der Wert etwas anders ist, Doppelklick auf der "Port-Nummer" Taste.
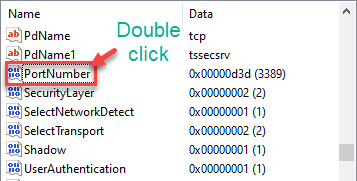
7. Setzen Sie die 'Basis' als 'Dezimal“.
8. Setzen Sie dann den Wert "Wert" als "als"3389“.
9. Klicke auf "OK“.
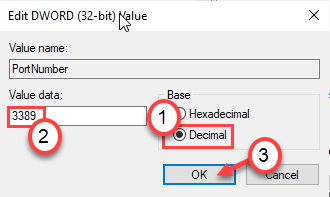
Schließen Sie dann das Fenster des Registrierungseditors. Neu starten das System einmal.
Dadurch wird sichergestellt, dass der Remote -Computer Port 3389 verwendet. Ihr Problem sollte gelöst werden.
- « Der Korrektur von Ubisoft Service ist derzeit nicht verfügbar
- Die Bluetooth -Maus wird in Windows 10/11 zufällig getrennt »

