Remote -Desktop -Fehlercode 0x104 in Windows 10 Fix
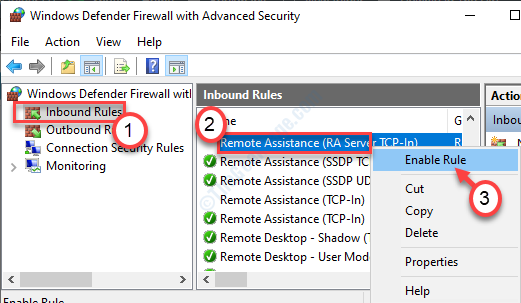
- 1844
- 100
- Henry Liebold
Remote -Zugriff auf einen Computer ist eine exklusive Windows 10 Pro -Funktion, mit der Sie von überall auf der Welt auf eines Ihrer Windows 10 -Geräte zugreifen können. Der Zugriff auf den Remotedesktop von Ihrem Computer von Ihrem Computer ist kein einfacher Prozess. Manchmal kann es einige unbekannte Fehlermeldungen wie “wie“ wie “Wir konnten keine Verbindung zum Remote -PC herstellen, da der PC nicht gefunden werden kann. Fehlercode 0x104“. Es gibt einige einfache Auflösungen, um dieses Problem auf Ihrem Computer zu beheben.
Inhaltsverzeichnis
- Fix 1 - Schalten Sie die Netzwerkentdeckung ein
- Fix 2 - Aktivieren Sie Remote -Desktop -Einstellungen
- Fix 3 - Remote -Unterstützung durch die Firewall zulassen
- Fix 4 - Modifizierte DNS -Servereinstellungen reinigen
Fix 1 - Schalten Sie die Netzwerkentdeckung ein
Die Remote -Desktop -Funktion hört nicht mehr zu arbeiten, wenn Sie die Funktion für Netzwerk -Erkennung deaktivieren.
1. Klicken Sie mit der rechten Maustaste auf die Windows -Symbol. Dann müssen Sie auf die “klicken“Laufen“.
2. Geben Sie dann den unten erwähnten Code ein und klicken Sie dann auf “OK“.
Steuerung /Name Microsoft.Netzwerk-und Freigabecenter
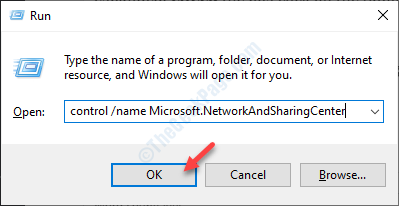
3. Wenn sich das Netzwerk- und Sharing -Center öffnet, klicken Sie auf die “Ändern Sie die Einstellungen der erweiterten Freigabe“.
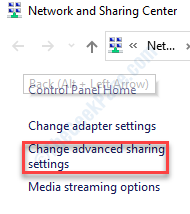
4. Hier sehen Sie verschiedene Netzwerkprofile auf Ihrem Bildschirm.
5. Sie müssen das Netzwerkprofil erweitern, das Sie derzeit verwenden. Einmal erweitert, überprüfen Das Feld Klicken Sie auf das Optionsfeld neben “Network Discovery einschalten“.
6. Vergessen Sie nicht, auf das zu klickenÄnderungen speichernUm es zu retten.
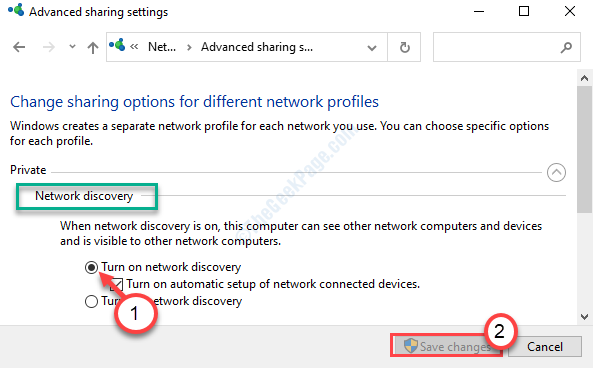
Schließen Sie das Fenster "Bedienfeld".
Neu starten Ihr Computer und versuchen Sie weiter, auf den Remote -Computer zuzugreifen.
Fix 2 - Aktivieren Sie Remote -Desktop -Einstellungen
Sie müssen überprüfen, ob der Remotedesktop auf Ihrem Computer aktiviert ist.
1. Sie müssen drücken Windows -Schlüssel+i.
2. Danach musst du in die “gehen“System“.
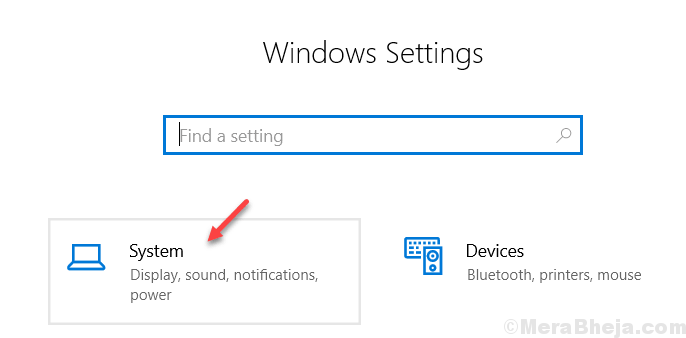
3. Wenn das Systemfenster auf der linken Seite angezeigt wird, scrollen Sie nach unten, um die zu wählenRemote -Desktop“.
4. Auf der rechten Seite prüfen Sie, ob die “Aktivieren Sie den Remote -Desktop"Ist auf" umgestellt “AN" oder nicht.
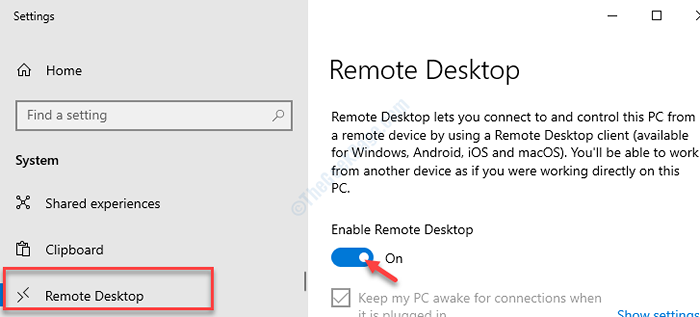
Danach, wenn Sie erneut auf den Remote -Desktop zugreifen können oder nicht.
Fix 3 - Remote -Unterstützung durch die Firewall zulassen
Manchmal können Firewalls einige bestimmte Regeln ablehnen, die wiederum diesen Fehlertyp verursachen können.
1. Drücken Sie die Windows -Taste von der Tastatur von der Tastatur. Hier Typ “Windows Defender Firewall“.
2. Dann schlage Eingeben.

3. Klicken Sie auf der linken Seite auf die “Erweiterte Einstellungen“.
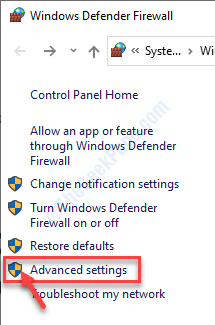
4. Wenn sich der Windows -Verteidiger mit fortgeschrittener Sicherheit öffnet, klicken Sie auf die “Eingehende Regeln“.
5. Danach müssen Sie nach unten scrollen, um das zu finden “Remote Assistance (RA Server TCP-In)“. Klicken Sie mit der rechten Maustaste auf die Regel und klicken Sie dann auf “Regel aktivieren“.
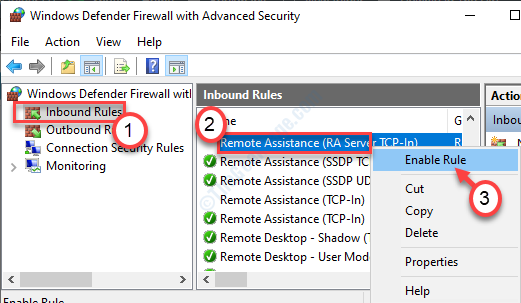
6. Direkt unten werden Sie zwei weitere benannte Regeln bemerken. “Remote -Desktop - Benutzermodus (TCP -In)" Und "Remote -Desktop - Benutzermodus (UDP -In)“.
7. Genau wie zuvor klickenRegel aktivieren”Um beide Regeln zu ermöglichen.
8. Überprüfen Sie nun, dass der „lokale Port“ für diese beiden Regeln auf “festgelegt ist“3389“.
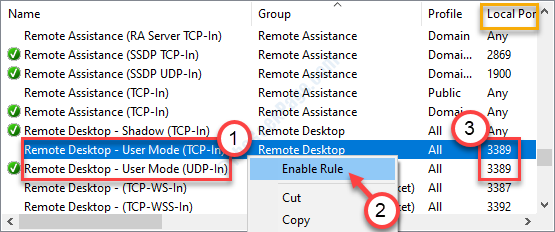
Schließen Sie das Fenster nach all diesen.
Versuchen Sie, mit dem Remote -Zugriff eine Verbindung zu diesem Desktop herzustellen.
Fix 4 - Modifizierte DNS -Servereinstellungen reinigen
Das Einstellen des DNS -Servers, um die Einstellungen automatisch zu erhalten, sollte dieses Problem beheben.
Schritt 1: Drücken Sie Windows -Schlüssel + r von der Tastatur, um die zu öffnen Führen Sie den Befehl aus.
Schritt 2: Im Führen Sie den Befehl aus Suchfeld, eingeben NCPA.cpl und drücke OK um die zu öffnen Netzwerkverbindungen Fenster.
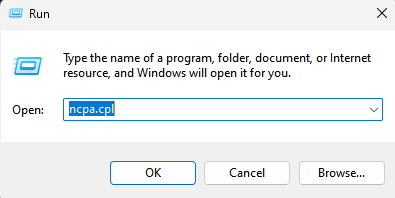
3. Innerhalb von Sekunden werden die Netzwerkverbindungen angezeigt. Klicken Sie nun mit der rechten Maustaste auf das von Ihnen verwendete Netzwerk und klicken Sie dann auf “Eigenschaften“.
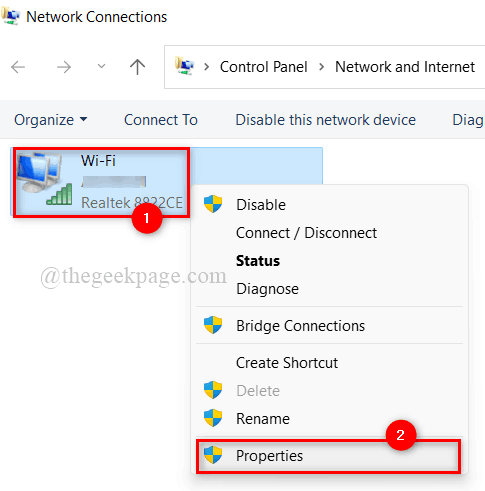
4. Danach, Doppelklick An "Internet Protocol Version 4 (TCP/IPv4)“.
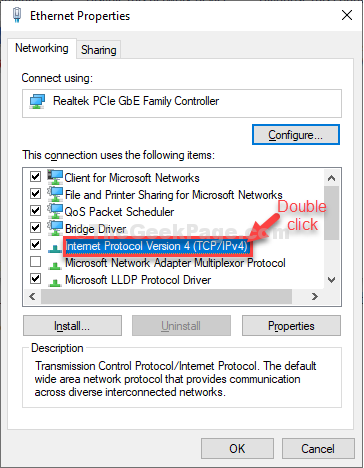
7. Einmal der Internet -Protokollversion 4 (TCP/IPv4) Eigenschaften Das Fenster hat geöffnet, klicken Sie auf “Rufen Sie die DNS -Serveradresse automatisch ab”
8. Vergessen Sie nicht, auf zu klicken “OK“.
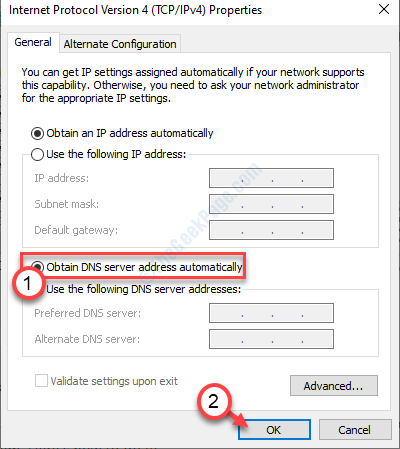
Probieren Sie den Remote -Zugriff auf einen weiteren Versuch.
Das Problem sollte inzwischen verschwunden sein.
- « Steam Download hält häufig an, in Windows 10/11 zu reparieren
- Was ist Ihr Telefon.exe in Windows 10 und können wir es deaktivieren? »

