Remote -Desktop -Freigabe auf Ubuntu 20.04 FOSSA FOSSA

- 2549
- 53
- Tom Jakobs
Das folgende Tutorial erläutert, wie Sie die Client/Server -Remote -Desktop -Freigabe auf Ubuntu 20 einrichten.04 FOSSA FOSSA.
In diesem Tutorial lernen Sie:
- So aktivieren Sie den Desktop -Bildschirmfreigabe
- So installieren Sie den Remote -Desktop -Client
- So konfigurieren Sie Ihre Firewall so, dass der Zugriff auf den Desktop -Freigeben zugänglich ist
- So stellen Sie eine Verbindung zu einem Remote -Desktop her
 Remote -Desktop -Freigabe auf Ubuntu 20.04 FOSSA FOSSA
Remote -Desktop -Freigabe auf Ubuntu 20.04 FOSSA FOSSA Softwareanforderungen und Konventionen verwendet
| Kategorie | Anforderungen, Konventionen oder Softwareversion verwendet |
|---|---|
| System | Ubuntu 20 installiert oder verbessert.04 FOSSA FOSSA |
| Software | Gnome Desktop, Remmina |
| Andere | Privilegierter Zugriff auf Ihr Linux -System als Root oder über die sudo Befehl. |
| Konventionen | # - erfordert, dass gegebene Linux -Befehle mit Root -Berechtigungen entweder direkt als Stammbenutzer oder mit Verwendung von ausgeführt werden können sudo Befehl$ - Erfordert, dass die angegebenen Linux-Befehle als regelmäßiger nicht privilegierter Benutzer ausgeführt werden können |
Remote -Desktop -Freigabe auf Ubuntu 20.04 Schritt für Schritt Anweisungen
-
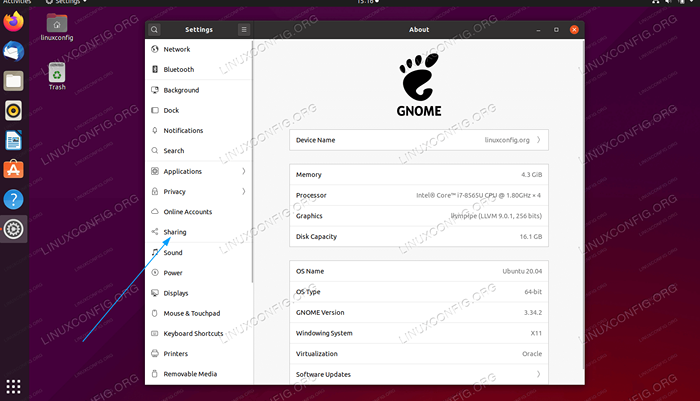 Navigieren zu
Navigieren zu Einstellungenund klicken Sie auf dieTeilenSpeisekarte -
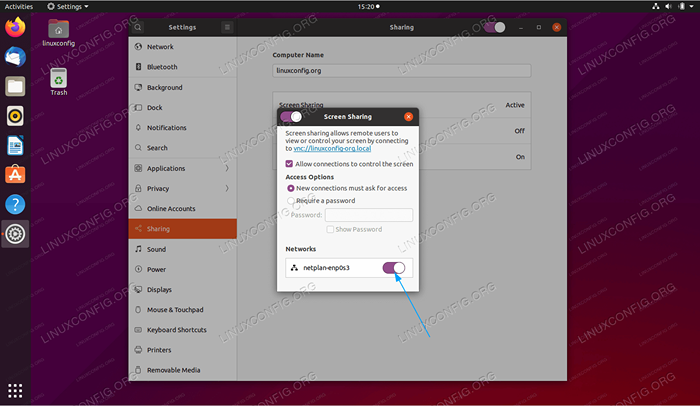 Von hier aus klicken Sie auf die
Von hier aus klicken Sie auf die Bildschirm teilen. Mach das ... anNetzwerkWechseln Sie der Netzwerkschnittstelle, die Sie auf dem Bildschirm teilen möchten. Dadurch können Sie effektiv die Bildschirmfreigabe Ihres Ubuntu 20 ermöglichen.04 Desktop - Erstellen Sie eine neue Firewall -Regeln, um den Port zuzulassen
5900für ein eingehende Verbindungen:$ sudo ufw erlauben von einem beliebigen port 5900 Proto -TCP -Regel hinzugefügt (v6)
- Gehen Sie zu Ihrem Client -Desktop, von dem Sie auf den in den vorherigen Schritten aktivierten Desktop zugreifen möchten, den Sie aktiviert haben. Installieren Sie den Remote -Desktop -Client
Remmina:$ sudo APT Installieren Sie Remmina
-
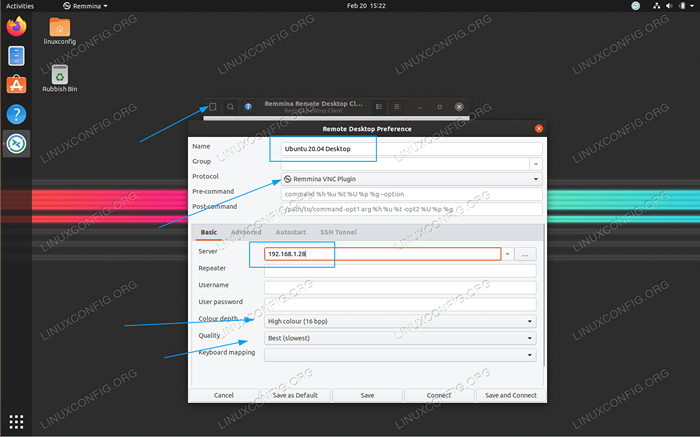 Starten Sie den Remmina -Client. Erstellen Sie eine neue Verbindung und geben Sie einen beliebigen Namen für Ihre Remote -Desktop -Verbindung ein. Wähle aus
Starten Sie den Remmina -Client. Erstellen Sie eine neue Verbindung und geben Sie einen beliebigen Namen für Ihre Remote -Desktop -Verbindung ein. Wähle aus VNCProtokoll, einfügenServerInformationen wie die IP -Adresse oder den Hostnamen des Remotedesktops und einstellenQualitätoderFarbtiefeund schlagenSpeichernTaste. -
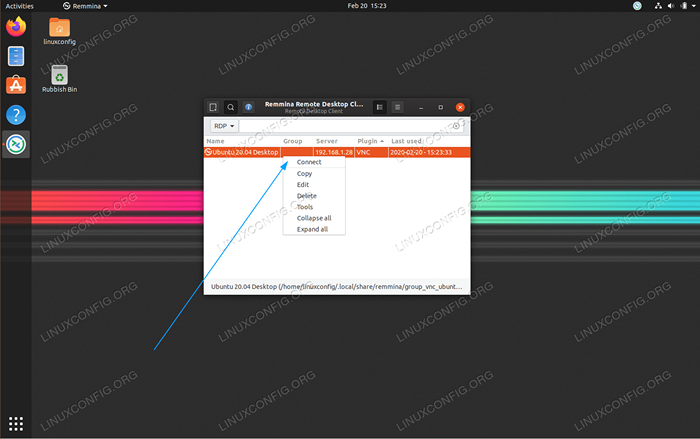
Verbindenan die Remote -Desktop -Freigabe. -
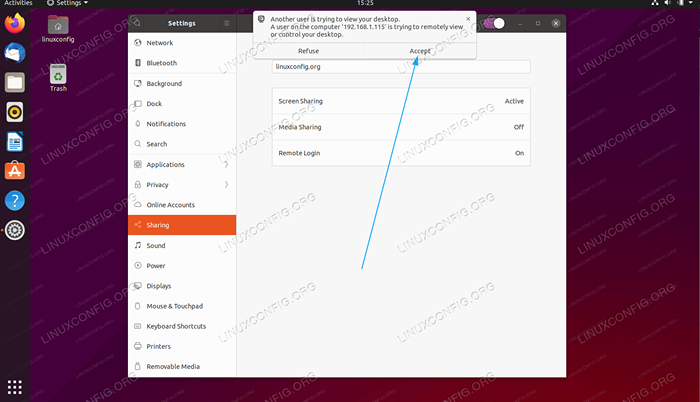 Sobald Sie versuchen, eine Verbindung zu Ihrem Remote-Desktop herzustellen, wird die Popup-Nachricht angezeigt
Sobald Sie versuchen, eine Verbindung zu Ihrem Remote-Desktop herzustellen, wird die Popup-Nachricht angezeigt Akzeptierendie Verbindung. -
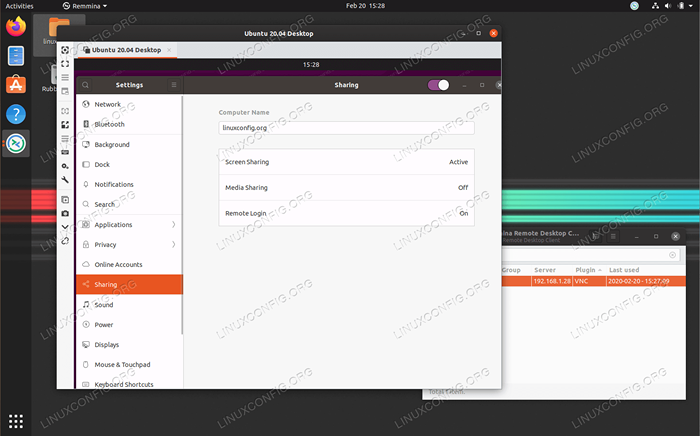 Alles erledigt. Sie sollten jetzt in der Lage sein, auf den Remote -Desktop -Client zugreifen zu können.
Alles erledigt. Sie sollten jetzt in der Lage sein, auf den Remote -Desktop -Client zugreifen zu können.
Verwandte Linux -Tutorials:
- Dinge zu installieren auf Ubuntu 20.04
- Dinge zu tun nach der Installation Ubuntu 20.04 fokale Fossa Linux
- Dinge zu tun nach der Installation Ubuntu 22.04 Jammy Quallen…
- Ubuntu 20.04 Tricks und Dinge, die Sie vielleicht nicht wissen
- Dinge zu installieren auf Ubuntu 22.04
- Ubuntu 20.04 Leitfaden
- Ubuntu 22.04 Leitfaden
- FTP -Clientliste und -installation auf Ubuntu 22.04 Linux…
- Mint 20: Besser als Ubuntu und Microsoft Windows?
- Die 8 besten Ubuntu -Desktop -Umgebungen (20.04 fokale Fossa…
- « So installieren Sie Latex auf Ubuntu 20.04 fokale Fossa Linux
- So installieren Sie MATLAB auf Ubuntu 20.04 fokale Fossa Linux »

