Remote -Desktop -Freigabe mit Nomachine auf Ubuntu 20.04 FOSSA FOSSA
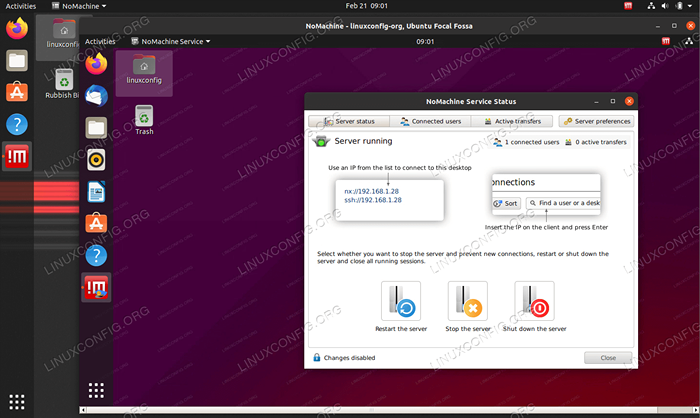
- 2347
- 16
- Lana Saumweber
In diesem Tutorial erfahren Sie, wie Sie die Nomachine -Anwendung auf Ubuntu 20 installieren.04 FOSSA FOSSA.
In diesem Tutorial lernen Sie:
- Wie man nomachine installiert
- So teilen Sie Desktop aus der Ferne
- So können Sie eine Verbindung zum Nomachine Remote -Desktop herstellen
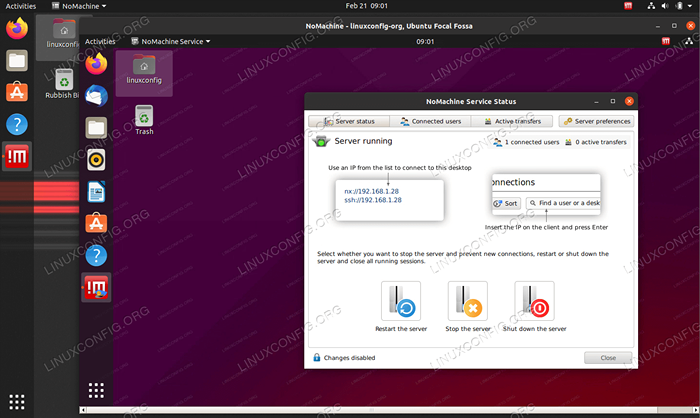 Remote -Desktop -Freigabe mit Nomachine auf Ubuntu 20.04 FOSSA FOSSA
Remote -Desktop -Freigabe mit Nomachine auf Ubuntu 20.04 FOSSA FOSSA Softwareanforderungen und Konventionen verwendet
| Kategorie | Anforderungen, Konventionen oder Softwareversion verwendet |
|---|---|
| System | Installierte Ubuntu 20.04 oder verbessert Ubuntu 20.04 FOSSA FOSSA |
| Software | N / A |
| Andere | Privilegierter Zugriff auf Ihr Linux -System als Root oder über die sudo Befehl. |
| Konventionen | # - erfordert, dass gegebene Linux -Befehle mit Root -Berechtigungen entweder direkt als Stammbenutzer oder mit Verwendung von ausgeführt werden können sudo Befehl$ - Erfordert, dass die angegebenen Linux-Befehle als regelmäßiger nicht privilegierter Benutzer ausgeführt werden können |
Remote -Desktop -Freigabe mit Nomachine auf Ubuntu 20.04 Schritt für Schritt Anweisungen
-
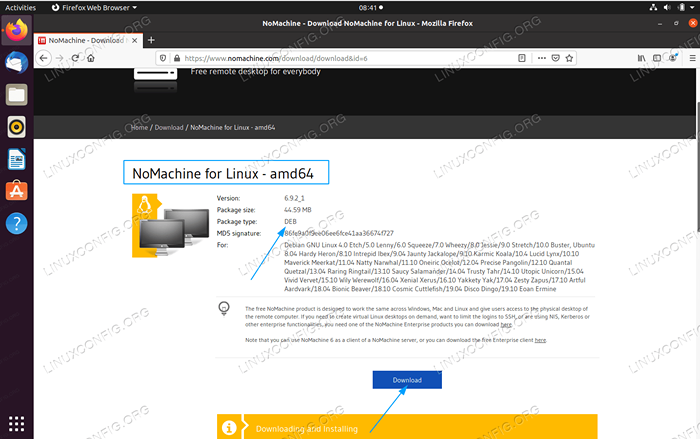 Der erste Schritt ist das Herunterladen des Nomachine Debian AMD64 -Pakets
Der erste Schritt ist das Herunterladen des Nomachine Debian AMD64 -Pakets - Installieren Sie als nächstes das gleiche Nomachine -Paket mit dem
dpkgBefehl auf beiden Systemen (Client und Server). Ändern Sie gegebenenfalls die Versionsnummer:$ sudo dpkg -i nomachine_6.9.2_1_amd64.Deb
-
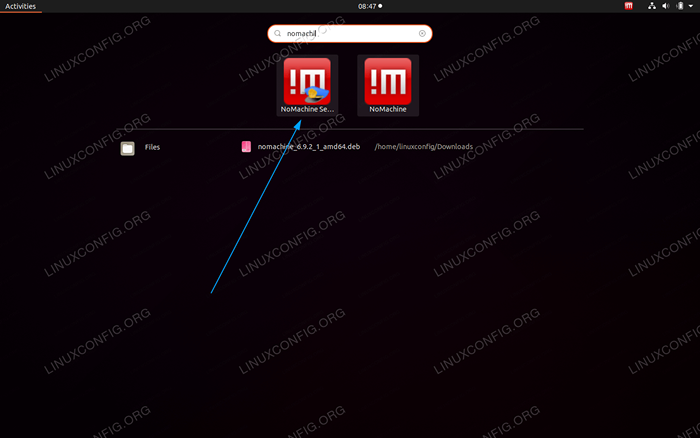 Öffnen Sie den Maschinenserver aus dem
Öffnen Sie den Maschinenserver aus dem AktivitätenSpeisekarte. -
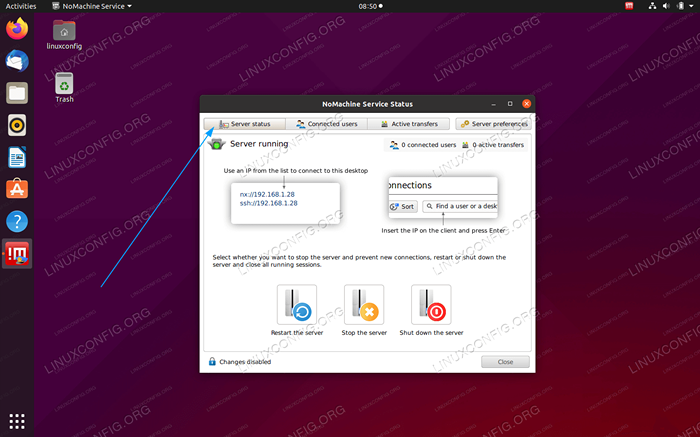 Klick auf das
Klick auf das Server StatusTab. Notieren Sie sich die Nomachine Server -IP -Adresse. -
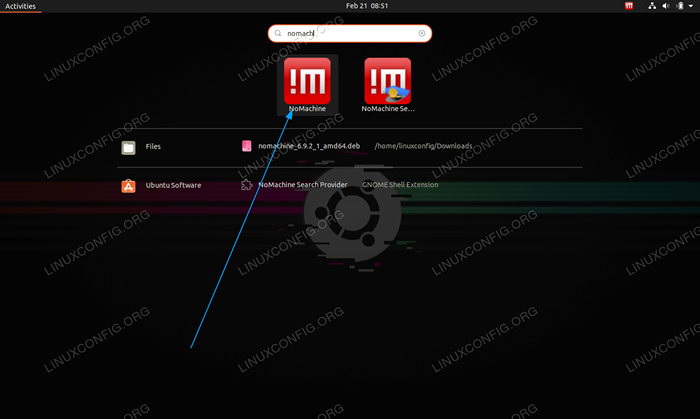 Wechseln Sie zum Client -System und öffnen Sie den Nomachine -Client.
Wechseln Sie zum Client -System und öffnen Sie den Nomachine -Client. -
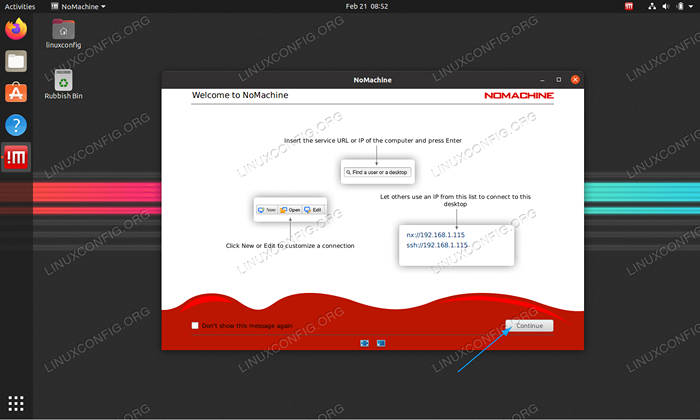 Klicken Sie weiter
Klicken Sie weiter Weitermachenbis Sie das jüngste Verbindungsfenster erreichen. -
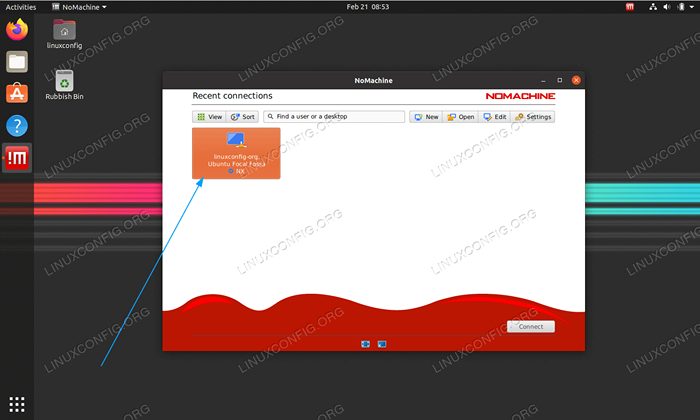 Aus hier wählen Sie die verfügbare Remote -Desktop -Freigabe oder klicken Sie auf die
Aus hier wählen Sie die verfügbare Remote -Desktop -Freigabe oder klicken Sie auf die NeuTaste, um dem neuen Verbindungsassistenten zu folgen. -
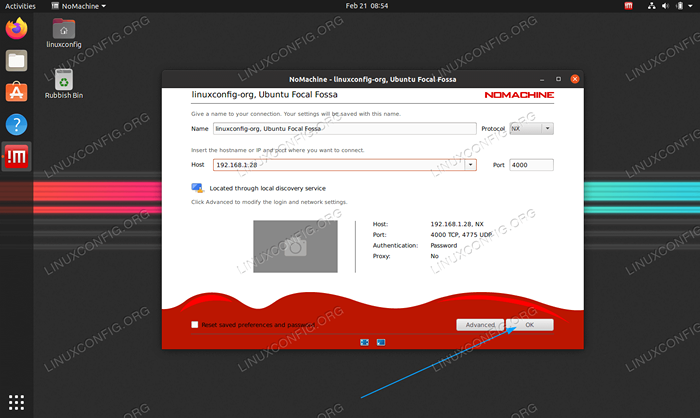 Überprüfen Sie die Verbindungseinstellungen und klicken Sie auf die
Überprüfen Sie die Verbindungseinstellungen und klicken Sie auf die OKTaste. -
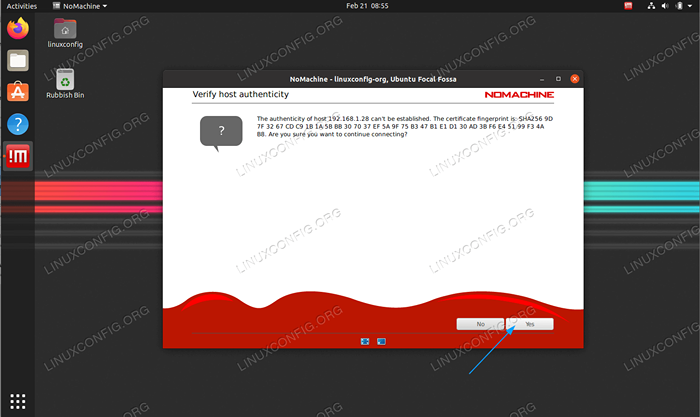 Akzeptieren Sie den öffentlichen Key des Remote -Servers
Akzeptieren Sie den öffentlichen Key des Remote -Servers -
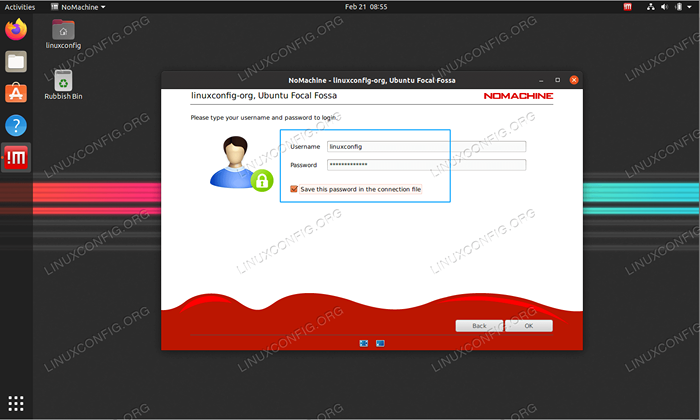 Fügen Sie die ein
Fügen Sie die ein NutzernameUndPasswortdes Remote -Server -Ubuntu -Benutzers. -
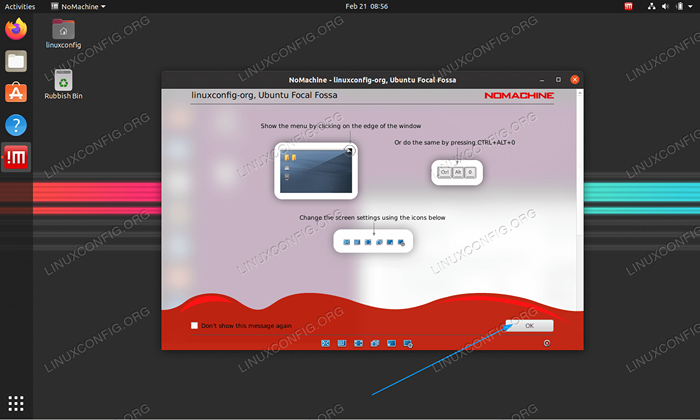 Lesen Sie die Informationen zur Verwendung von Nomachine. Sie sollten jetzt mit der Remote -Desktop -Aktie verbunden sein.
Lesen Sie die Informationen zur Verwendung von Nomachine. Sie sollten jetzt mit der Remote -Desktop -Aktie verbunden sein.
Verwandte Linux -Tutorials:
- Dinge zu installieren auf Ubuntu 20.04
- Dinge zu tun nach der Installation Ubuntu 20.04 fokale Fossa Linux
- Dinge zu tun nach der Installation Ubuntu 22.04 Jammy Quallen…
- Ubuntu 20.04 Leitfaden
- Dinge zu installieren auf Ubuntu 22.04
- Ubuntu 20.04 Tricks und Dinge, die Sie vielleicht nicht wissen
- Ubuntu 22.04 Leitfaden
- Mint 20: Besser als Ubuntu und Microsoft Windows?
- Eine Einführung in Linux -Automatisierung, Tools und Techniken
- FTP -Clientliste und -installation auf Ubuntu 22.04 Linux…
- « Remote -Desktop -Freigabe mit AnyDesk auf Ubuntu 20.04 FOSSA FOSSA
- Ubuntu 20.04 Softwareversionsprüfung »

