Mit der Option VLC mit der rechten Maustaste hinzufügen und mit der Option hinzufügen
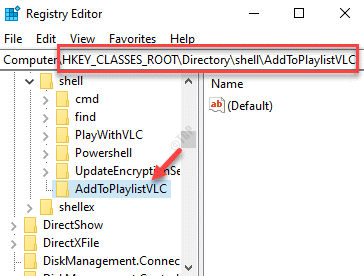
- 1337
- 101
- Janin Pletsch
Wenn Sie sich fragen, wie Sie die VLC-Optionen im Menü mit dem rechten Klickkontext in Windows 10 PC entfernen, ist dieser Beitrag für Sie vorhanden. Das Menü mit der rechten Maustaste in Windows 10 ist eine nützliche Funktion, mit der Sie nicht nur die Funktionen ausschneiden, kopieren, einfügen und löschen können, sondern auch andere Verknüpfungen anbieten, um eine Drucken, Anzeigen und Änderungen von Dateien, Dateien oder Dateien zu teilen oder zu teilen oder zu teilen oder Dateien zu teilen oder zu teilen oder Dateien zu teilen oder zu teilen oder Dateien zu teilen oder zu teilen oder Dateien zu teilen oder zu teilen oder Dateien zu teilen oder zu tendieren Öffnen Sie eine Datei einfach mit Ihrem bevorzugten Tool. Sie können sogar Dateien umbenennen, vorherige Sitzungen wiederherstellen oder den Dateistandort über das Kontextmenü öffnen.
Wenn Sie jedoch mit verschiedenen Apps beginnen, werden sie immer wieder zum Rechtsklickmenü hinzugefügt und schließlich ein Chaos erstellen. Zum Beispiel sehen Sie möglicherweise Verknüpfungen wie Share mit Skype, mit Winzip geöffnet, mit VLC Media Player spielen und/oder zur Wiedergabeliste von VLC Media Player hinzufügen. Obwohl diese für einige Benutzer nützlich sein können, kann es für andere unordentlich sein. Daher haben wir unten einige Methoden erklärt, die Ihnen helfen können, die VLC-Optionen aus dem Kontextmenü mit der rechten Maustaste in Ihrem Windows 10-PC zu entfernen.
Methode 1 - VLC deinstallieren und neu installieren
Die einfachste Methode besteht darin, VLC zu entfernen und sie dann erneut herunterzuladen und ohne Kontextmenü wieder zu installieren.
1 - Nur Deinstallieren VLC
2 - herunterladen und Installieren VLC wieder.
3 - Wenn Sie bei der Installation beim Erreichen von Komponenten Bildschirm wählen, können Sie einfach deaktivieren Kontextmenüs Optionen und klicken nächste.
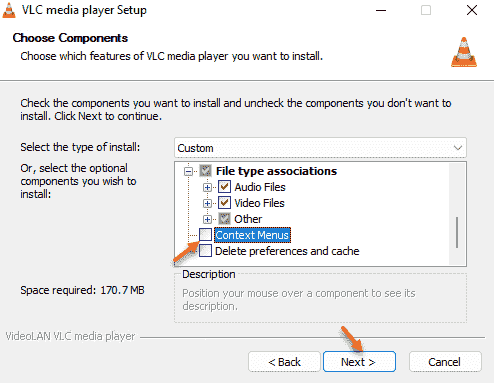
Methode 2 - So löschen Sie VLC -Einträge im Menü mit dem rechten Klickkontext
Schritt 1: Drücken Sie die Win + r Tasten zusammen auf Ihrer Tastatur zum Öffnen zusammen Führen Sie den Befehl aus.
Schritt 2: Im Führen Sie den Befehl aus Suchfeld, eingeben reflikt und schlagen Eingeben um die zu öffnen Registierungseditor Fenster.
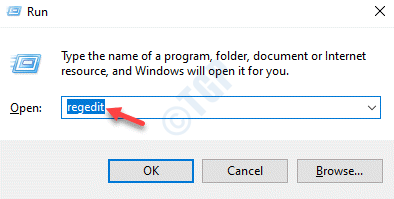
Schritt 3: Im Registierungseditor Fenster, navigieren Sie zum folgenden Pfad:
Hkey_classes_root \ directory \ Shell
Jetzt unter dem Hülse Ordner links wählen Sie die aus AddtoplayListvlc Taste.
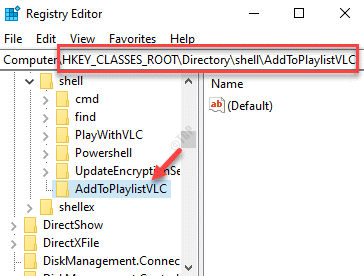
Schritt 4: Gehen Sie nun auf die rechte Seite des Fensters und klicken Sie mit der rechten Maustaste auf einen leeren Bereich.
Wählen Neu und dann Stringwert.
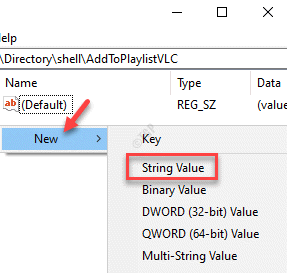
Schritt 5: Benennen Sie den neuen String -Wert wie um LegacyDisable.
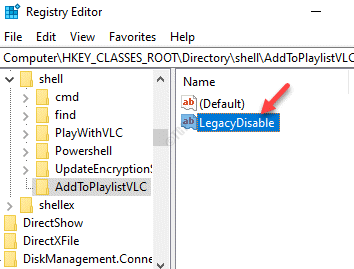
Schritt 6: Wählen Sie nun die aus Playwithvlc Schlüssel links unter dem Hülse Ordner.
Gehen Sie erneut zur rechten Seite des Fensters, klicken Sie mit der rechten Maustaste auf den White-Bereich, klicken Sie auf Neu und dann Stringwert.
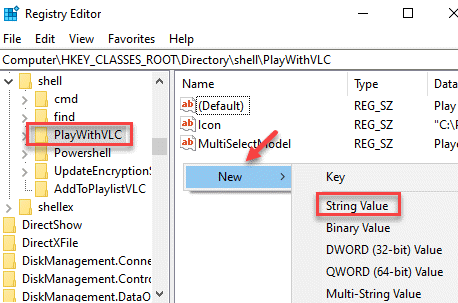
Schritt 7: Benennen Sie als nächstes den neu erstellten String -Wert als umbenennen LegacyDisable.
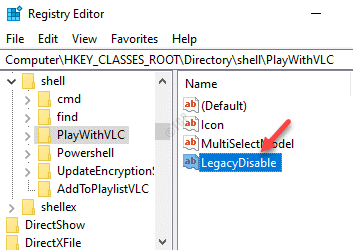
*Notiz - Bevor Sie Änderungen an der vornehmen Registierungseditor Daten stellen Sie sicher, dass Sie eine Sicherung der Registrierungseditoreinstellungen erstellen. Dies soll sicherstellen, dass Sie alle verlorenen Daten während des Prozesses wiederherstellen können.
Die Änderungen werden mit sofortiger Wirkung angewendet. Sie können also jetzt eine Datei oder einen Ordner auf Ihrem Desktop auswählen und die VLC-Optionen im Kontextmenü mit der rechten Maustaste nicht sehen - Fügen Sie zur Wiedergabeliste von VLC Media Player hinzu und/oder Spiel mit Wiedergabeliste des VLC Media Player.
Bonuspipp
Sie haben auch die Wahl, die VLC-Optionen im Kontextmenü zu verbergen. Wenn Sie sie gelegentlich verwenden möchten und dennoch nicht das Rechtsklickmenü machen möchten. Zum Beispiel sind die VLC -Optionen nur sichtbar, wenn Sie die drücken und halten Schicht Taste auf Ihrer Tastatur und klicken Sie mit der rechten Maustaste auf die Datei oder den Ordner gleichzeitig . Diese Funktion muss jedoch über den Registrierungseditor aktiviert werden. Mal sehen, wie:
Schritt 1: Klicken Sie mit der rechten Maustaste auf die Start Menü und auswählen Laufen.
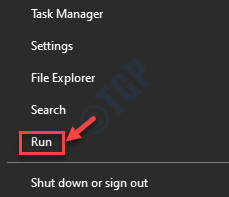
Schritt 2: Dadurch wird die starten Führen Sie den Befehl aus Kasten.
Schreiben Sie im Suchfeld reflikt und drücke OK um die zu öffnen Registierungseditor Fenster.
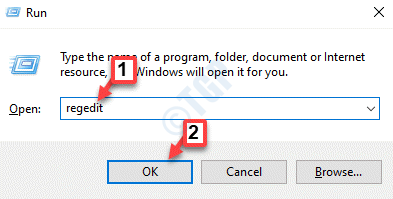
Schritt 3: Kopieren und fügen Sie den folgenden Pfad in die Registrierungsredakteur Adressleiste und schlagen Eingeben:
Hkey_classes_root \ directory \ Shell
Jetzt unter dem Hülse Ordner, wählen Sie die aus AddtoplayListvlc Taste links.
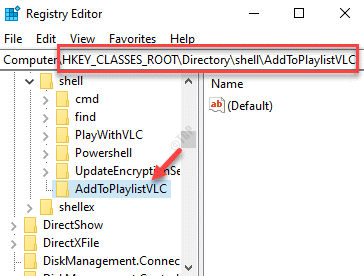
Schritt 4: Gehen Sie als nächstes zur rechten Seite, klicken Sie mit der rechten Maustaste auf einen leeren Raum, wählen Sie aus Neu > Stringwert.
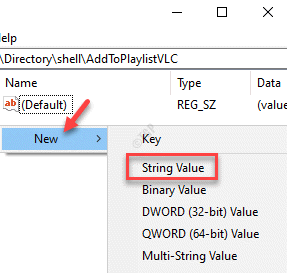
Schritt 5: Benennen Sie diese neue um Stringwert als Erweitert.
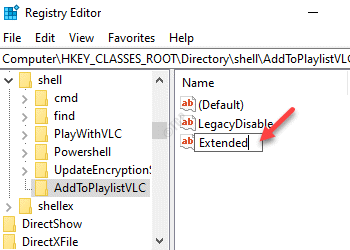
Schritt 6: Gehen Sie nun auf die linke Seite der Scheibe und unter dem Hülse Ordner, klicken Sie auf Playwithvlc.
Navigieren Sie zur rechten Seite, klicken Sie mit der rechten Maustaste auf einen leeren Raum, wählen Sie aus Neu und dann Stringwert.
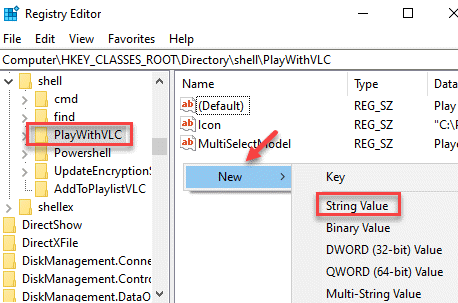
Schritt 8: Benennen Sie nun den String -Wert um, den Sie gerade erstellt haben Erweitert.
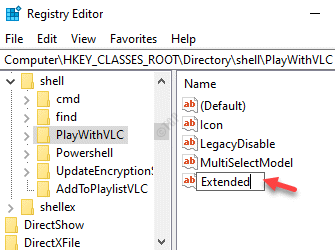
Nach Abschluss werden die Änderungen sofort angewendet. Jetzt werden die VLC-Optionen nur angezeigt, wenn Sie die Schaltschlüssel halten und mit der rechten Maustaste auf die Datei oder den Ordner klicken.
*Notiz - Stellen Sie sicher. Bevor Sie Änderungen am Registrierungseditor vornehmen.
- « 10 beste FPS -Counter -Software für reibungslose Spielerlebnisse
- Das NVIDIA -Bedienfeld stürzt in Windows 10/11 Fix ab »

