Entfernen oder deinstallieren Sie einen Druckertreiber von Windows 10

- 3529
- 216
- Madleen Vater
Wenn Sie ständig an mehreren Stellen an verschiedenen Druckern herstellen, verwenden Sie wahrscheinlich nicht alle auf Ihrem Gerät installierten Drucker - wahrscheinlich nur ein- oder zweimal. Ihr Gerät wird jedoch mit vielen Druckern installiert, ohne dass Sie es merkten.
Zum Glück können Sie jeden Drucker entfernen, den Sie nicht mehr verwenden, außer dass er nicht vollständig von Ihrem Gerät gelöscht wird. Der Drucker -Treiber bleibt im Inventar Ihres Geräts, falls Sie ihn erneut benötigen.
Inhaltsverzeichnis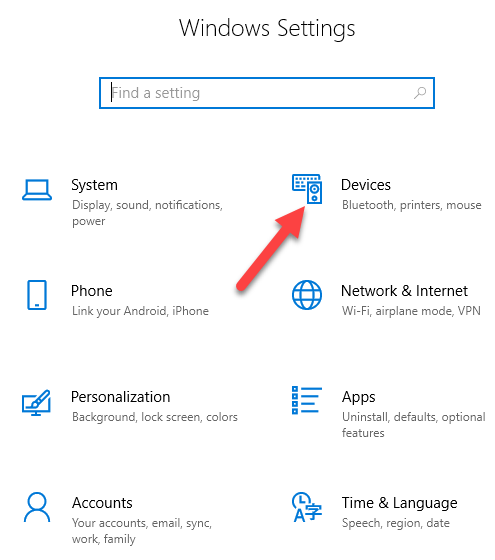
- Klicken Drucker und Scanner.
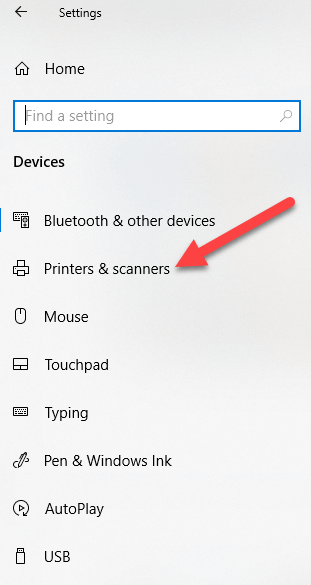
- Wählen Sie Ihren Drucker aus, klicken Sie auf Gerät entfernen, und klicken Sie Ja Auf die Frage, um die Löschung zu bestätigen.
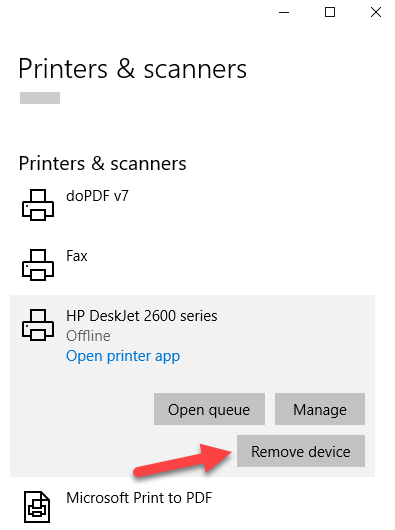
Notiz: Die obigen Schritte entfernen nur den Drucker aus der Liste.
- Offen Einstellungen> Apps.
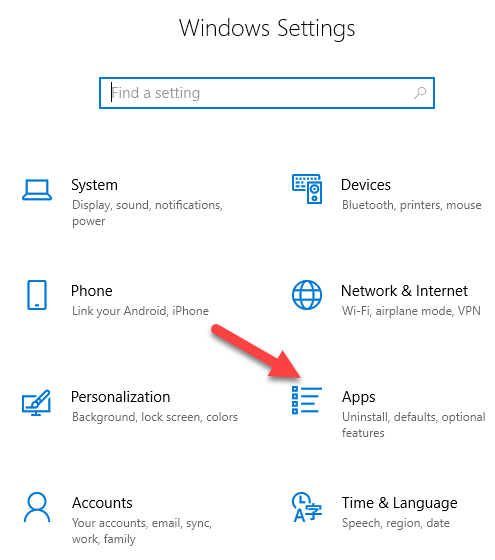
- Klicken Apps & Funktionen und wählen Sie die Druckersoftware aus, die Sie entfernen möchten.
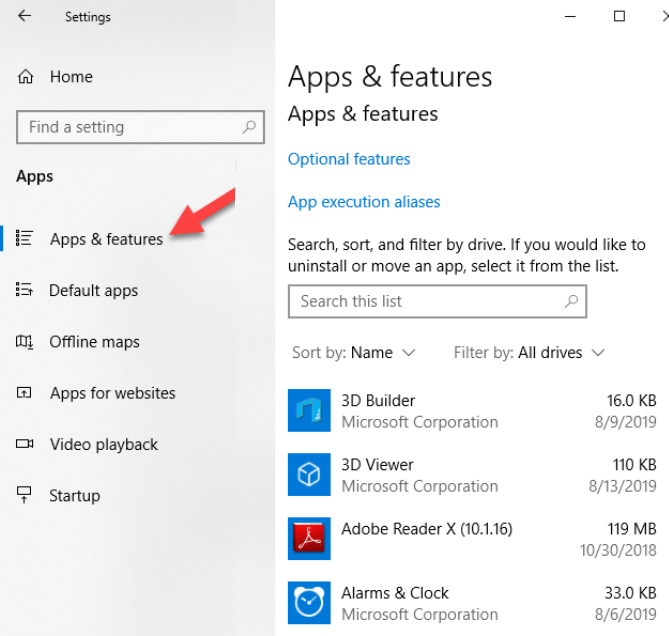
- Klicken Deinstallieren Befolgen Sie die Schritte, um alle übrig gebliebenen Druckeranwendungen vollständig zu entfernen.
Entfernen Sie den Druckertreiber aus Print -Server -Eigenschaften
Wenn Sie immer noch einen alten Drucker sehen oder einen, den Sie zuvor deinstalliert haben und auf der Seite Drucker und Scanners angezeigt werden, können Sie die Drucker -Treiber- und Treiberpakete entfernen oder deinstallieren.
- Offen Einstellungen> Geräte> Drucker und Scanner auf der linken Scheibe.
- Scrollen Sie nach unten zu den zugehörigen Einstellungen und klicken Sie auf Servereigenschaften drucken. Alternativ können Sie mit der rechten Maustaste klicken Starten Sie> Run und Typ printui /s /t2 Um direkt zur Seite Print Server -Eigenschaften zu gehen.
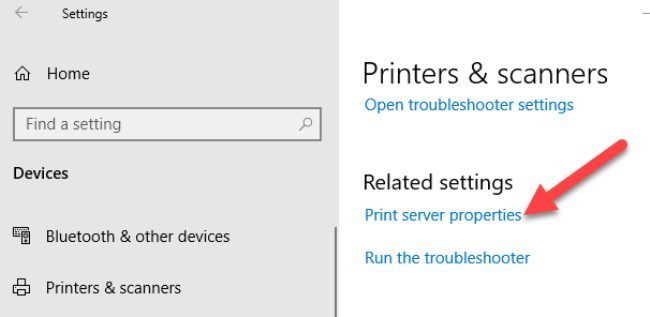
- Wähle aus Treiber Tab. Klicken Sie in der Liste auf den alten Druckereintrag und wählen Sie aus Entfernen.
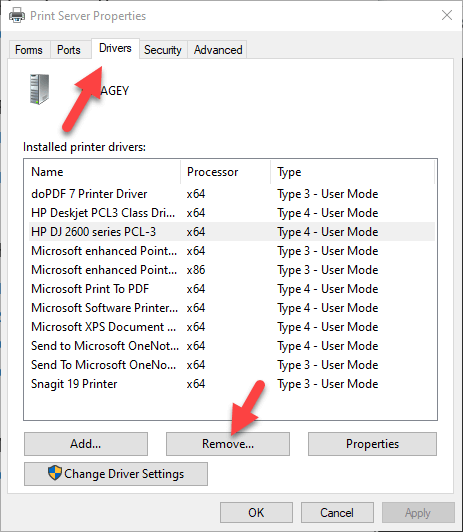
- Sie erhalten zwei Optionen in einem Popup - Fahrer entfernen oder Treiber- und Fahrerpaket entfernen. Wählen Sie das letztere und klicken Sie auf OK.
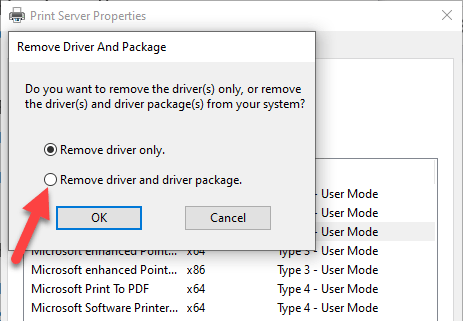
- Wenn Sie eine Bestätigungsaufforderung erhalten, um Fahrerpaket entfernen, klicken Löschen.
Deinstallieren Sie den Druckertreiber mit dem Bedienfeld
Sie können Ihren Drucker- und übrig gebliebenen Drucker -Treiber oder verwandte Apps aus dem Bedienfeld mit diesen Schritten entfernen und deinstallieren.
- Offen Bedienfeld> Hardware und Sound.
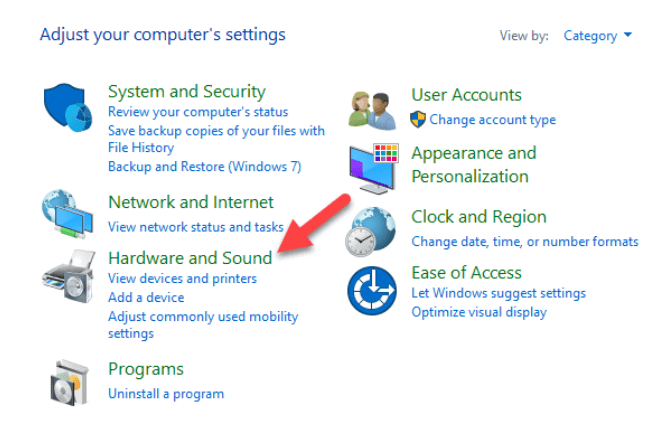
- Klicken Geräte und Drucker.
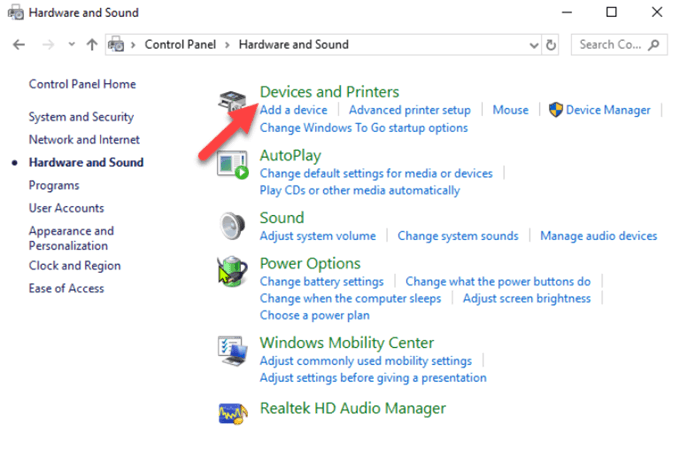
- Unter Drucker, Klicken Sie mit der rechten Maustaste auf Ihr Gerät und klicken Sie auf Gerät entfernen. Klicken Ja um die Aktion zu bestätigen.
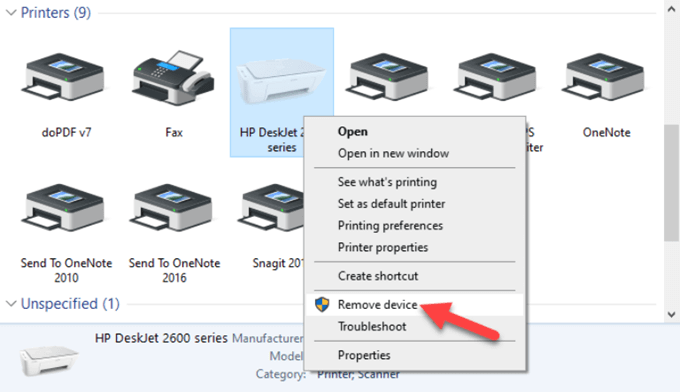
- Als nächstes gehen Sie zu Einstellungen> Apps> Apps & Funktionen und wählen Sie die Software aus, die Sie entfernen möchten.
- Klicken Deinstallieren Befolgen Sie die On-Screen-Schritte, um die Druckersoftware vollständig zu entfernen.
Verwenden Sie die Druckverwaltung, um alte Drucker zu entfernen
Wenn Sie die oben genannte Methode für Print Server -Eigenschaften verwendet haben, sollte sie den Drucker -Treiber entfernen und deinstallieren. Sie können jedoch die Druckverwaltungskonsole verwenden, um Drucker, die Sie nicht mehr verwenden, und deren Treiber vollständig zu entfernen.
Das Dialogfeld "Druckverwaltung" zeigt Ihnen die Drucker und aktuellen Druckaufträge auf Ihrem Gerät. Bevor Sie den alten Drucker -Treiber jedoch löschen, stellen Sie sicher, dass er von keinem anderen Drucker verwendet wird.
- Offen Bedienfeld> System und Sicherheit.
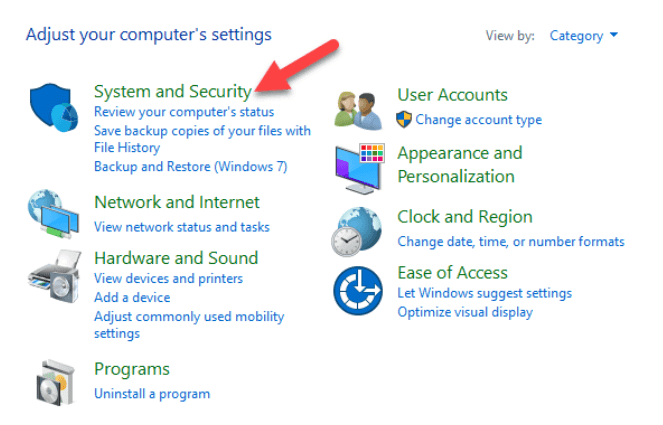
- Klicken Verwaltungswerkzeuge.
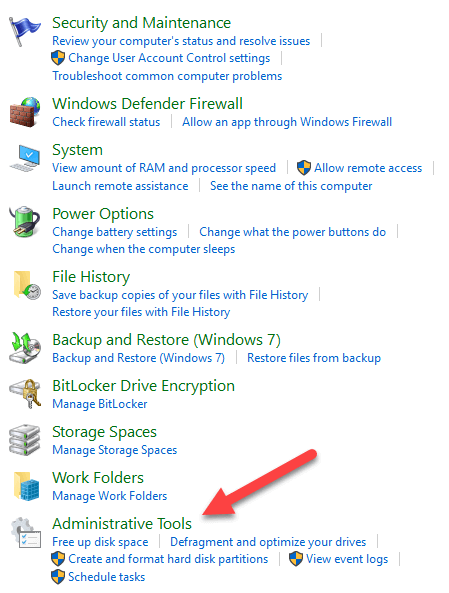
- Doppelklicken Sie auf die Druckverwaltung Abkürzung.
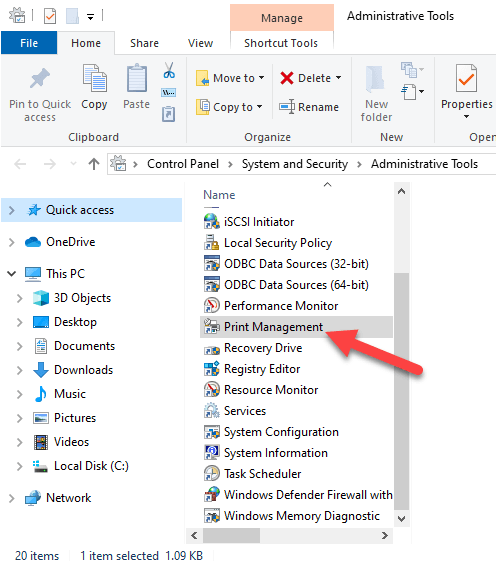
- Unter Benutzerdefinierte Filter, wählen Alle Drucker.
- Klicken Sie mit der rechten Maustaste auf den Drucker, den Sie entfernen möchten.
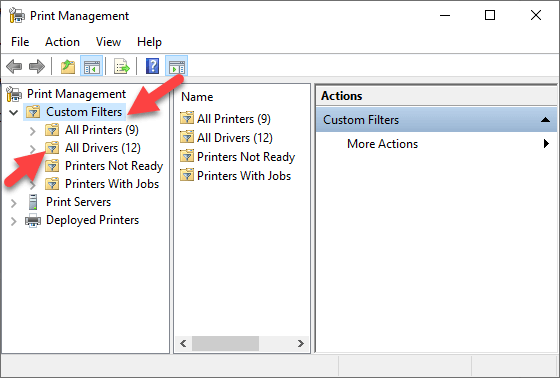
- Klicken Löschen Und Ja um die Aktion zu bestätigen.
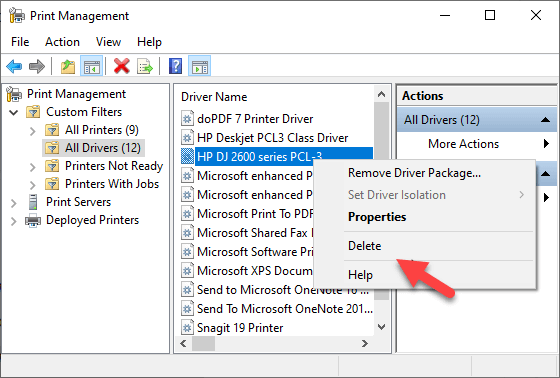
- Offen Einstellungen> Apps> Apps & Funktionen und klicken Sie auf die Druckersoftware, die Sie entfernt haben möchten.
- Klicken Deinstallieren und befolgen Sie die Anweisungen auf dem Bildschirm, um den Druckertreiber vollständig zu entfernen.
Löschen Sie alte Drucker per Registry Editor
Wenn Sie die öffnen Fügen Sie einen Drucker hinzu Seite und finden Sie dort alte Drucker, die noch aufgeführt sind, und bearbeiten Sie die Registrierung, um übrig gebliebene Einträge zu entfernen. Beginnen Sie dazu einen Systemwiederherstellungspunkt und befolgen Sie dann die folgenden Schritte.
- Rechtsklick Starten Sie> Run.
- Typ reflikt.exe und klicken Sie OK (oder drücken Sie die Eingabetaste auf Ihrer Tastatur), um den Registrierungseditor zu öffnen.
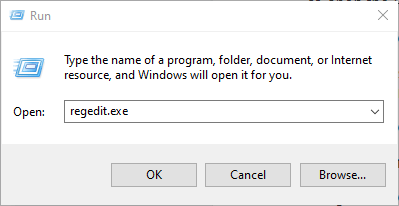
Finden Sie den Registrierungsschlüssel:
HKEY_CURRENT_USER \ Software \ Classes \ Lokale Einstellungen \ Drucker \ Roamed
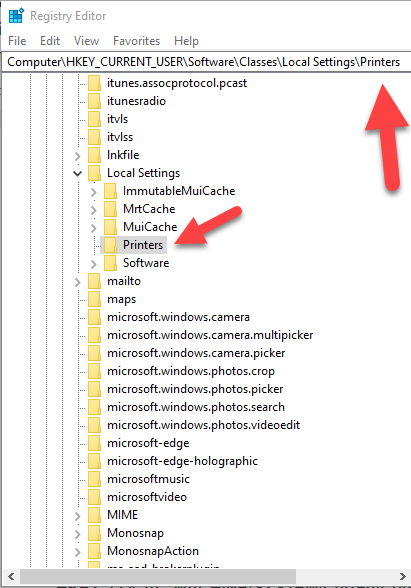
- Klicken Sie mit der rechten Maustaste auf den Drucker aus dem rechten Bereich und wählen Sie Löschen.
- Überprüfen Sie die Druckereinträge und löschen Sie unerwünschte Elemente, indem Sie zu diesem Schlüssel gehen: HKEY_CURRENT_USER \ PRINTERTER \ BONDENS
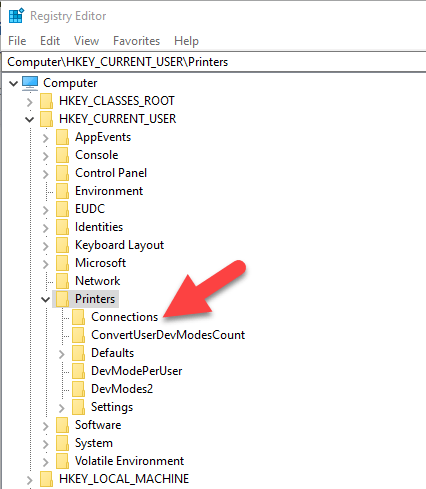
Gehen Sie als nächstes zu diesem Schlüssel:
HKEY_LOCAL_MACHINE \ SYSTEM \ CurrentControlSet \ Control \ Print \ Drucker
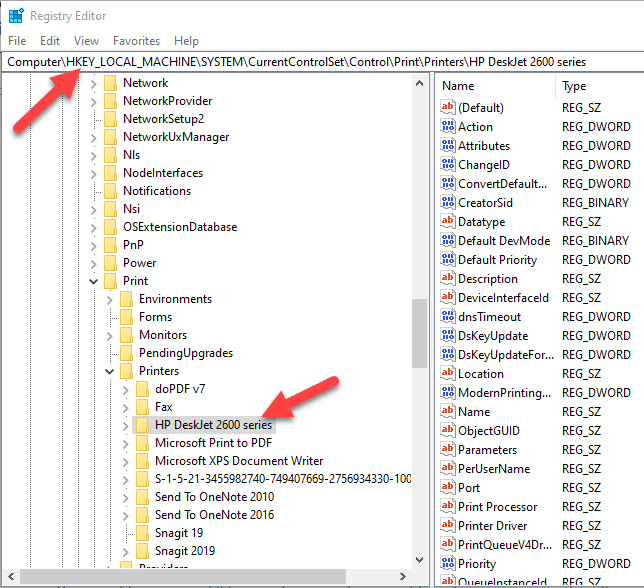
- Klicken Sie hier, um die Taste zu erweitern, klicken Sie mit der rechten Maustast Löschen.
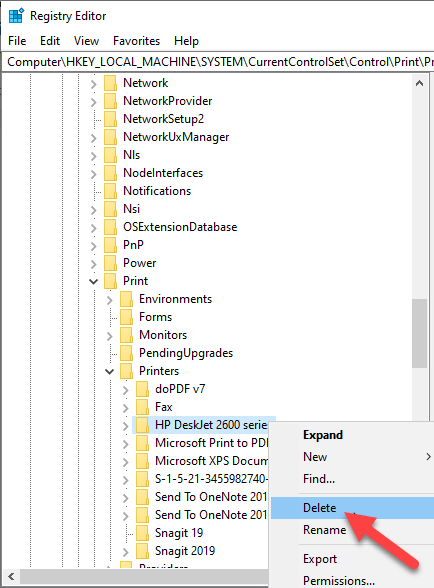
Einige SubKeys haben möglicherweise noch Hinweise auf Ihren alten Drucker, sodass Sie auch Folgendes löschen können:
HKEY_LOCAL_MACHINE \ SYSTEM \ CurrentControlSet \ Control \ Print \ Umgebungen \ Windows NT X86 \ Treiber \ Version-3 HKEY_LOCAL_MACHINE \ SYSTEM \ CurrentControlSet \ Control \ Print \ Umgebungen \ Windows X64 \ TRIFERS \ Version-3 HKEY_LOCAL_MACHINE \ SYSTEM \ CurrentControlSet \ Control \ Print \ Umgebungen \ Windows X64 \ TRIFERS \ Version-4
Sobald dies erledigt ist, beenden Sie den Registrierungsredakteur.
Deinstallieren Sie den Drucker mithilfe der Eingabeaufforderung ein
Wenn Sie ein Fan von Befehlszeilen sind, ist die Eingabeaufforderung ein weiteres Tool, mit dem Sie einen Drucker löschen und verwandte Treiber und Apps entfernen können.
- Klicken Start und Typ CMD in der Suchleiste.
- Klicken Eingabeaufforderung und auswählen Als Administrator ausführen aus dem rechten Bereich.
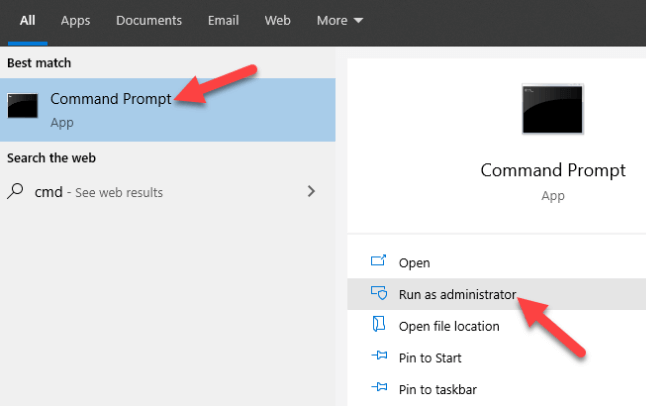
- Geben Sie im Fenster Eingabeaufforderung diesen Befehl ein: WMIC -Drucker Holen Sie sich den Namen und drücken Sie die Eingabetaste, um die Liste der Drucker auf Ihrem Gerät anzuzeigen.
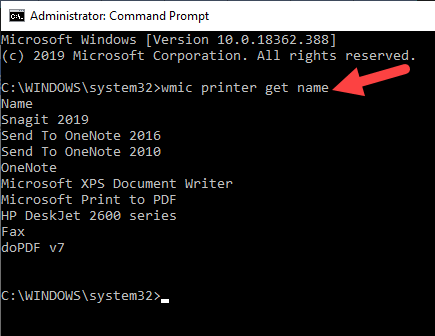
- Um den Drucker zu deinstallieren, geben Sie ein, um printui.EXE /DL /N "Ihr Druckername" und drücken Sie die Eingabetaste. Denken Sie daran, Ihren Druckernamen durch den vollständigen Namen Ihres Druckers zu ersetzen. Zum Beispiel, printui.EXE /DL /N HP DJ 2600 Serie CL3.
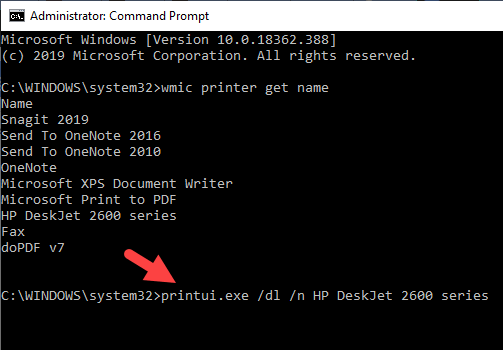
- Um die Druckersoftware zu deinstallieren, öffnen Sie Einstellungen> Apps> Apps & Funktionen und wählen Sie die Druckersoftware aus, die Sie entfernen möchten. Klicken Deinstallieren und befolgen Sie die Anweisungen auf dem Bildschirm, um den Vorgang abzuschließen.
Entfernen Sie einen Drucker mit PowerShell
Wenn Sie PowerShell gegenüber der Eingabeaufforderung bevorzugen, müssen Sie hier die Schritte ausführen, um den Drucker und die zugehörige Software zu entfernen.
- Rechtsklick Start> Windows PowerShell (Admin).
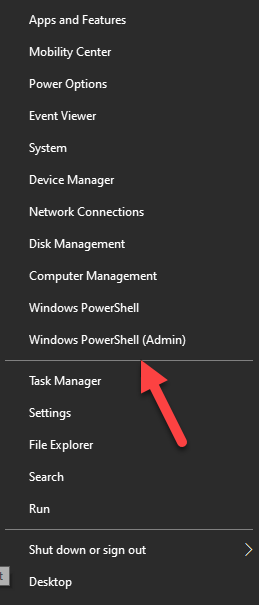
- Geben Sie diesen Befehl ein: Entfernen Sie den Drucker-NAME "Your-Printer-Name".
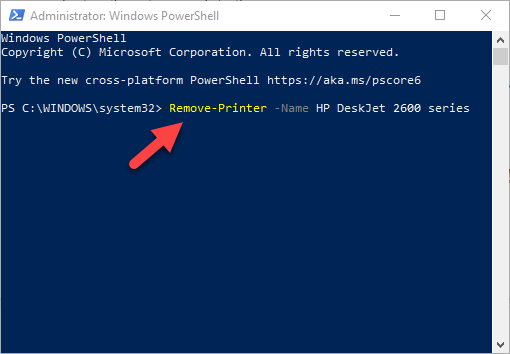
- Offen Einstellungen> Apps> Apps & Funktionen, und klicken Sie auf die Software, die Sie entfernt haben möchten.
- Klicken Deinstallieren und folgen Sie den Anweisungen, um sie vollständig zu entfernen.
Löschen Sie Überreste aus dem Windows -Treibergeschäft
Diese Lösung soll Überreste von Treibern entfernen, die sich möglicherweise auch nach dem Löschen von Treiberpaketen noch auf Ihrem Gerät befinden.
Im Fahrergeschäft finden Sie Inbox- und Drittanbieter-Treiberpakete, die im Ordner installiert und gespeichert wurden, bevor der Treiber selbst installiert wurde.
Jeder der Unterordner im Geschäft hält ein Fahrerpaket und entsprechend .INF -Datei, aber es ist ein bisschen schwierig, das spezifische Treiberpaket zu finden, das Sie entfernen möchten.
Die gute Nachricht ist. Es spart Ihnen auch viel Platz, die sonst von Junk -Dateien besetzt worden wären.
Was passiert, wenn die Fahrer gelöscht werden??
Ein Gerätetreiber ist eine Software, die das Betriebssystem Ihres Computers mit dem Gerät kommuniziert, an das er angeschlossen ist.
Um beispielsweise eine Verbindung zu Ihrem Drucker herzustellen und den Druckbefehl auszuführen, wird ein Drucker -Treiber benötigt, um die Lücke zwischen den beiden Geräten zu überbrücken und den Druckauftrag an Sie zu liefern.
Ohne den Druckertreiber ist Ihr Drucker nur Hardware, die nicht funktioniert. In ähnlicher Weise macht das Löschen des Druckertreibers nach dem Löschen des Druckers von Ihrem Computer ihn inoperativ.
Wenn Sie den Treiber jedoch löschen, können Sie die Löschung mithilfe der Systemwiederherstellung aus dem vorherigen Wiederherstellungspunkt, der beim Löschen des Treibers von Ihrem Computer erstellt wurde, rückgängig gemacht.
Alternativ installiert Window. Wenn es keinen geeigneten Treiber findet, sucht er online nach einem Treiber über Windows Update. Andernfalls können Sie die Website des Geräteherstellers besuchen, um den spezifischen Treiber für Ihren Drucker zu finden.
- « MP3 -Album -Kunst, die nicht in Windows Explorer angezeigt werden?
- Reinigen Sie den WinSXS -Ordner in Windows 7/8/10 »

