Benennen Sie den Bluetooth -Gerätenamen Ihres Windows 10 -PC um
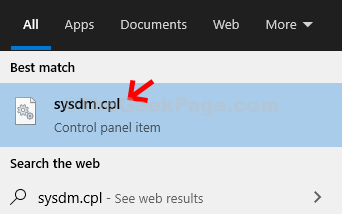
- 2162
- 203
- Miriam Bauschke
Bluetooth ist eine äußerst nützliche Funktion von Windows PC, mit der Sie eine Verbindung zu anderen Bluetooth -Geräten in der Nähe herstellen können. Sie können Dateien senden und empfangen, Ihren Telefoninhalt anzeigen, indem Sie sich mit dem Telefon kombinieren, eine Verbindung zum Fernsehen herstellen und mehr.
Möglicherweise möchten Sie jedoch den Bluetooth -Adapter Ihres PC umbenennen, damit es einfacher wird, erkannt zu werden, anstatt nur den Gerätenamen. Wir haben einige schnelle Methoden für Sie, mit denen Sie Ihren Windows 10 PC Bluetooth -Adapter leicht umbenennen können. Lassen Sie uns herausfinden, wie.
Methode 1: So ändern Sie den Bluetooth -Namen Ihres Windows 10 -PCs über Einstellungs -App
Schritt 1: Desktop > Klicken Sie auf die Start Schaltfläche> Klicken Sie auf Einstellungen befindet sich über dem Leistung Option im Kontextmenü.
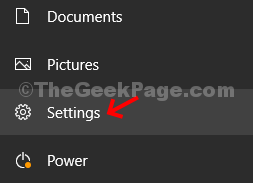
Schritt 2: Einstellungen Fenster> Klicken Sie auf System.
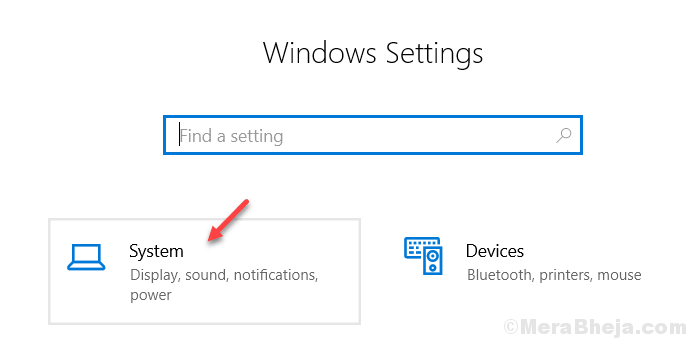
Schritt 3: Als nächstes auf der linken Seite im Bereich> klicken Sie auf Um > auf der rechten Seite des Scheibe> Gerätespezifikationen > Klicken Sie auf Umbenennen Dieser PC.
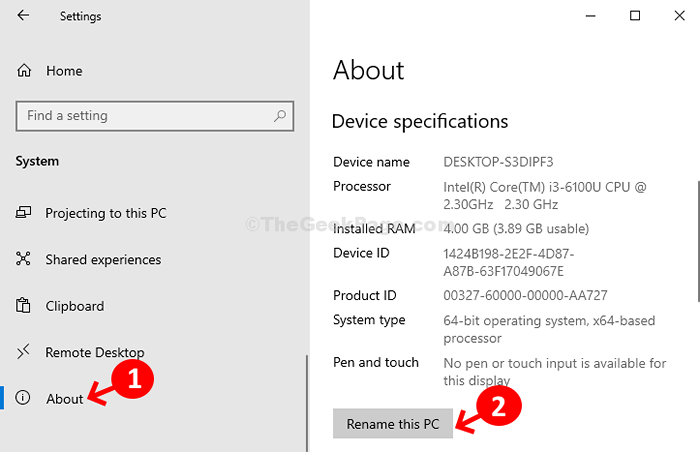
Schritt 4: Benennen Sie Ihren PC -Dialog um> Geben Sie einen Namen Ihrer Wahl ein> Klicken Sie auf Nächste.
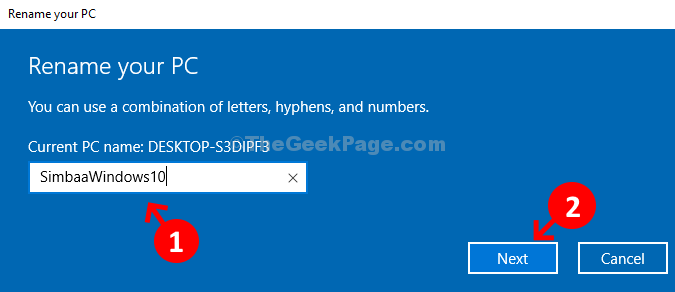
Es wird nun eine Eingabeaufforderung mit zwei Optionen angezeigt Jetzt neustarten Und Starte später neu. Wählen Sie eine Option basierend auf Ihrer Bequemlichkeit. Nachdem der Neustart abgeschlossen ist, wird Ihr PC -Name als Ihren Bluetooth -Namen angezeigt.
Methode 2: So ändern Sie den Bluetooth -Namen Ihres Windows 10 PC über Systemeigenschaften
Schritt 1 - Drücken Sie Windows -Schlüssel + r zusammen zu öffnen laufen.
Schreiben sysdm.cpl darin und klicken Sie auf OK.
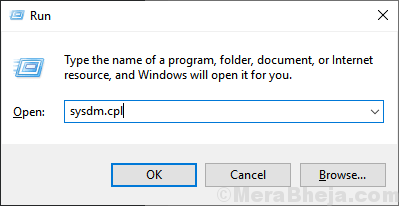
Schritt 2: Systemeigenschaften Fenster> Computername Registerkarte> Klicken Sie auf die Ändern Taste.
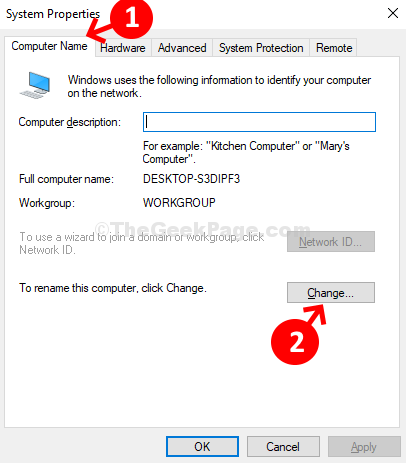
Schritt 3: Im nächsten Fenster> Computername > Geben Sie Ihre Auswahl des Namens ein> OK.
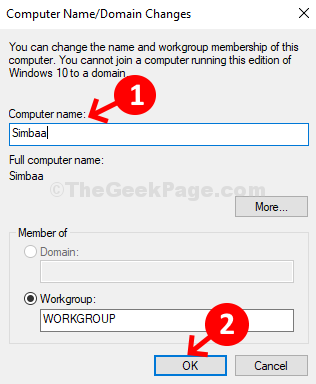
Sie werden nun aufgefordert, Ihren PC neu zu starten. Klicken Sie auf OK bestätigen. Es kann Ihnen auch eine Eingabeaufforderung mit zeigen Jetzt neustarten Und Starte später neu Optionen. Wählen Sie eine Option gemäß Ihrer Bequemlichkeit. Sobald Ihr PC neu gestartet wurde, sollte Ihr Bluetooth -Name mit dem PC -Namen übereinstimmen.
- « Das Fix-System hat in diesem Anwendungsproblem in Windows 10/11 eine Überschreitung eines Stack-basierten Puffers erkannt
- So aktualisieren Sie die Grafikkarte in Ihrem Windows 10 PC »

