Lösen Sie den Laufzeitfehler 429 ActiveX -Komponente kann kein Objekt in Windows 11/10 erstellen
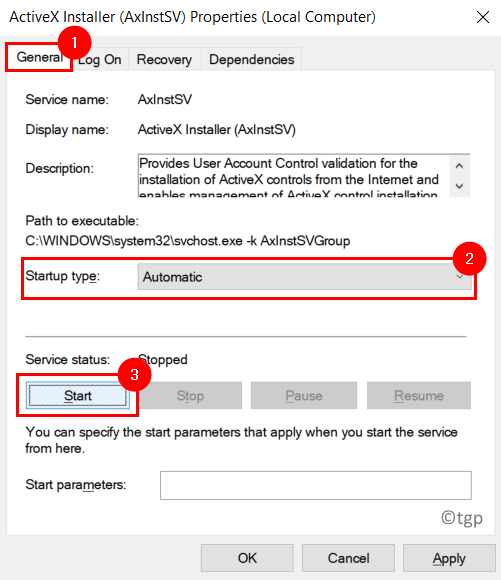
- 4136
- 913
- Henry Liebold
Benutzer haben gemeldet, die Fehlermeldung zu sehen"Laufzeitfehler 429: ActiveX-Komponente kann kein Objekt erstellen" Unter Windows PC, wenn Sie versuchen, auf Programme zuzugreifen, die visuelle grundlegende Skripte wie MS Office Applications Excel, Word, Access, Outlook verwenden. Dieser Laufzeitfehler 429 wird aktiviert, wenn die Anwendung versucht, auf eine Datei zuzugreifen, die nicht vorhanden ist oder unter Windows beschädigt oder nicht registriert wurde. Hier werden wir einige Strategien zur Fehlerbehebung besprechen, um diesen Laufzeitfehler 429 in Windows zu beheben.
Inhaltsverzeichnis
- Fix 1 - Starttyp des ActiveX -Installationsprogramms ändern
- Fix 2 - Registrieren Sie die Anwendung erneut
- Fix 3 - Registrieren Sie die betroffene Datei erneut
- Fix 4 - Führen Sie einen SFC -Scan durch
- Beheben Sie 5 - Überprüfen Sie nach Windows Update
- Beheben Sie 6 - Microsoft Windows -Skript neu (für Windows XP und Windows Server 2003 -Benutzer) neu)
Fix 1 - Starttyp des ActiveX -Installationsprogramms ändern
1. Drücken Sie Windows + r öffnen Laufen.
2. Typ Dienstleistungen.MSC öffnen Windows -Service.
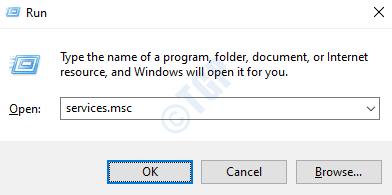
3. Lokalisieren ActiveX Installer (Axinstsv).
4. Doppelklick darauf, um seine zu öffnen Eigenschaften.
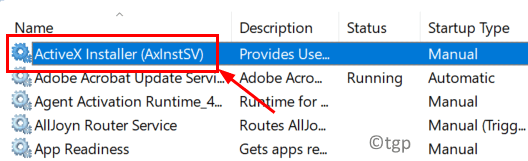
5. Im Starttyp Dropdown -Auswahl Automatisch von der Liste.
6. Klick auf das Start Schaltfläche zum Starten des Dienstes.
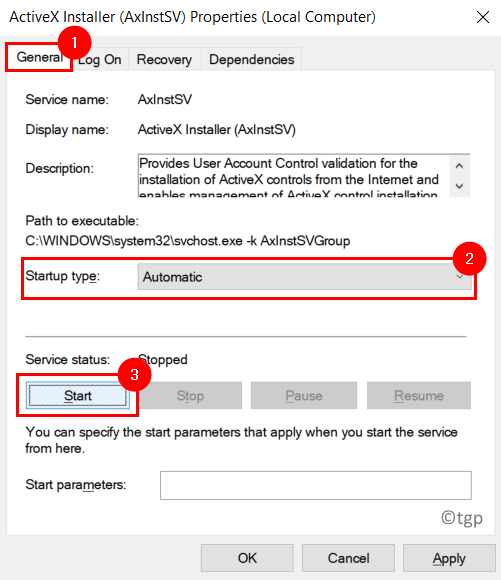
7. Klicken Sie nun auf Anwenden und dann OK Um die Einstellungen zu speichern.
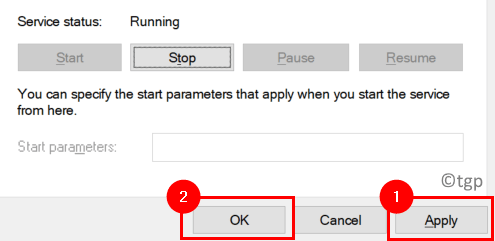
8. Neu starten Ihr System und überprüfen Sie, ob der Fehler behoben ist.
Fix 2 - Registrieren Sie die Anwendung erneut
Wenn Sie diesen Fehler jedes Mal erhalten, wenn Sie eine bestimmte Anwendung ausführen, kann die Anwendung auf Ihrem PC nicht ordnungsgemäß konfiguriert wurden. Wenn Sie die Anwendung mit den folgenden Schritten erneut registrieren.
1. Stellen Sie sicher, dass Sie eine verwenden Administratorkonto Da Sie Administratorrechte benötigen, um erneut zu registrieren.
2. Navigieren zum installierte Position der Anwendung den Fehler werfen.
3. Kopieren der vollständige Weg der ausführbar(.exe) Datei aus der Adressleiste.
Wenn die Anwendung beispielsweise Mozilla Firefox ist, ist der vollständige Dateipfad
C: \ Programme \ Mozilla Firefox \ Firefox.exe
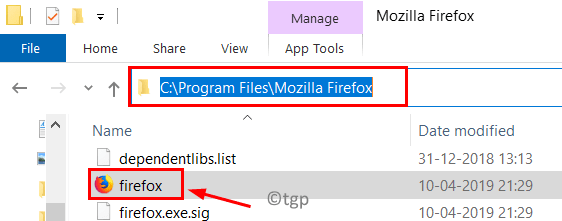
4. Drücken Sie Windows + r öffnen Laufen.
5. Paste Der kopierte Ort der vom Laufzeitfehler betroffenen Anwendung und hinzufügen /RegServer Am Ende des Pfades nach dem Namen der Anwendung.
C: \ Programme \ Mozilla Firefox \ Firefox.Exe /RegServer
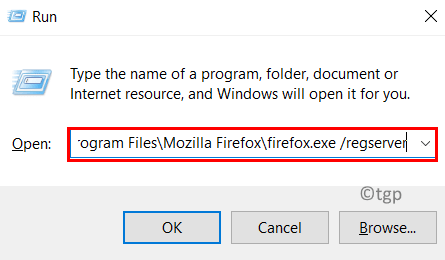
6. Drücken Sie Eingeben und warten Sie, bis der Wiederregistrierungsprozess abgeschlossen ist.
7. Neu starten Ihr System und starten Sie die Anwendung und überprüfen Sie, ob der Laufzeitfehler gelöst wird.
Fix 3 - Registrieren Sie die betroffene Datei erneut
Wenn im ActiveX -Fehler wie einen Dateinamen enthält .ocx oder .DLL, dies bedeutet, dass diese Datei in der Systemregistrierung nicht korrekt registriert ist. Sie müssen die angegebene Datei mit der Eingabeaufforderung erneut verabreichen.
1. Offen Laufen (Windows + R).
2. Typ CMD und drücke Verschiebung + Strg + Eingeben öffnen Befehl Prompt als Administrator.
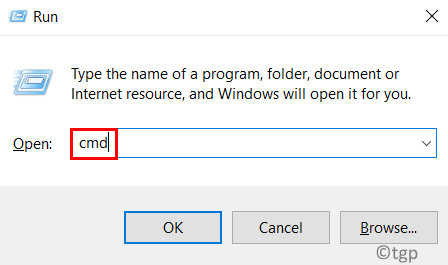
3. Geben Sie den folgenden Befehl in die Eingabeaufforderung ein.
Regsvr32 Dateiname.DLL
Ändere das Dateinamen In der in der Fehlermeldung angegebenen Datei. Zum Beispiel, wenn Sie den Dateinamen sehen Scrrun.DLL Geben Sie in der Fehlermeldung den folgenden Befehl ein
Regsvr32 Scrrun.DLL
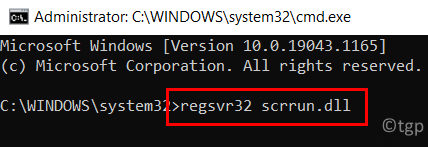
4. Drücken Sie Eingeben um die Datei erneut zu registrieren. Sie sehen einen Dialog, der den Erfolg dieses Prozesses angibt.
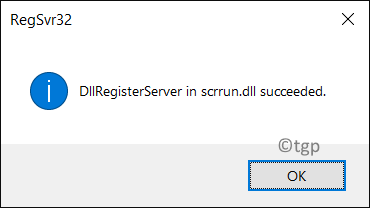
5. Ausfahrt die Eingabeaufforderung.
6. Neu starten dein Computer. Führen Sie beim Neustart die Schritte aus, die den ActiveX -Fehler erhöht haben, um festzustellen.
Fix 4 - Führen Sie einen SFC -Scan durch
Ein Laufzeitfehler 429 tritt aufgrund von beschädigten Systemdateien auf, die Anwendungen für ihre korrekte Funktionen benötigen. Ein Systemdateiprüfung (SFC) ist ein integriert. Klicken Sie auf diesen Link für die Schritte, um einen SFC -Scan in Ihrem Windows -System durchzuführen. Überprüfen Sie nach Abschluss des Scans, ob der Fehler behoben ist.
Beheben Sie 5 - Überprüfen Sie nach Windows Update
1. Drücken Sie Windows + r und Typ MS-Settings: WindowsUpdate öffnen Windows Update in Einstellungen.
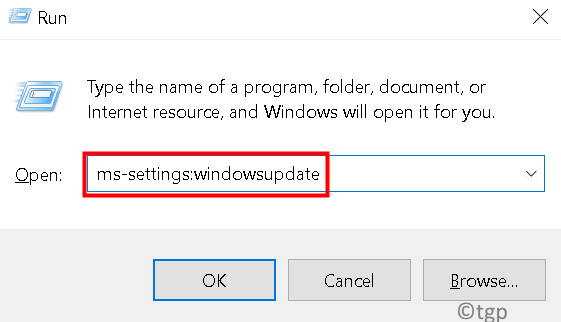
2. Klicke auf Auf Updates prüfen Um festzustellen, ob neue Updates verfügbar sind.
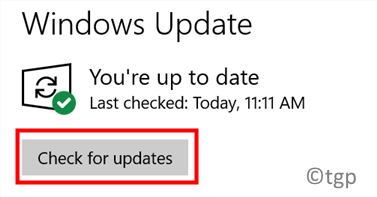
3. Wenn es neue Updates gibt, laden Sie sie herunter und installieren Sie sie.
4. Neu starten Ihr System und prüfen Sie, ob der Fehler weiterhin besteht.
Beheben Sie 6 - Microsoft Windows -Skript neu (für Windows XP und Windows Server 2003 -Benutzer) neu)
Eine beschädigte oder unvollständige Installation des MS Windows -Skripts unter Windows XP und Windows Server 2003 kann der Grund für den Laufzeitfehler 429 sein, der sich auf ActiveX -Komponente bezieht. Befolgen Sie die folgenden Schritte, um das Windows -Skript neu zu installieren.
1. Klicken Sie auf diesen Link für die Download -Seite von Windows Skript für XP und Windows Server.
2. Klicken Sie auf dieser Seite auf die Herunterladen Schaltfläche basierend auf der verwendeten Windows -Version.
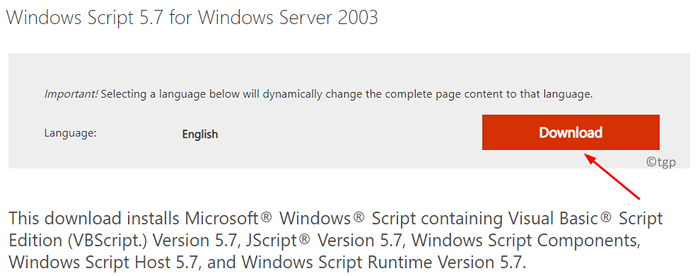
3. Sobald Sie den Installateur heruntergeladen haben, laufen Es.
4. Befolgen Sie die Anweisung auf dem Bildschirm, um die Installation des Windows -Skripts auf Ihrem System zu vervollständigen.
Überprüfen Sie nun, ob der Laufzeitfehler behoben ist oder nicht.
Danke fürs Lesen.
Sie müssen jetzt in der Lage sein, die Anwendung mit dem Visual Basic Scripting -Dienst ohne ActiveX -Fehler zu öffnen. Kommentieren Sie und teilen Sie uns mit, die Fix, die für Sie funktioniert hat.
- « So überprüfen Sie die gebrauchten RAM -Slots und leeren Sie den PC in Windows 11/10, ohne Ihren PC abzubauen
- Behebung Diese Elemente sind zu groß, um in Windows 11/10 zu recyceln, um zu recyceln »

