[Gelöst] Touchpad funktioniert nicht in Windows 10 Laptop
![[Gelöst] Touchpad funktioniert nicht in Windows 10 Laptop](https://ilinuxgeek.com/storage/img/images_5/[resolved]-touchpad-not-working-in-windows-10-laptop.png)
- 882
- 34
- Janin Pletsch
Viele Benutzer haben ein Problem gemeldet, bei dem das Touchpad ihres Laptops überhaupt nicht mehr funktioniert, und es hält ihre Arbeit an. Während das Problem normalerweise gemeldet wird, wenn Benutzer von einer früheren Windows -Version auf Windows 10 upgraden, können die Ursachen viele sein.
Ursache
Die Ursachen könnten viele sein, aber die gemeinsamen Probleme mit der Hardware, den internen Einstellungen, den Treibern und Aktualisierungen.
Das schlimmste Teil dieses Problems ist, dass der Bildschirm, da der Benutzer das Touchpad nicht verwenden kann, nicht navigiert werden kann und die Fehlerbehebung unmöglich wird. Auch wenn wir die Tastaturpfeile für die Navigation verwenden mussten, müssen die Optionen aus dem Bedienfeld ausgewählt werden, das erneut schwer zu öffnen ist, ohne dass der Cursor funktioniert. Daher müssten wir eine externe Maus verwenden, um das Problem zu beheben.
Versuchen Sie die folgenden Schritte zur Fehlerbehebung nacheinander und überprüfen Sie, welches das Problem auflöst:
Inhaltsverzeichnis
- Lösung 1 - Überprüfen Sie, ob das Touchpad aktiviert ist oder nicht auf der Tastatur des Laptops
- Lösung 2 - Führen Sie die Hardware- und Geräte -Fehlerbehebung aus
- Lösung 3 - Stellen Sie sicher, dass sich das Touchpad aus dem Bedienfeld befindet
- Lösung 4 - Führen Sie einen sauberen Stiefel durch
- Lösung 5 - Windows Update durchführen
- Lösung 6 - Aktualisieren Sie die Treiber
Lösung 1 - Überprüfen Sie, ob das Touchpad aktiviert ist oder nicht auf der Tastatur des Laptops
Bevor Sie zu der komplexeren Fehlerbehebung wechseln, ist es ratsam zu überprüfen, ob wir die Maus versehentlich deaktivieren. Die Maus -Aktivierung/Deaktivierungsschlüssel ist als Funktionstaste auf der Tastatur des Laptops vorhanden. Diese Funktionstasten funktionieren in Kombination mit der FN.
Für Sony Laptops ist der Touchpad -Schlüssel F1, für Dell ist es F3, und für Lenovo ist es F8. Überprüfen Sie nach dem Umschalten der Touchpad -Taste, wie das Touchpad reagiert. Wenn es funktioniert, haben wir das Problem ausgelöst.
Lösung 2 - Führen Sie die Hardware- und Geräte -Fehlerbehebung aus
1] Klicken Sie auf die Start Knopf und dann auf dem Zahnradsymbol, um das zu öffnen Einstellungen Fenster.
2] auswählen Update und Sicherheit Und dann gehen Sie zum Fehlerbehebung Registerkarte auf der linken Seite.
3] Wählen Sie aus der Liste die aus Hardware und Geräte Fehlerbehebung.
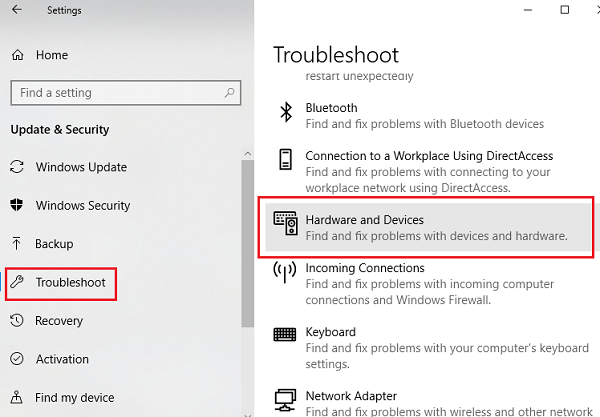
Lösung 3 - Stellen Sie sicher, dass sich das Touchpad aus dem Bedienfeld befindet
1] Presse Win + r um die zu öffnen Laufen Fenster und geben Sie den Befehl ein Schalttafel. Drücken Sie die Eingabetaste, um das Fenster "Bedienfeld" zu öffnen.
2] Klicken Sie in der Liste der Optionen auf Maus Die Mauseigenschaften öffnen.
3] Gehen Sie zum Zeigeroptionen Registerkarte und überprüfen Sie die Geschwindigkeit der Maus. Wenn es auf sehr langsam eingestellt ist, werden Benutzer möglicherweise mit Problemen konfrontiert. Wenn dies der Fall ist, korrigieren Sie bitte dasselbe und speichern Sie die Einstellungen.
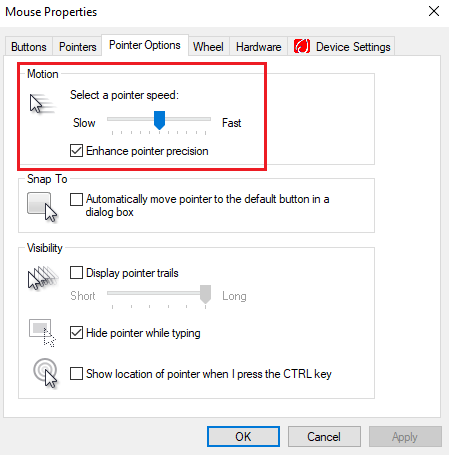
Lösung 4 - Führen Sie einen sauberen Stiefel durch
Ein sauberer Stiefel könnte dazu beitragen, problematische Startup -Programme zu identifizieren. Hier ist die Prozedur für einen sauberen Stiefel.
Lösung 5 - Windows Update durchführen
Windows -Update aktualisiert normalerweise die Treiber, ein Prozess leichter als manuell durchzuführen.
1] klicken.
2] Wählen Sie Aktualisierungen und Sicherheit aus den Optionen aus und klicken Sie jetzt auf Aktualisieren.
3] Starten Sie das System neu und überprüfen Sie, ob es einen Unterschied macht.
Lösung 6 - Aktualisieren Sie die Treiber
1] Drücken Sie Win + R, um das Auslauffenster zu öffnen und den Befehl einzugeben devmgmt.MSC. Drücken Sie die Eingabetaste, um den Geräte -Manager zu öffnen.
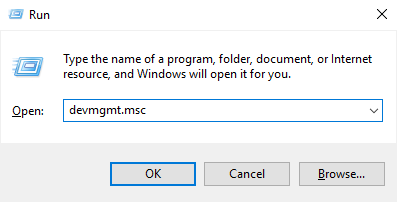
2] Suchen Sie in der Liste, die in alphabetischer Reihenfolge angeordnet ist.
3] Klicken Sie mit der rechten Maustaste darauf und wählen Sie Treiber Aktualisieren Sie aktualisieren. Sie können auch in Betracht ziehen, es zu deinstallieren und das System neu zu starten.
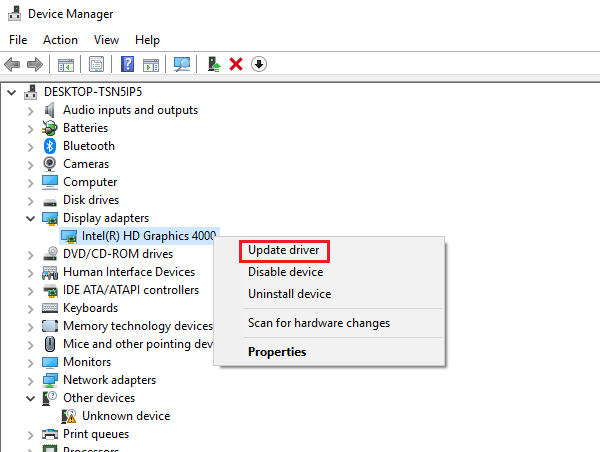
Wenn dies nicht funktioniert, installieren Sie die Treiber von der Website des Herstellers.
Ich hoffe, diese Schritte helfen dabei, das Problem zu lösen!
- « Reparieren Sie den Wacom -Tablet -Treiber, der unter Windows 10 nicht gefunden wurde
- So ändern Sie den Kompatibilitätsmodus für Apps in Windows 10 »

