Abrufen von Daten, warten Sie ein paar Sekunden Fehler in Microsoft Excel Online Fix
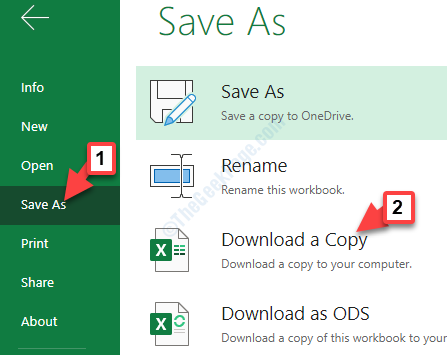
- 655
- 147
- Matteo Möllinger
Wenn Sie die Microsoft Excel -Web -App verwenden, können Sie wahrscheinlich auf den MS Excel -Fehler stoßenDaten abrufen. Warten Sie ein paar Sekunden und versuchen Sie erneut zu schneiden oder zu kopieren„Während Sie versuchen, Daten aus dem Excel -Blatt zu schneiden oder zu kopieren. Sie können diesen Fehler speziell in der App und nicht in den tatsächlichen Daten sehen, die kopiert werden.
Sie können auch auf diesen Fehler stoßen, wenn Sie versuchen, Daten von der Online -Version von Excel auf die Desktop -Version zu kopieren und zu verschieben. Dieser Fehler scheint die Benutzer seit Jahren zu betreffen, aber Microsoft hat noch keine heißen Korrekturen entwickelt. Glücklicherweise haben wir jedoch einige Lösungen für Sie gefunden. Mal sehen, wie das Problem behoben werden kann.
Inhaltsverzeichnis
- Methode 1: Durch Herunterladen und Starten der Excel -Datei in MS Office herunterladen und starten
- Methode 2: durch Abwählen und Weitergabe der Daten
- Methode 3: Durch Ändern des Webbrowsers
Methode 1: Durch Herunterladen und Starten der Excel -Datei in MS Office herunterladen und starten
Schritt 1: Öffne das Online excel Datei, die Sie herunterladen und zu ihrer gehen möchten Datei LABE LINED LASSE.
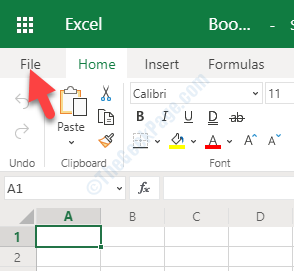
Schritt 2: Von dem Datei Menü, auswählen Speichern als auf der Linken. Gehen Sie nun auf die rechte Seite des Fensters und wählen Sie Laden Sie eine Kopie herunter.
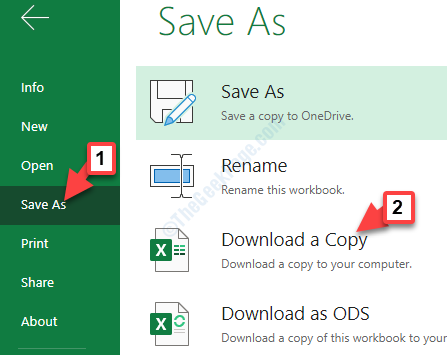
Sobald Sie die gewünschte Excel -Datei erfolgreich heruntergeladen haben, können Sie sie mit der Desktop -Ausgabe von Excel öffnen. Sie können die Daten jetzt kopieren, kopieren oder einfügen, ohne die Fehlermeldung zu sehen.
Was ist, wenn Sie die MS Office Offline -Version nicht haben?
Für die obige Methode müssen Sie Microsoft Office auf Ihrem Computer installieren lassen. Wenn Sie jedoch nicht die Offline -Version von MS Office haben, können Sie die folgenden Schritte als Alternative befolgen:
Schritt 1: Öffnen Sie auf Ihrem Android -Smartphone die Google Play Store.
Schritt 2: Suchen Sie nach Microsoft Excel und drücken Sie die Installieren Taste. Dadurch wird die Excel -App auf Ihrem Smartphone heruntergeladen und installiert.
Schritt 3: Nachdem Sie die App installiert haben, übertragen Sie die heruntergeladene Excel -Datei auf Ihr Smartphone und öffnen Sie sie mit der gerade installierten Excel -App.
Sie können jetzt das Excel -Blatt bearbeiten, ohne einen Fehler zu stellen.
Wenn Sie jedoch noch vor dem Problem stehen, befolgen Sie die 2. Methode.
Methode 2: durch Abwählen und Weitergabe der Daten
Schritt 1: Öffnen Sie die Excel -Datei in der Excel -Web -App und wählen Sie die Daten, die Sie zu kopieren versuchten oder einfügen wollten.
Einmal haben Sie alle ausgewählten Daten nicht ausgewählt, warten Sie einige Zeit.
Schritt 2: Wählen Sie nun die Daten erneut aus, die Sie kopieren und überprüfen möchten, indem Sie sie erneut in der externen App einfügen.
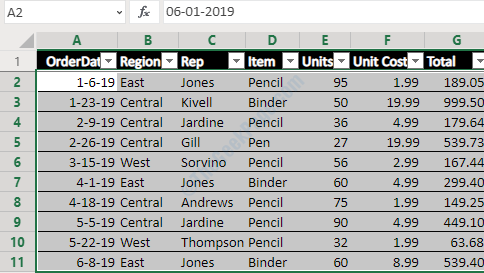
Sobald die Excel -Datei den Synchronisierungsvorgang beendet hat, können Sie die kopierten Daten problemlos einfügen, ohne sich dem Fehler zu stellen.
Sei geduldig, da es einige Versuche erfordern kann, dies erfolgreich durchzubringen.
Wenn Sie diesen Fehler jedoch erneut sehen (die Chancen sind wahrscheinlich hoch, dass Sie dies tun, da dies eine vorübergehende Lösung ist), versuchen Sie die 3. Methode.
Methode 3: Durch Ändern des Webbrowsers
Während dieser Fehler hauptsächlich im Internet Explorer gefunden wird, können Sie sich mit anderen Browsern auch manchmal auch mit anderen Browsern stellen. Die beste Alternative hier wäre es, den Browser zu ändern, sobald Sie auf dieses Problem stoßen.
Wenn es keine Daten zu verlieren gibt, schließen Sie einfach die Registerkarte und beenden Sie dann den Browser. Öffnen Sie einen anderen Browser und öffnen Sie dann die gewünschte Excel -Tabelle in der Excel -Web -App. Versuchen Sie nun versuchen.
- « Unbekannter Software -Ausnahmefehler -Fehler 0xE06D7363 Fix
- Der Prozess ist nicht im Hintergrundverarbeitungsmodus festgelegt »

