RHCSA -Serie Bearbeiten von Textdateien mit Nano und VIM / Analyse von Text mit Grep und Regexps - Teil 4

- 3340
- 595
- Hr. Moritz Bozsik
Jeder Systemadministrator muss sich im Rahmen seiner täglichen Verantwortung mit Textdateien befassen. Dies beinhaltet die Bearbeitung vorhandener Dateien (höchstwahrscheinlich Konfigurationsdateien) oder das Erstellen neuer. Es wurde gesagt, wenn Sie einen heiligen Krieg in der Linux -Welt beginnen möchten, können Sie Sysadmins fragen, was ihr Lieblings -Texteditor ist und warum. Wir werden dies in diesem Artikel nicht tun, sondern einige Tipps, die zwei der am häufigsten verwendeten Texteditoren in RHEL 7 verwenden: Nano (aufgrund seiner Einfachheit und einfacher Nutzung, insbesondere für neue Benutzer) und vi/m (Aufgrund seiner verschiedenen Funktionen, die es in mehr als einen einfachen Editor umwandeln). Ich bin sicher, dass Sie viele weitere Gründe finden können, die eine oder andere oder vielleicht einen anderen Redakteur wie zum Beispiel zu verwenden EMACs oder Pico. Es liegt ganz bei Ihnen.
 RHCSA: Bearbeiten von Textdateien mit Nano und Vim - Teil 4
RHCSA: Bearbeiten von Textdateien mit Nano und Vim - Teil 4 Bearbeiten von Dateien mit Nano Editor
Starten Nano, Sie können entweder einfach tippen Nano an der Eingabeaufforderung, optional gefolgt von a Dateinamen (In diesem Fall wird sie im Ausgabemodus geöffnet, wenn die Datei vorliegt.). Wenn die Datei nicht vorhanden ist oder wenn wir den Dateinamen weglassen, wird Nano auch im Ausgabemodus geöffnet, präsentiert jedoch einen leeren Bildschirm, damit wir mit dem Tippen beginnen:
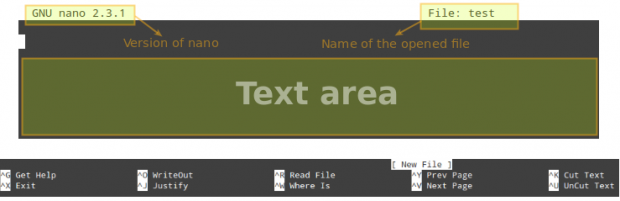 Nano -Herausgeber
Nano -Herausgeber Wie Sie im vorherigen Bild sehen können, Nano Zeigt am Ende des Bildschirms mehrere Funktionen an, die über die angegebenen Abkürzungen erhältlich sind (^, AKA -Pflege zeigt die an Strg Taste). Um einige von ihnen zu nennen:
- Strg + g: Weckt das Hilfemenü mit einer vollständigen Liste von Funktionen und Beschreibungen auf: Strg + X: Verlassen Sie die aktuelle Datei. Wenn Änderungen nicht gerettet wurden, werden sie verworfen.
- Strg + rSie können eine Datei auswählen, die ihren Inhalt in die vorliegende Datei einfügt, indem Sie einen vollständigen Pfad angeben.
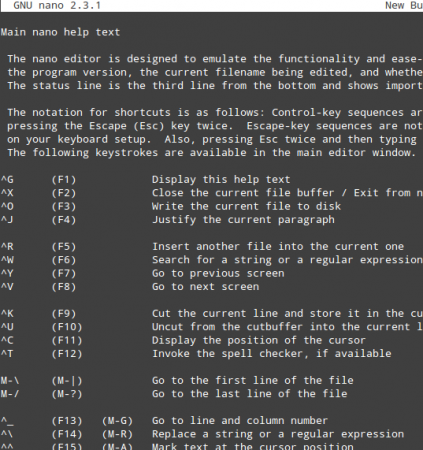 Nano Editor Help -Menü
Nano Editor Help -Menü - Strg + o: Speichern Sie Änderungen an einer Datei. Sie können die Datei mit dem gleichen oder einem anderen Namen speichern. Drücken Sie dann die Eingabetaste, um zu bestätigen.
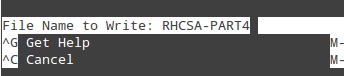 Nano -Editor Speichern Änderungen Modus speichern
Nano -Editor Speichern Änderungen Modus speichern - Strg + x: verlässt die aktuelle Datei. Wenn Änderungen nicht gerettet wurden, werden sie verworfen.
- Strg + rSie können eine Datei auswählen, die ihren Inhalt in die vorliegende Datei einfügt, indem Sie einen vollständigen Pfad angeben.
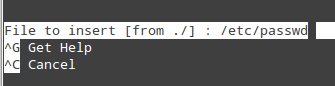 Nano: Fügen Sie Dateiinhalte in die übergeordnete Datei ein
Nano: Fügen Sie Dateiinhalte in die übergeordnete Datei ein wird den Inhalt von einfügen /etc/passwd in die aktuelle Datei.
- Strg + k: schneidet die aktuelle Linie.
- Strg + u: Paste.
- Strg + c: Steckt den aktuellen Betrieb ab und platziert Sie auf den vorherigen Bildschirm.
Um einfach durch die geöffnete Datei zu navigieren, bietet Nano die folgenden Funktionen:
- Strg + F und Strg + B Bewegen Sie den Cursor nach vorne oder rückwärts, während Strg + P und Strg + n ihn jeweils nach einer Zeile nach oben oder unten bewegen, genau wie die Pfeiltasten.
- Strg + Space und Alt + Space Bewegen Sie den Cursor nach dem anderen nach vorne und rückwärts.
Endlich,
- Strg + _ (Unterstrich) Und wenn Sie X eingeben, führt Sie Sie genau in Zeile X, Spalte Y, wenn Sie den Cursor an einem bestimmten Ort im Dokument platzieren möchten.
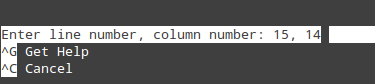 Navigieren Sie zu Zeilennummern in Nano
Navigieren Sie zu Zeilennummern in Nano Das obige Beispiel führt Sie dazu Zeile 15, Spalte 14 im aktuellen Dokument.
Wenn Sie sich an Ihre frühen Linux -Tage erinnern können, werden Sie wahrscheinlich zustimmen, dass der Start mit Nano der beste Weg für einen neuen Benutzer ist.
Bearbeiten von Dateien mit VIM -Editor
Vim ist eine verbesserte Version von vi, Ein berühmter Texteditor in Linux, der auf allen posix-konformen *Nix-Systemen wie RHEL 7 verfügbar ist. Wenn Sie die Chance haben und VIM installieren können, fahren Sie fort. Wenn nicht, sollten die meisten (wenn nicht alle) die in diesem Artikel angegebenen Tipps auch funktionieren.
Eines der Unterscheidungsmerkmale von VIM sind die verschiedenen Modi, in denen es arbeitet:
- Befehlsmodus Ermöglichen Sie, die Datei zu durchsuchen und Befehle einzugeben, die kurze und fallempfindliche Kombinationen von einem oder mehreren Buchstaben sind. Wenn Sie einen von ihnen eine bestimmte Anzahl von Male wiederholen müssen, können Sie ihn mit einer Nummer vorfixieren (es gibt nur wenige Ausnahmen von dieser Regel). Zum Beispiel kopiert YY (oder Y, kurz für Yank) die gesamte Stromlinie, während 4 Jahre (oder 4 Jahre) die gesamte Stromlinie zusammen mit den nächsten drei Zeilen (insgesamt 4 Zeilen) kopiert.
- Im Ex -Modus, Sie können Dateien manipulieren (einschließlich Speichern einer aktuellen Datei und Ausführen von Programmen oder Befehlen). Um den Ex-Modus einzugeben, müssen wir einen Colon (:) Starten im Befehlsmodus (oder mit anderen Worten, ESC + :), direkt gefolgt vom Namen des Ex-Mode-Befehls, den Sie verwenden möchten.
- Im Einfügenmodus, Auf das zugegriffen wird, indem wir den Buchstaben I eingeben, geben wir einfach Text ein. Die meisten Tastenanschläge führen dazu, dass auf dem Bildschirm Text angezeigt wird.
- Wir können den Befehlsmodus (unabhängig von dem Modus, an dem wir arbeiten, jederzeit eingeben), indem wir die ESC -Taste drücken.
Mal sehen, wie wir dieselben Vorgänge ausführen können, für die wir skizziert haben Nano im vorherigen Abschnitt, aber jetzt mit Vim. Vergessen Sie nicht, die Eingabetaste zu drücken, um den Befehl VIM zu bestätigen!
Geben :Hilfe während im Befehlsmodus und dann drücken Eingeben:
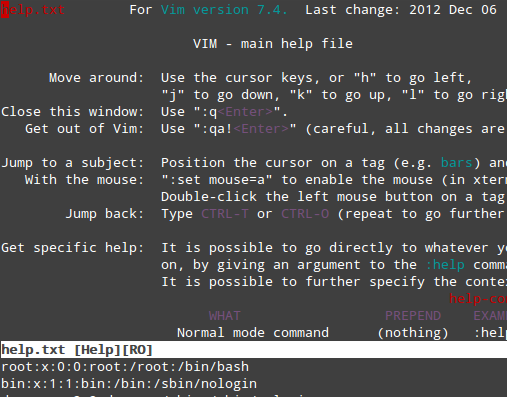 VIM -Edito -Hilfemenü
VIM -Edito -Hilfemenü Der obere Abschnitt enthält eine Indexliste von Inhalten, wobei definierte Abschnitte bestimmte Themen abgeben Vim. Um zu einem Abschnitt zu navigieren, platzieren Sie den Cursor darüber und drücken Sie Strg +] (Quadratklammer schließen). Beachten Sie, dass im unteren Abschnitt die aktuelle Datei angezeigt wird.
1. Um Änderungen an einer Datei zu speichern, führen Sie eine der folgenden Befehle aus dem Befehlsmodus aus, und dies wird der Trick ausführen:
: WQ! :X! ZZ (ja, Double Z ohne Dickdarm zu Beginn)
2. Um Änderungen abzulassen, verwenden Sie die Verwendung :Q!. Mit diesem Befehl können Sie auch das oben beschriebene Hilfemenü beenden und zur aktuellen Datei im Befehlsmodus zurückkehren.
3. Schneiden N Anzahl der Zeilen: Typ Ndd Während im Befehlsmodus.
4. Kopieren M Anzahl der Zeilen: Typ Myy Während im Befehlsmodus.
5. Fügen Sie Linien ein, die zuvor geschnitten oder kopiert wurden: Drücken Sie die P Schlüssel während des Befehlsmodus.
6. So fügen Sie den Inhalt einer anderen Datei in die aktuelle ein:
: r Dateiname
Zum Beispiel zum Einfügen des Inhalts von /etc/fstab, Tun:
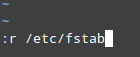 Fügen Sie den Inhalt der Datei in den VI -Editor ein
Fügen Sie den Inhalt der Datei in den VI -Editor ein 7. So fügen Sie die Ausgabe eines Befehls in das aktuelle Dokument ein:
:R! Befehl
Zum Beispiel, um Datum und Uhrzeit in die Zeile unterhalb der aktuellen Position des Cursors einzulegen:
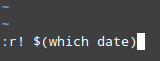 Fügen Sie die Zeit ein Datum in VI Editor ein
Fügen Sie die Zeit ein Datum in VI Editor ein In einem anderen Artikel, für den ich (Teil 2 der LFCS -Serie) geschrieben habe, habe ich die Tastaturverknüpfungen und -funktionen in VIM genauer erläutert. Möglicherweise möchten Sie sich auf dieses Tutorial beziehen, um weitere Beispiele zur Verwendung dieses leistungsstarken Texteditors zu verwenden.
Seiten: 1 2- « Cloudstats.Ich - überwacht Ihre Linux -Server und Websites aus der Cloud
- So halten Sie sudo -Kennwort -Timeout -Sitzung länger unter Linux »

