Klicken Sie mit der rechten Maustaste auf das Kontextmenü, das der Administrator in Windows 10/11 nicht mehr arbeitete
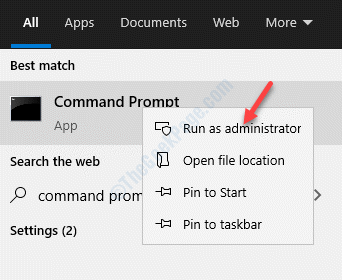
- 2709
- 495
- Levke Harnapp
Es gibt viele Anwendungen, für die möglicherweise Administratorzugriff erforderlich ist, bevor Sie sie ausführen, wie Windows PowerShell, Eingabeaufforderung usw. Es kann auch alle anderen Desktopsymbole sein. In solchen Fällen müssen Sie lediglich auf die Anwendung oder das Symbol klicken und aus dem rechten Klick-Kontextmenü als Administrator ausführen, um die Berechtigung zu erteilen und im Verwaltungsmodus auszuführen. Manchmal kann der Lauf als Administrator nicht mehr arbeiten, und obwohl er darauf klickt, kann er einfach nicht funktionieren. Während Sie versuchen können, einen Antiviren-Check mit dem eingebauten Windows Defender oder einer zuverlässigen Antiviren-Software von Drittanbietern auszuführen, um Ihr System von jeder Malware zu unter Quarantäne zu stellen, funktioniert dies möglicherweise nicht. Glücklicherweise gibt es nur wenige Methoden, mit denen Sie das mit dem Rechtsklick-Kontextmenü ausgeführte Menü des Rechtsklickens beheben können. Mal sehen, wie.
Inhaltsverzeichnis
- Methode 1: Menüelemente des Kontextes löschen mit regedit
- Methode 2: Benutzerkonto -Steuerung aktivieren/ändern
- Methode 3: Deinstallieren Sie die problematische Anwendung
- Methode 4: Bearbeiten Sie die Gruppenmitgliedschaftsregeln in Benutzerkonten
- Methode 5: durch fortgeschrittene Eigenschaften des Programms
- Methode 6: Verschieben
- Methode 7: Fehlerbehebung im sauberen Stiefel
- Methode 8: SFC Scannnow
- Methode 8: Starten Sie mit Networking in den abgesicherten Modus
- Methode 9: Erstellen Sie ein neues Benutzerkonto
Methode 1: Menüelemente des Kontextes löschen mit regedit
Dieses Problem scheint angezeigt zu sein, wenn bestimmte installierte Programme Ihr Kontextmenü ändert. Versuchen Sie, Einträge im Kontextmenü zu entfernen, die nach der Installation dieser Programme gedrückt wurden.
Um Ihr Kontextmenü zu reinigen, können Sie Freeware -Kontextmenü -Bearbeitungsprogramme wie Shellexview verwenden.
1. Laden Sie Shellexview herunter
2. Extrahieren Sie die Software und klicken Sie auf Shexview -Anwendung, um sie zu öffnen.
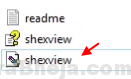
3. Klicke auf Optionen> Filter nach Erweiterungstyp
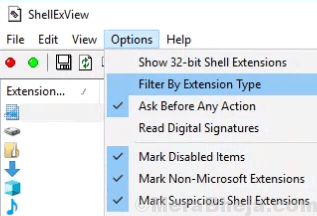
4. Wählen Kontextmenü und klicken Sie auf OK.
5. Halten Sie die Strg -Taste gedrückt und wählen Sie weiterhin Elemente aus, die Sie entfernen möchten.
6. Machen Sie einen rechten Klick und Deaktivieren Sie ausgewählte Elemente.
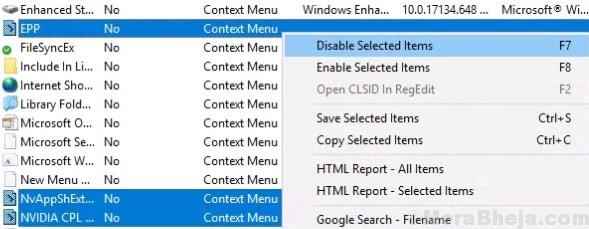
7. Klicke auf Möglichkeit und wähle Starten Sie den Entdecker neu.
Methode 2: Benutzerkonto -Steuerung aktivieren/ändern
Schritt 1: Klicken Sie mit der rechten Maustaste auf Start Menü und auswählen Laufen um die zu öffnen Führen Sie den Befehl aus.
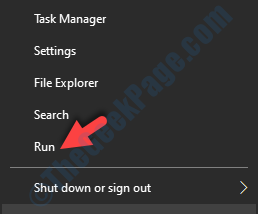
Schritt 2: Im Führen Sie den Befehl aus Suchfeld, eingeben UserAccountControlSettings und schlagen Eingeben.
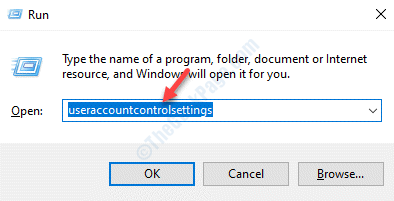
Schritt 3: Im Einstellungen für Benutzerkonto -Steuerung Fenster, auf der linken Seite, ziehen Sie den Schieber.
Die Nachricht rechts wird sagen. “ Benachrichtigen Sie mich nur, wenn Anwendungen versuchen, Änderungen an meinem Computer vorzunehmen (dimmen Sie meinen Desktop nicht)“.
Drücken Sie OK beenden.
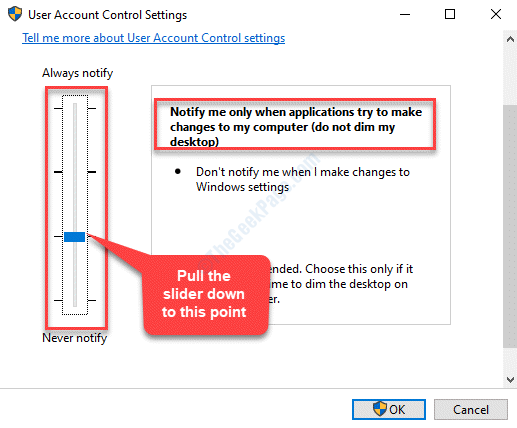
Starten Sie nun Ihren PC neu und versuchen Sie, Anwendungen auszuführen, indem Sie auf das Kontextmenü mit der rechten Maustaste klicken Als Administrator ausführen. Es sollte gut funktionieren.
Methode 3: Deinstallieren Sie die problematische Anwendung
Manchmal kann das Problem aufgrund einer Drittanbieter -Software auftreten. Wenn Sie mit der rechten Maustaste auf das Programm klicken, das Sie im Administratormodus ausführen möchten, können Sie feststellen. Dies stört den Auslauf als Administratoroption und wenn Sie darauf klicken, funktioniert er nicht. In einem solchen Fall können Sie versuchen, die Software der Drittanbieter zu deinstallieren und festzustellen, ob sie funktioniert.
Schritt 1: Drücken Sie die Win + r Tasten zusammen auf Ihrer Tastatur, um die zu öffnen Führen Sie den Befehl aus.
Schritt 2: Im Führen Sie den Befehl aus Suchfeld, tippen Appwiz.cpl und drücke OK um die zu öffnen Programme und Funktionen Fenster in Schalttafel.
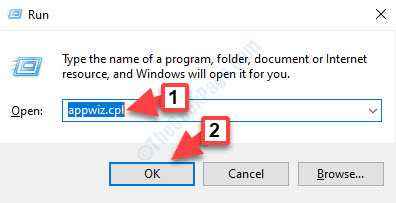
Schritt 3: Im Programme und Funktionen Fenster, gehen Sie zur rechten Seite der Scheibe und darunter Ein Programm deinstallieren oder ändern, Klicken Sie mit der rechten Maustaste auf die problematische Anwendung und wählen Sie Deinstallieren.
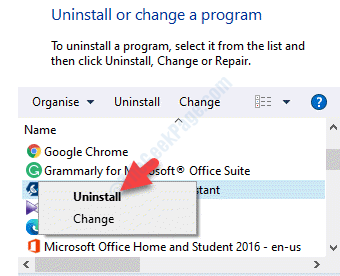
Warten Sie nun, um die Deinstallation abzuschließen. Sobald Sie fertig sind, starten Sie Ihren PC und Sie sollten nun in der Lage sein, mit dem Rechtsklick-Kontextmenü zu verwenden, der normalerweise als Administrator ausgeführt wird.
Methode 4: Bearbeiten Sie die Gruppenmitgliedschaftsregeln in Benutzerkonten
Schritt 1: Drücken Sie die Win + x Hotkey auf Ihrer Tastatur und wählen Sie Laufen um die zu öffnen Führen Sie den Befehl aus.
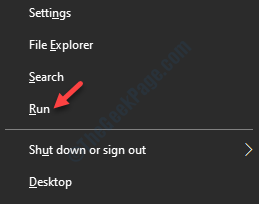
Schritt 2: Nun, tippen Sie netplwiz im Führen Sie den Befehl aus Suchbox und klicken Eingeben.
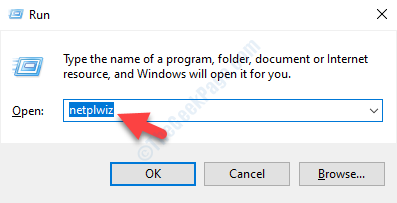
Schritt 3: Im Benutzerkonten Fenster, das sich öffnet, unter dem Benutzer Registerkarte, klicken Sie auf Eigenschaften.
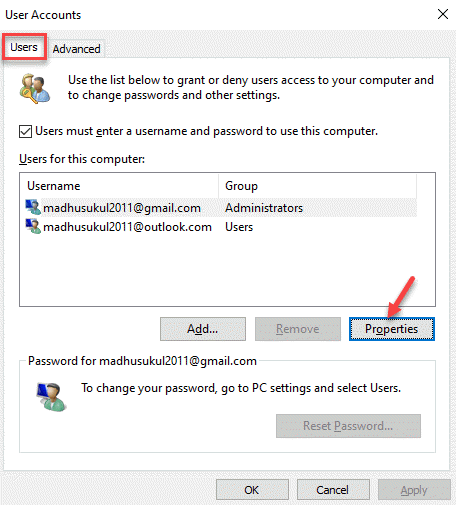
Schritt 4: Als nächstes in der Microsoft Account Eigenschaften Fenster, gehen Sie zum Gruppenmitgliedschaft Tab.
Wählen Sie das Optionsfeld neben Administrator.
Drücken Sie Anwenden und dann OK Um die Änderungen zu speichern und zu beenden.
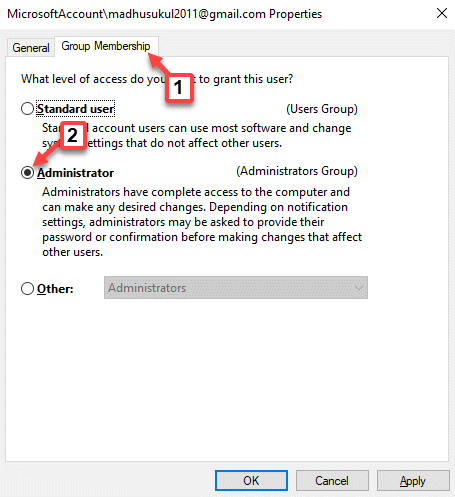
Starten Sie nun Ihren PC neu und klicken Sie mit der rechten Maustaste auf das Programm, das Sie im Administratormodus ausführen möchten. Klicken Sie im Menü mit dem Rechtsklick auf Ausführen als Administrator. Es sollte funktionieren.
Methode 5: durch fortgeschrittene Eigenschaften des Programms
Schritt 1: Gehe zu Desktop und klicken Sie mit der rechten Maustaste auf jedes Programm. Wählen Dateispeicherort öffnen Aus dem rechten Klick-Kontextmenü.
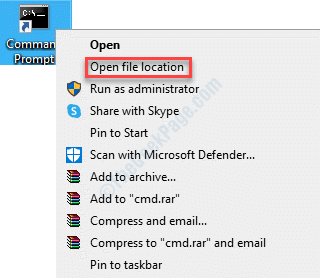
Schritt 2: Es öffnet den Dateispeicherort des Programms in der Dateimanager.
Klicken Sie mit der rechten Maustaste auf die Programmdatei und wählen Sie Eigenschaften.
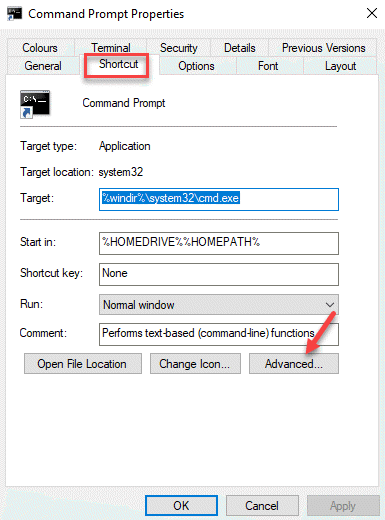
Schritt 3: Im Fortgeschrittene Eigenschaften Fenster, das auftaucht, aktivieren Sie das Kontrollkästchen neben Als Administrator ausführen.
Drücken Sie OK Um die Änderungen zu speichern.
Sobald Sie wieder zum Programm sind Eigenschaften Fenster, drücken Sie Anwenden und dann OK Änderungen sparen und beenden.
Versuchen Sie nun, im Menü mit der rechten Maustaste auf den Ausführen als Administrator im Kontextmenü des Programms zu klicken. Es sollte im Administratormodus ausgeführt werden.
Methode 6: Verschieben
Schritt 1: Gehen Sie zur Windows -Suchleiste und geben Sie den Namen des Programms ein (das hat ein Problem mit dem Als Administrator ausführen), klicken Sie mit der rechten Maustaste darauf und wählen Sie Dateispeicherort öffnen.
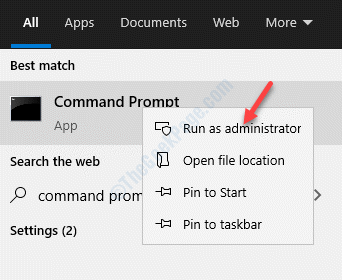
Schritt 2: Es führt Sie zu dem Originaldateiort. Klicken Sie mit der rechten Maustaste auf das Programmsymbol und wählen Sie Dateispeicherort öffnen nochmal.
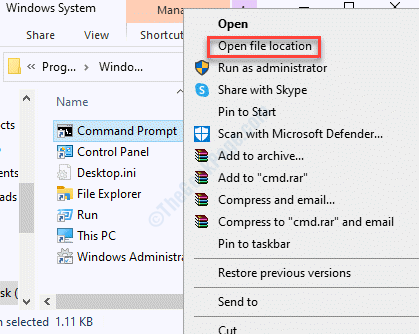
Schritt 3: Kopieren Sie nun die .exe Datei des Programms aus dem System32 Ordner (Standort - C: \ Windows \ System32 \).
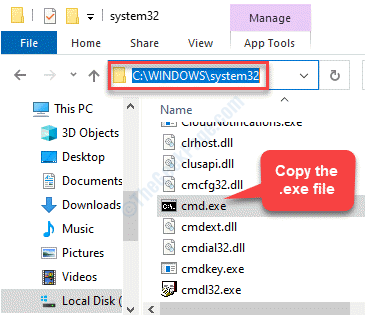
Schritt 4: Kehren Sie zum Original-Dateispeicherort des Programms zurück und klicken Sie mit der rechten Maustaste auf einen leeren Raum.
Wählen Einfügen Tastenkombination zum kopierten einfügen .exe Datei hier.
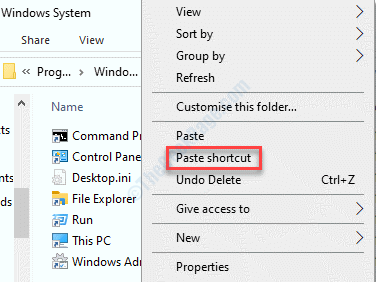
Schritt 5: Kopieren Sie nun den Namen der Originaldatei (zum Beispiel haben wir hier den Namen kopiert - Eingabeaufforderung) und dann klicken Sie löschen, um die Originaldatei zu löschen.
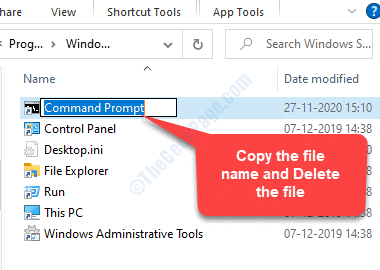
Schritt 6: Gehen Sie dann zur kopierten Datei, klicken Sie mit der rechten Maustaste darauf und wählen Sie Umbenennen.
Fügen Sie den Original -Dateinamen ein, in dem Sie kopiert wurden Schritt 5.
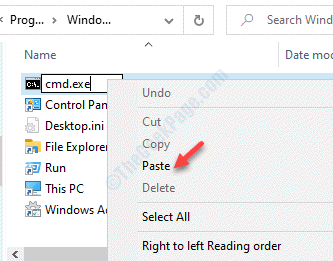
Jetzt sollte der Ausführen als Administratoroption im Menü mit dem Rechtsklick funktionieren.
Methode 7: Fehlerbehebung im sauberen Stiefel
Schritt 1: Drücken Sie die Win + x Hotkey auf Ihrer Tastatur und wählen Sie Laufen Aus der Speisekarte.
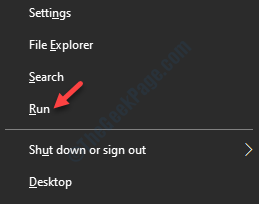
Schritt 2: Es öffnet die Führen Sie den Befehl aus Fenster. Geben Sie im Suchfeld ein msconfig und schlagen Eingeben.
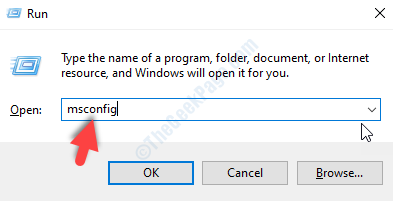
Schritt 3: Im Systemkonfiguration Fenster unter dem Allgemein Registerkarte, gehen Sie zum Selektives Startup Abschnitt und stellen Sie sicher, dass die Kästchen neben Lastsystemdienste Und Verwenden Sie die ursprüngliche Startkonfiguration Optionen werden überprüft.
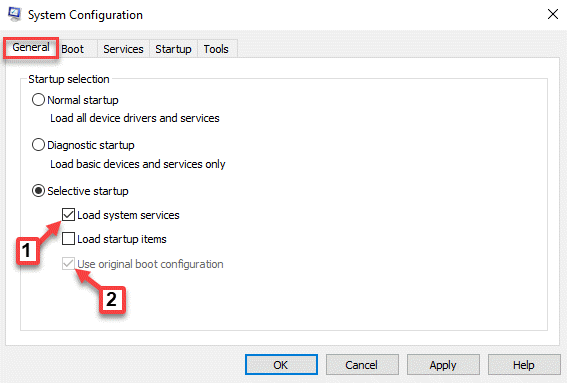
Schritt 4: Jetzt geh zum Dienstleistungen Registerkarte und aktivieren Sie das Kontrollkästchen neben Verstecke alle Microsoft-Dienste unten nach links.
Klicken Sie dann auf die Alle deaktivieren Taste unten rechts.
Drücken Sie Anwenden und dann OK Um die Änderungen zu speichern und zu beenden.
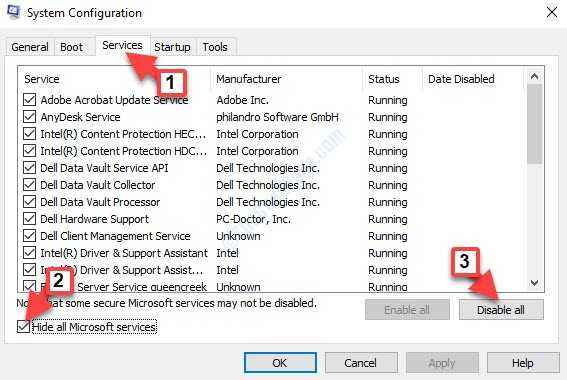
Schritt 5: Wählen Sie ferner die aus Start-up Registerkarte und klicken Sie auf die Open Task Manager Verknüpfung.
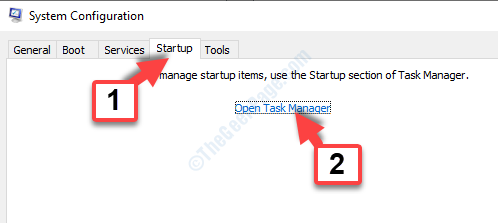
Schritt 6: Im Taskmanager Fenster unter dem Start-up Registerkarte, klicken Sie mit der rechten Maustaste auf die einzelnen Apps in der Liste und wählen Sie Deaktivieren für jede der Apps nacheinander.
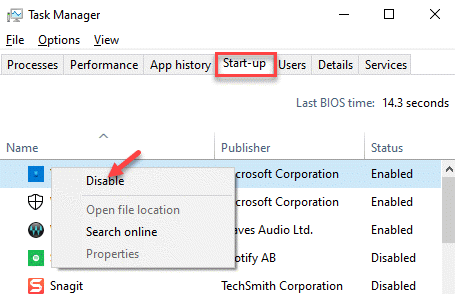
Schritt 7: Ausfahrt Taskmanager und zurück zum der Start-up Registerkarte in der Systemkonfiguration Fenster.
Drücken Sie Anwenden und dann OK Um die Änderungen zu speichern und zu beenden.
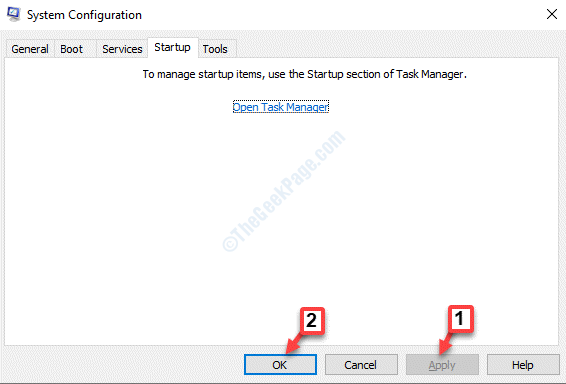
Dies deaktiviert alle Anträge und Dienste der Drittanbieter. Ihr System wird nun mit minimalen Anwendungen einen sauberen Start eingeben. Sie können Ihren PC im Clean -Boot -Status beheben. Gehen Sie nun zurück und klicken Sie mit der rechten Maustast.
Methode 8: SFC Scannnow
Schritt 1: Klicken Sie mit der rechten Maustaste auf Start und auswählen Laufen um die zu öffnen Führen Sie den Befehl aus.
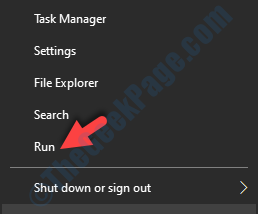
Schritt 2: Im Führen Sie den Befehl aus Fenster, schreiben CMD und drücke Strg + Shift + Eingabetaste Abkürzungstaste auf Ihrer Tastatur zum Öffnen Eingabeaufforderung im erhöhten Modus.
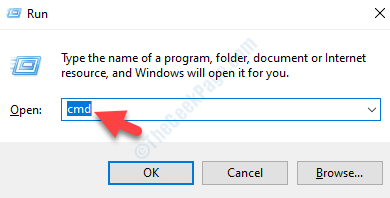
Schritt 3: Im Eingabeaufforderung (Administrator) Fenster, führen Sie den folgenden Befehl aus und klicken Sie auf Eingeben:
SFC /Scannow
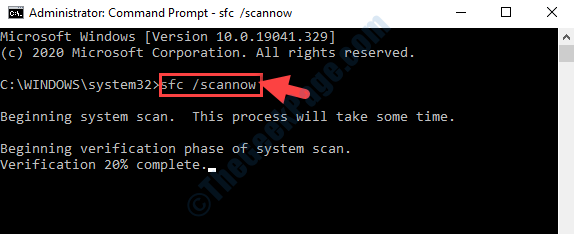
Warten Sie einige Zeit, da der Prozess eine Weile dauert, um beschädigte Dateien zu scannen. Wenn irgendwelche beschädigten Dateien gefunden werden, wird sie vor Ort festgelegt.
Starten Sie nun Ihren PC und das mit dem Rechtsklick-Kontextmenü ausgeführt, während die Administratoroptionen jetzt perfekt in Ordnung sind.
Methode 8: Starten Sie mit Networking in den abgesicherten Modus
Schritt 1: Drücken Sie Win + i Verknüpfungsschlüssel auf Ihrer Tastatur, um die zu öffnen Einstellungen Fenster.
Schritt 2: Im Einstellungen Fenster, klicken Sie auf Update & Sicherheit.
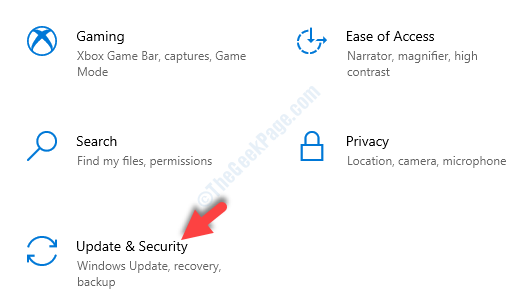
Schritt 3: Klicken Sie im nächsten Fenster auf der linken Seite des Scheide Erholung.
Gehen Sie nun auf die rechte Seite des Scheibe, scrollen Sie nach unten und unter die Fortgeschrittenes Start-up Abschnitt klicken Sie auf die Jetzt neustarten Taste.
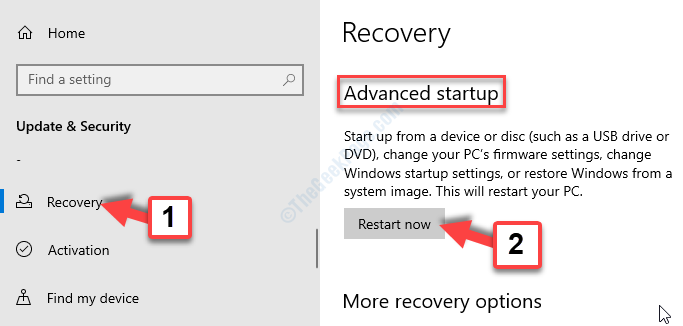
Schritt 4: Da startet Ihr System in die neu Erweiterte Wiederherstellung Modus folgen Sie dem Pfad Fehlerbehebung> Erweiterte Optionen> Starteinstellungen.
Klicke auf Neu starten.
Schritt 5: Sobald Ihr PC neu gestartet wird, können Sie eine Auswahl an Optionen sehen, aus denen Sie auswählen können Sicherheitsmodus mit Networking Verwenden der Pfeiltasten auf Ihrer Tastatur.
Sobald Ihr PC in den abgesicherten Modus startet, prüfen Sie, ob der Auslauf als Administratorproblem noch vorhanden ist. Wenn es im abgesicherten Modus gut funktioniert, erstellen die Wahrscheinlichkeit Ihr Benutzerkonto oder die Einstellungen das Problem.
Methode 9: Erstellen Sie ein neues Benutzerkonto
Schritt 1: Klicken Sie mit der rechten Maustaste auf Start Menü und auswählen Einstellungen.
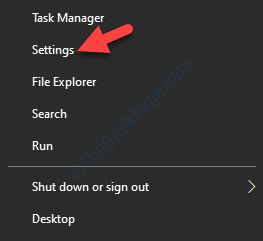
Schritt 2: Im Einstellungen Fenster, klicken Sie auf Konten.
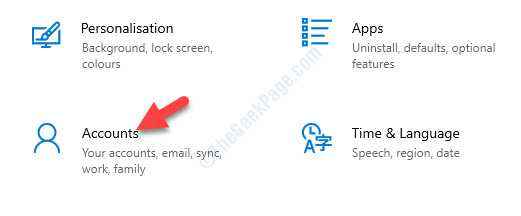
Schritt 3: Wählen Sie als nächstes von der linken Seite des Scheibe aus Familie und andere Benutzer.
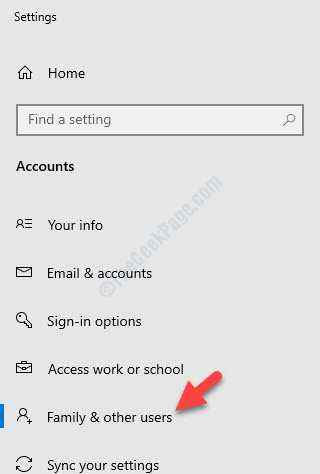
Schritt 4: Gehen Sie nun auf die rechte Seite des Scheibe, scrollen Sie nach unten und unter die Andere Benutzer Abschnitt, klicken Sie auf Fügen Sie jemand anderem zu diesem PC hinzu.
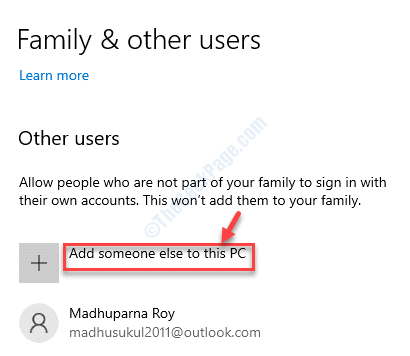
Schritt 5: Im Microsoft-Konto Fenster, klicken Sie auf Ich habe keine Anmeldeinformationen dieser Person Verknüpfung.
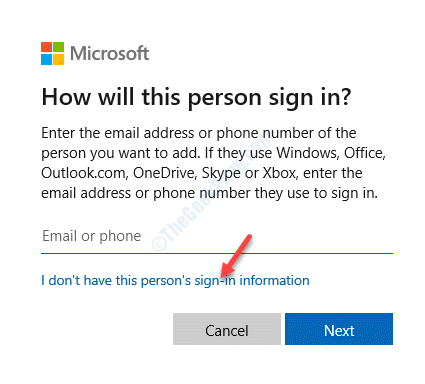
Schritt 6: Als nächstes unter Benutzerkonto erstellen, wählen Fügen Sie einen Benutzer ohne Microsoft -Konto hinzu.
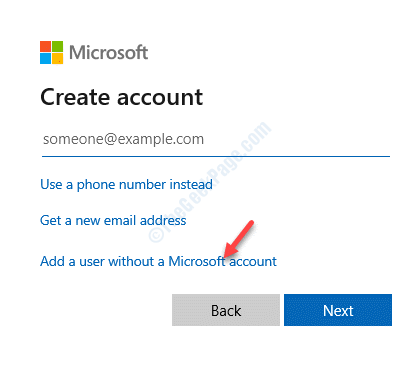
Schritt 7: Im nächsten Fenster (Erstellen Sie einen Benutzer für diesen PC), fügen Sie einen Benutzernamen und ein Passwort hinzu.
Klicken Nächste Um das neue Benutzerkonto zu erstellen.
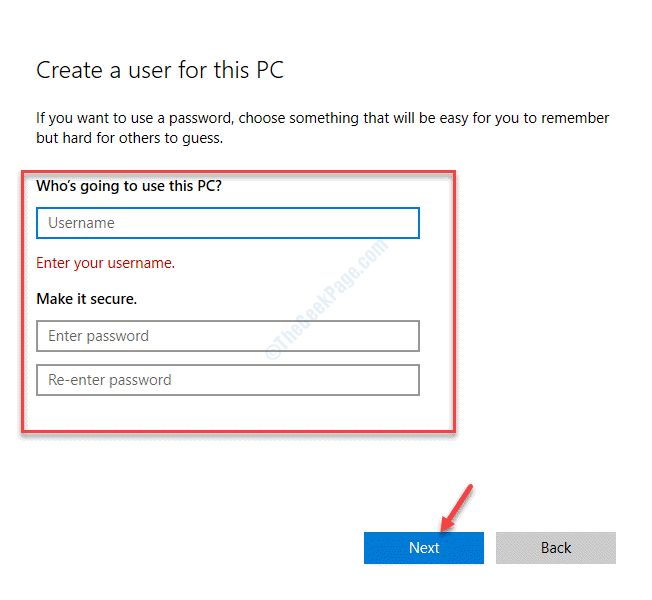
Schritt 8: Sobald das Benutzerkonto erstellt wurde, kehren Sie zurück zum Einstellungen Fenster> Konten> Familie und andere Benutzer.
Gehen Sie zur rechten Seite des Scheibe und unter dem Andere Benutzer Abschnitt wählen Sie das neu erstellte Benutzerkonto aus.
Klick auf das Kontotyp ändern Button unten.
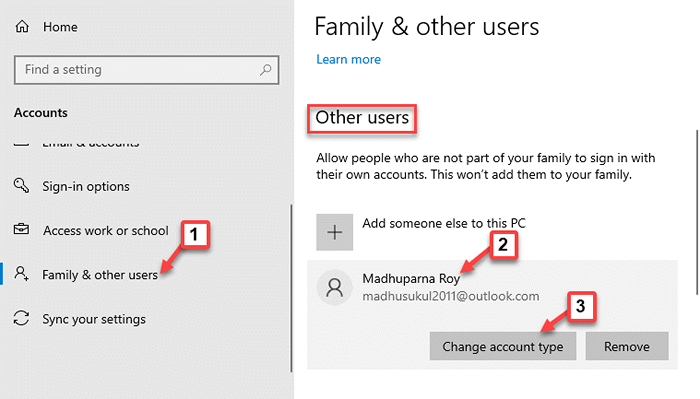
Schritt 9: Im Kontotyp ändern Fenster, stellen Sie die ein Konto Typ Feld zu Administrator.
Drücken Sie OK beenden.
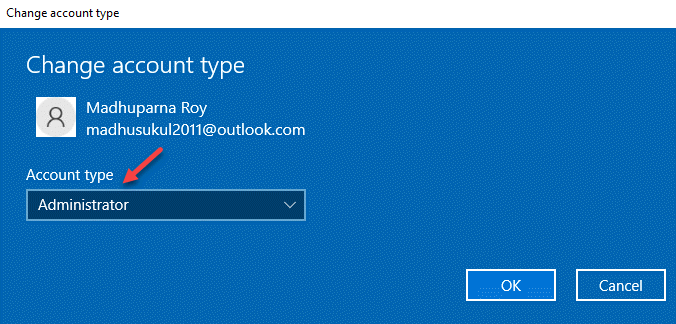
Melden Sie sich nun mit Ihrem neuen Benutzerkonto an und überprüfen Sie, ob das Problem gelöst ist. Wenn nicht, können Sie alle Ihre persönlichen Dateien und Ordner in das neue Benutzerkonto verschieben und stattdessen verwenden.
- « So beheben Sie D3DX9_42.DLL fehlen Fehler in Windows 10
- So beheben Sie Hardware -Zugriffsfehler in Google Chrome »

