Klicken Sie mit der rechten Maustaste nicht in Windows 10 arbeiten? 19 Möglichkeiten zur Behebung

- 1475
- 205
- Hr. Moritz Bozsik
Haben Sie Probleme, mit einer Maus oder einem Touchpad in Windows 10 einen rechten Maustaste (oder einen sekundären Klick) durchzuführen? Da Sie ohne Zugang zu Kontextmenüs keine ernsthafte Arbeit leisten können, ist dies ein Problem, das so schnell wie möglich gelöst werden muss. Sicher, Sie können mit Ihrer Tastatur mit der rechten Maustaste klicken, aber das ist keine praktische langfristige Lösung!
Viele Faktoren - wie kleinere Fehler, veraltete Treiber und falsche Einstellungen - können verhindern, dass Windows 10 das Rechtsklick aus dem Zeigegerät Ihres PCs registriert. Die Liste der unten stehenden Fehlerbehebungs-Tipps und Korrekturen sollte Ihnen jedoch helfen, zu beheben, wenn mit der rechten Maustaste in Windows 10 nicht funktioniert.
Inhaltsverzeichnis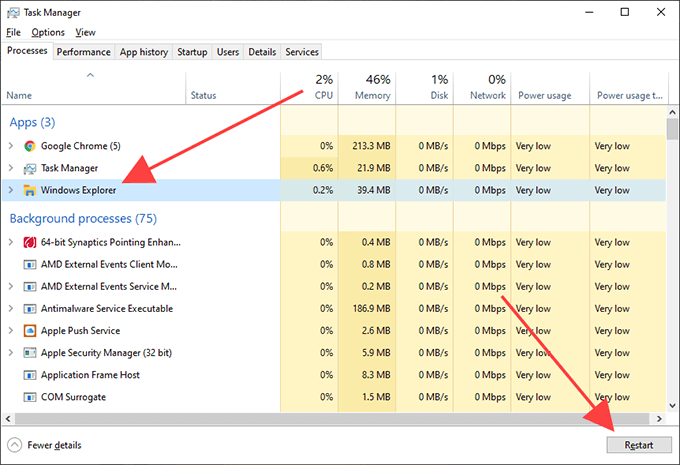
2. Starten Sie Windows 10 neu
Das Neustart von Datei-Explorer allein behebt möglicherweise nicht mit dem rechten Klickproblem in Windows 10. Wenn das Problem weiterhin besteht, sollten Sie weiterhin Windows 10 neu starten. Tun Sie das jetzt, bevor Sie zum nächsten Fix übergehen.
3. Maus zusammenschließen/wieder verbinden
Einen externen Zeigungsgerät von Ihrem PC den Stecker und das Wiederfügen wieder zurückzulegen. Es ist eine weitere Möglichkeit, ODD-Eingangsnacken in Windows 10 zu beheben. Wenn die Maus oder das Touchpad über einen Ein/Aus -Schalter verfügen, sollten Sie auch versuchen, sie hin und her zu schalten, um die interne Schaltung neu zu starten.
4. Überprüfen Sie die Mauseinstellungen
Wenn die Schaltflächen auf Ihrer Maus zugeschnitten sind (wie bei der linken Maustaste mit der rechten Maustaste und umgekehrt), müssen Sie die Einstellungs-App in Windows 10 verwenden, um dies zu beheben.
1. Öffne das Start Menü und auswählen Einstellungen.
2. Wählen Geräte.
3. Wechseln Sie in die Maus Seitentab. Öffnen Sie dann das Pulldown-Menü unter Wählen Sie Ihre Primärtaste aus und auswählen Links.
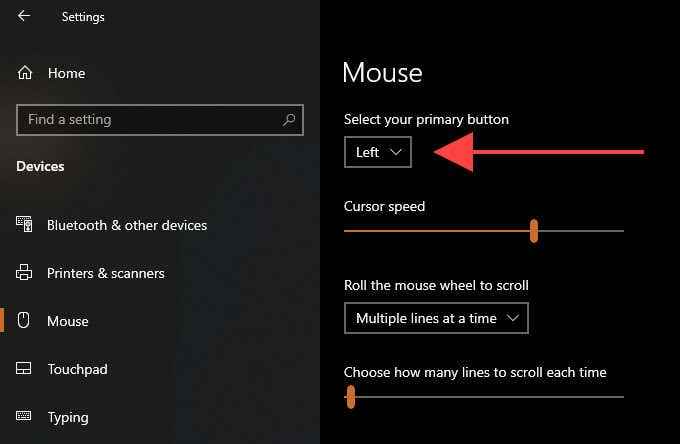
5. Überprüfen Sie die Touchpad -Einstellungen
Wenn Sie ein Touchpad verwenden, müssen Sie bestätigen, ob Sie die Rechtsklick- oder Sekundärklick-Operation eingerichtet haben, um die gewünschte Art und Weise zu registrieren.
1. Öffne das Start Menü und auswählen Einstellungen.
2. Wählen Geräte.
3. Wechseln Sie in die Touchpad Seitentab. Überprüfen Sie dann die Eingabeeinstellungen unter dem Taps Abschnitt für Konfigurationseinstellungen im Zusammenhang mit der rechten Maustaste.
Zum Beispiel müssen Sie aktivieren Tippen Sie mit zwei Fingern, um mit der rechten Maustaste zu klicken Wenn Sie einen sekundären Klick durchführen möchten, indem Sie mit zwei Fingern auf dem Touchpad tippen.
6. Überprüfen Sie die Software zur Support der Maus/Touchpad
Eingabegeräte können mit dedizierter Support -Software ausgestattet sein, die die Standardoptionen für Maus- und Touchpad -Optionen in den Einstellungen von Windows 10 überschreibt. Wenn Sie ein solches Programm installiert haben, öffnen Sie es und ändern Sie alle Einstellungen im Zusammenhang mit dem Rechtsklickbetrieb bei Bedarf.
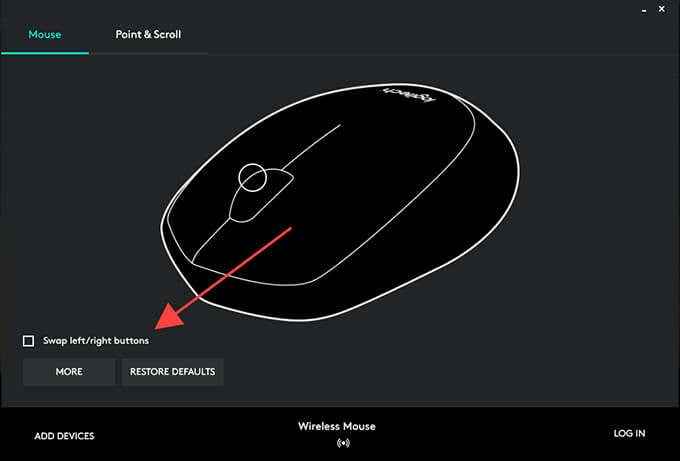
7. Entfernen Sie kürzlich installierte Software
Wenn das Problem gleich nach der Installation einer Anwendung von Drittanbietern auftrat, haben Sie wahrscheinlich einen Software-Konflikt zu tun. Entfernen Sie das Programm von Ihrem Computer aus und überprüfen Sie, ob dies hilft.
8. Deaktivieren Sie Anpassungsprogramme von Drittanbietern
Mauser-Anpassungsprogramme von Drittanbietern (z. B. Mausmanager) sind ein weiterer Grund, warum die rechte Klicken möglicherweise nicht mehr in Windows 10 arbeiten. Wenn Sie auf Ihrem Computer etwas Ähnliches installiert haben, überprüfen Sie die Schlüsselbindungen der Maus, um sicherzustellen, dass Sie sie korrekt eingerichtet haben. Möglicherweise möchten Sie die Anwendung auch von Ihrem Computer entfernen.
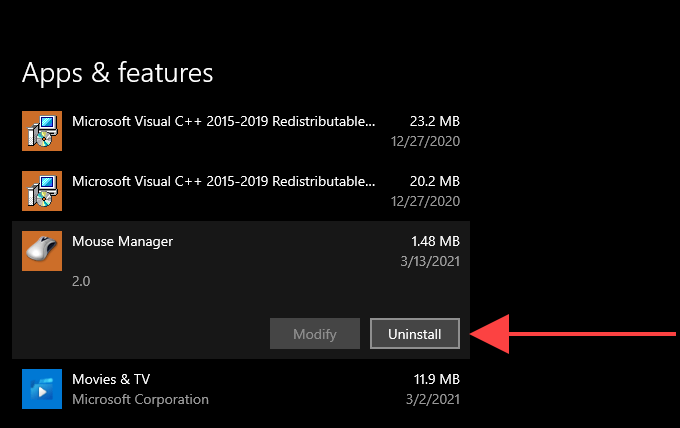
9. Deaktivieren Sie den Windows 10 -Tablet -Modus
Verwenden Sie Windows 10 im Tablet -Modus?? Aufgrund der Touchscreen-orientierten Art der Benutzeroberfläche kann die rechte Klicken mit einer Maus oder einem Touchpad zu Problemen führen. Versuchen Sie den Tablet -Modus mit dem Deaktivieren Tablet -Modus Fliese im Aktion Center.
10. Installieren Sie Maus/Touchpad -Treiber neu
Durch die Neuinstallation der Maus oder des Touchpads auf Ihrem Computer können Probleme beheben.
1. Drücken Sie Fenster+X und wählen Sie die mit der Bezeichnung bezeichnete Option Gerätemanager.
2. Expandieren Mäuse und andere Zeigengeräte und wählen Sie Ihre Maus oder Ihr Touchpad aus.
3. Öffne das Aktion Menü und wählen Sie Gerät deinstallieren.
4. Aktivieren Sie das Kontrollkästchen neben Löschen Sie die Treibersoftware für das Gerät und auswählen Deinstallieren.
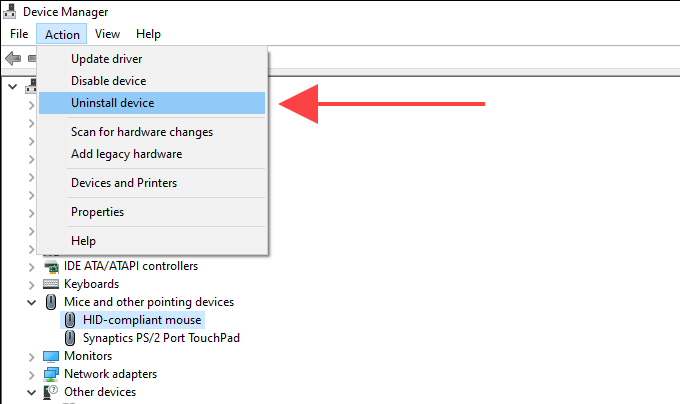
5. Starte deinen Computer neu. Sie können Ihr Zeigegerät nicht mehr verwenden, also drücken Sie also Strg+Alt+Löschen und auswählen Leistung > Neu starten mit den Richtungspfeiltasten der Tastatur stattdessen statt. Windows 10 sollte das Maus/das Touchpad nach Abschluss des Neustarts automatisch wieder hinzufügen.
11. Aktualisieren Sie Maus-/Touchpad -Treiber
Wenn Sie weiterhin Probleme haben, die mit dem Rechtsklick auf Ihrem Computer durchzuführen, müssen Sie die Website des Maus-/Touchpad-Herstellers nach dedizierten Treibern durchsuchen und installieren. Sie können auch ein Treiber -Updater -Tool verwenden, um Aktualisierungen automatisch abzurufen.
12. Windows 10 aktualisieren
Neue Windows 10 -Updates können Korrekturen für bekannte Probleme mit Ihrer Maus oder Ihrem Touchpad enthalten. Wenn Sie Ihren Computer in letzter Zeit nicht aktualisiert haben, sollten Sie das jetzt tun.
1. Wählen Einstellungen auf der Start Speisekarte.
2. Wählen Update & Sicherheit.
3. Wechseln Sie in die Windows -Updates Seitentab und wählen Sie Auf Updates prüfen.
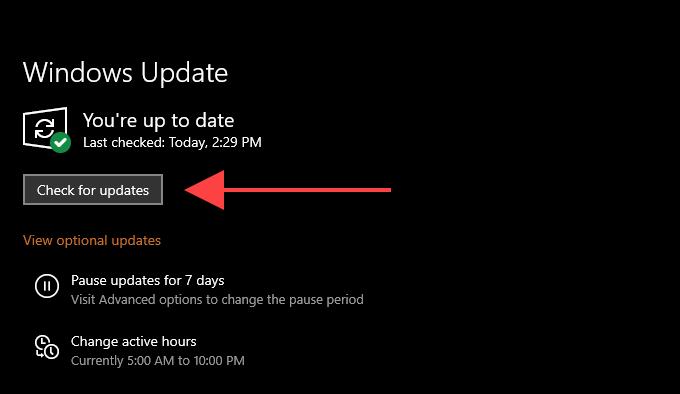
Wenn Ihr Computer Updates erkennt, installieren Sie sie und installieren Sie diese. Wenn Sie Hardware-bezogene Updates sehen, die unter aufgeführt sind Optionale Updates anzeigen, Installieren Sie sie auch.
13. Ändern Sie die Einstellungen des Stromverwaltungsverwaltungsanlagens für USB -Hub
Eine andere Möglichkeit, mit externen Zeigungsgeräten mit dem rechten Klickprobleme Probleme zu beheben, besteht darin, zu verhindern.
1. Öffnen Sie den Geräte -Manager.
2. Expandieren Universelle Serienbuscontroller und wählen Sie eine Instanz von Usb Verteiler.
3. Öffne das Aktion Menü und auswählen Eigenschaften.
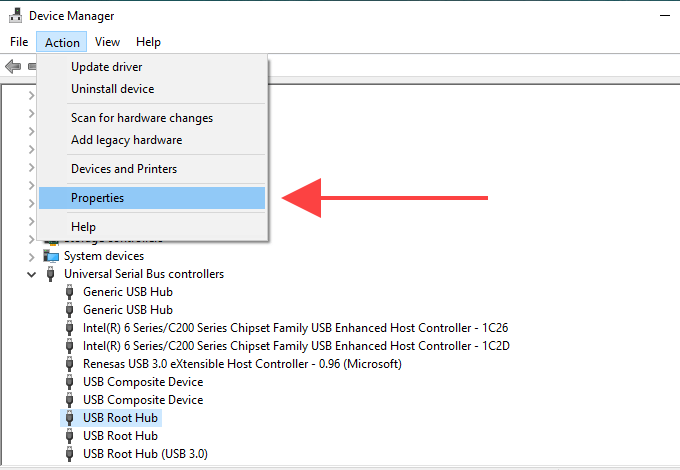
4. Wechseln Sie in die Leistungsmanagement Registerkarte und deaktivieren Sie das Feld neben Lassen Sie den Computer dieses Gerät ausschalten, um Strom zu sparen.
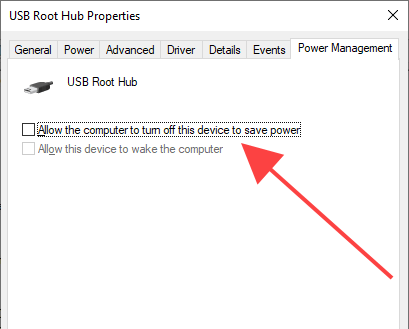
5. Wählen OK.
6. Wiederholen Sie für alle anderen Fälle von Usb Verteiler.
14. Nach Malware durchsuchen
Bösartige Programme können verschiedene Funktionen in Windows 10 entführen und verhindern, dass sie korrekt funktionieren. Daher ist es eine gute Idee, Malware mit Windows Security zu scannen und zu entfernen. Wenn es nichts erkannt hat, überprüfen Sie das gesamte System mit einem dedizierten Malwareentfernertool wie MalwareBytes.
15. Führen Sie den Systemdateiprüfer aus
Bekämpfen Sie immer noch Probleme, wenn Sie mit der rechten Maustaste klicken, die nicht auf Ihrem PC arbeiten?? Verwenden Sie den Systemdateiprüfer, um alle systembezogenen Fehler zu beheben.
1. Drücken Sie Fenster+S So öffnen Sie die Windows -Suche. Geben Sie dann ein CMD und auswählen Als Administrator geöffnet.
2. Typ SFC /Scannow in die Eingabeaufforderung Konsole.
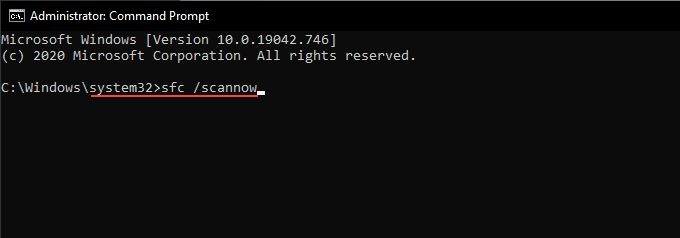
3. Drücken Sie Eingeben So führen Sie den Systemdateiprüfer aus.
16. Deaktivieren Sie die Einstellung der lokalen Gruppenrichtlinien
Wenn der Rechtsklickbetrieb im Datei-Explorer und im Desktop-Bereich nur nicht funktioniert, ist eine bestimmte lokale Gruppenrichtlinie der wahrscheinliche Grund. Sie müssen es deaktivieren.
1. Drücken Sie Fenster+R, Typ gpedit.MSC, und auswählen OK So starten Sie den lokalen Gruppenrichtlinienredakteur.
2. Wählen Benutzer Konfiguration. Dann erweitern Sie Administrative Vorlagen > Windows -Komponenten > Dateimanager.
3. Suchen und doppelklicken Sie auf die beschriftete Richtlinie Entfernen Sie das Standard -Kontextmenü von Datei Explorer.
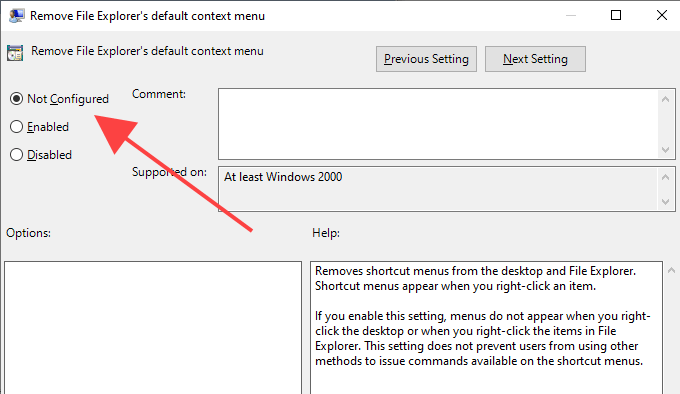
4. Wählen Sie das Optionsfeld neben Nicht konfiguriert oder Behinderte.
5. Wählen Anwenden > OK.
17. Deaktivieren Sie Schalenverlängerungen von Drittanbietern
Schalenverlängerungen von Drittanbietern setzen verschiedene Optionen in die rechten Klick-Kontextmenüs ein. Das kann die Dinge verlangsamen oder verhindern, dass Menüs überhaupt geladen wird. Sie können problematische Hülle -Erweiterungen mit Shellexview deaktivieren.
1. Laden Sie Shellexview herunter und öffnen Sie sie.
2. Öffne das Optionen Menü und auswählen Filter nach Erweiterungstyp.
3. Wählen Kontextmenü und auswählen OK.
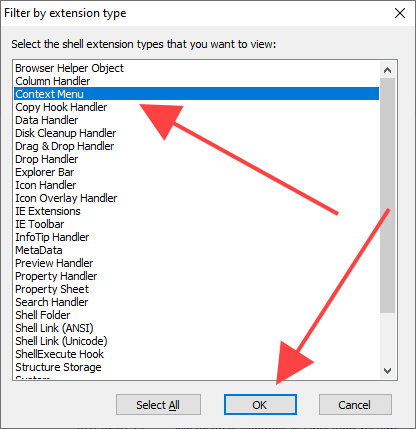
4. Suchen Sie die Schalenverlängerungen von Drittanbietern (Nicht-Mikrosoft) mit der Beschreibung, Produktname, Und Unternehmen Säulen.
5. Wählen Sie eine Schalenerweiterung von Drittanbietern aus und drücken Sie die F7 Schlüssel, um es zu deaktivieren. Sie müssen bestätigen, ob Sie danach mit der rechten Maustaste klicken können. Wiederholen Sie sich weiter, bis Sie auf die Erweiterung stoßen und das Problem verursachen.
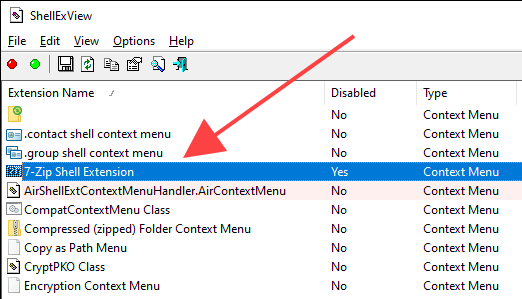
18. Programme aktualisieren
Wenn Sie mit der rechten Maustaste auf Probleme auf Ihren Computer klicken, aktualisieren Sie es. Aktualisieren Sie es. Normalerweise finden Sie die Option, eine Anwendung innerhalb ihrer Aktualisierung zu aktualisieren Hilfe Menü oder Einstellungen Buchseite. Sie können auf der Website des Entwicklers nach neuen Versionen suchen. Möglicherweise möchten Sie auch in Betracht ziehen, das Programm neu zu installieren.
19. Windows 10 zurücksetzen
Hat keine der oben genannten Korrekturen geholfen? Wenn die Maus oder das Touchpad auf einem anderen Windows 10-Gerät korrekt funktionieren, befassen Sie sich wahrscheinlich mit tief verwurzelten Problemen im Betriebssystem. Sie können dies beheben, indem Sie Windows 10 auf Werkseinstellungen zurücksetzen.
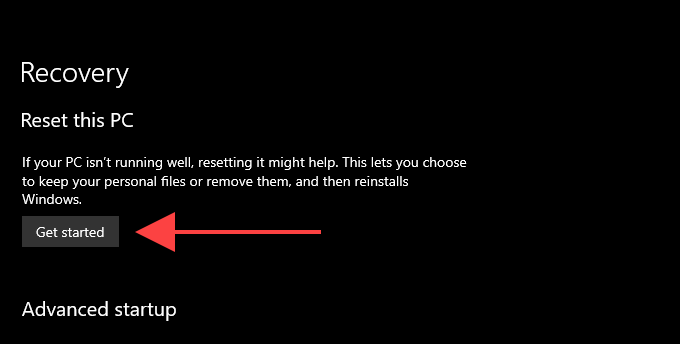
Wenn Ihr Zeigegerät auch auf andere Computer mit der rechten Maustaste klicken (oder wenn Sie immer noch Probleme mit dem integrierten Touchpad auf einem Laptop haben), ist es Zeit, es zu reparieren oder zu ersetzen.
- « Windows 10 Nachtlicht funktioniert nicht? 8 Möglichkeiten zur Behebung
- ATX vs Micro-ATX gegen Mini-itx, was am besten ist? »

