Klicken Sie mit der rechten Maustaste auf Windows 10 langsam? 5 Korrekturen zum Versuchen

- 4501
- 617
- Aileen Dylus
Das Kontextmenü ist eine schnelle Möglichkeit, wichtige Dinge in Windows zu tun. Es ist auch als das Rechtsklickmenü bekannt. Was tun Sie also, wenn das Rechtsklickmenü langsam angezeigt wird oder überhaupt nicht zeigt?? Wir haben die Liste der besten Fixes für ein langsames Rechtsklickmenü in Windows 10.
Ja, es auszuschalten und dann wieder weiter zu versuchen, aber das haben Sie wahrscheinlich schon getan. Hier sind die besten Korrekturen für ein langsames Rechts-Klick-Menü:
Inhaltsverzeichnis- Aktualisieren Sie Grafiktreiber
- Probieren Sie einen sauberen Neustart aus
- Entfernen Sie Elemente aus dem Kontextmenü
- Deinstallieren Sie die Windows -Anpassungssoftware
- Bearbeiten Sie die Registrierung
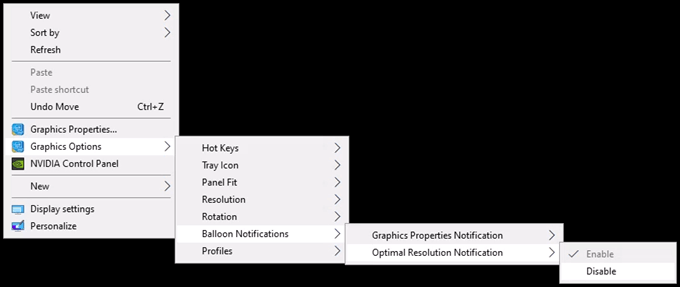
Das Laden jedes Mal, wenn Sie mit der rechten Maustaste klicken. Stellen Sie sich nun vor, der Grafik -Treiber, der dieses Kontextmenü liefert, funktioniert nicht richtig. Aktualisieren Sie Ihre Grafikkartentreiber.
- Öffne das Start Menü und suchen nach Gerätemanager. Wählen Gerätemanager.
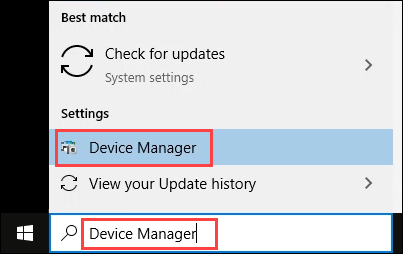
- Gehen Sie im Geräte -Manager zu Anzeigeadapter > Ihr Adapter. Klicken Sie mit der rechten Maustaste und wählen Sie Treiber aktualisieren. In diesem Beispiel ist der Adapter eine Intel HD -Grafik 530.
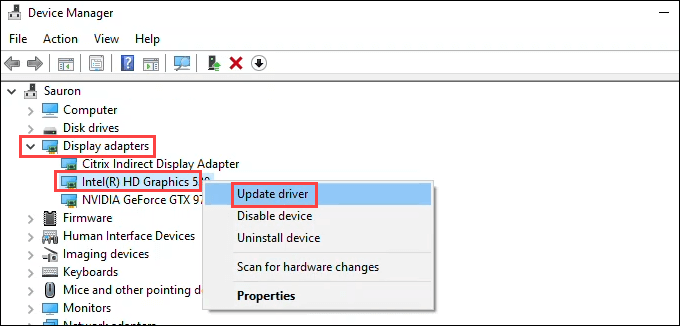
- Wählen Sie im geöffneten Fenster aus Suchen Sie automatisch nach aktualisierten Treibersoftware. Es wird beginnen, nach besseren Treibern zu suchen.
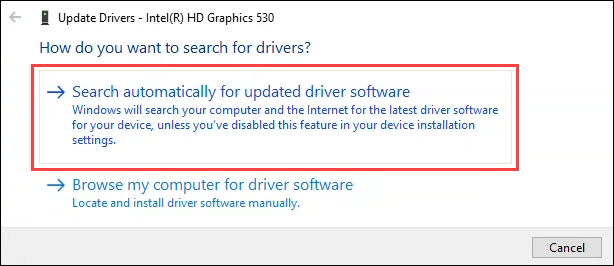
- Wenn es einen aktualisierten Treiber findet, stellen Sie sicher, dass es für Ihr Gerät geeignet ist, und aktualisieren Sie ihn. Wenn es keinen findet, wählen Sie Suche nach aktualisierten Treibern unter Windows Update.
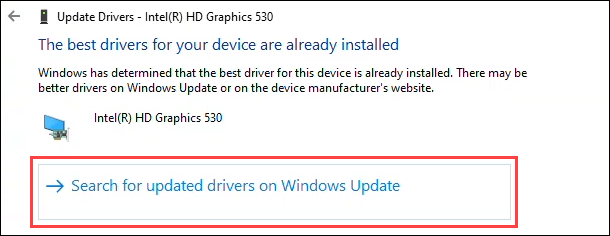
- Windows Update lautet wahrscheinlich: Du bist auf dem neuesten Stand. Ignoriere das. Wählen Auf Updates prüfen. Es wird anfangen zu schauen.
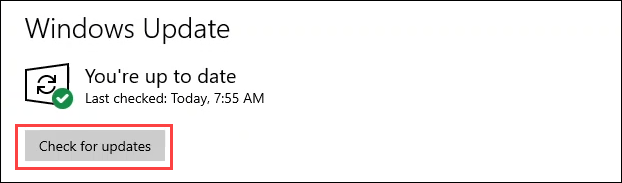
- Wenn Windows Update etwas findet, wird es mit der Installation beginnen. Beachten Sie, dass im obigen Bild lautet: Du bist auf dem neuesten Stand. Beachten Sie, dass das Bild unten ein Update auftritt. Glauben Sie niemals, dass Windows Update auf dem neuesten Stand ist.
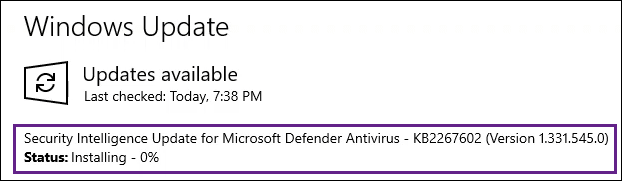
- Wenn Windows Update kein Update für Ihren Treiber finden, suchen Sie auf der Website des Herstellers. In diesem Beispiel gibt es Fahrer, die viel neuer sind als die, die installiert sind. Befolgen Sie die Anweisungen des Herstellers, um den neuesten Treiber zu installieren.
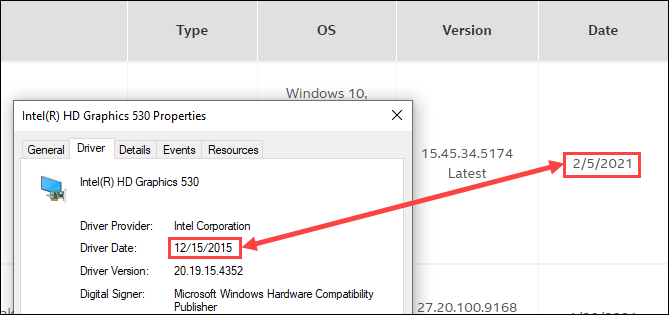
Langsame Rechtsklickmenü mit einem sauberen Start beheben
Nein, wir meinen nicht, treten Sie es mit glänzenden Schuhen. Es ist möglich, dass ein anderes Programm, das mit dem Start ausgeführt wird. Eine schnelle Möglichkeit zu erkennen ist, einen sauberen Stiefel zu machen. Clean Boot bedeutet, Windows mit keinem der Programme zu starten, die bei Start oder unnötigen Treibern ausgeführt werden. Es wird nur geladen, was Windows ausführen muss. Sie müssen das Recht des Administrators dazu haben, dies zu tun.
- Gehe zum Start Menü und Suche msconfig. Wählen Systemkonfiguration.
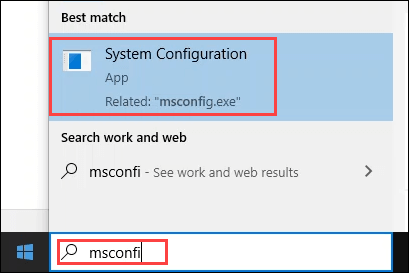
- Suchen Sie im Fenster, das sich öffnet, nach Selektives Startup. Deaktivieren Sie das Box Systemstartelemente laden und auswählen OK.
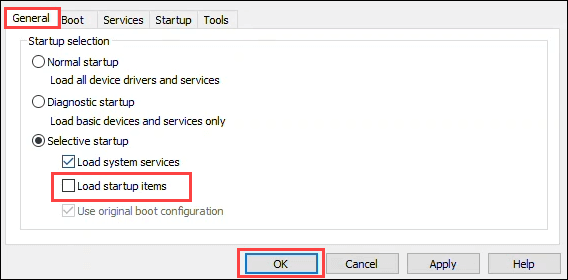
- Es wird eine Vorsichtsmeldung angezeigt, die empfiehlt, offene Dateien zu speichern und alle Programme zu schließen. Sobald dies erledigt ist, wählen Sie aus Neu starten.
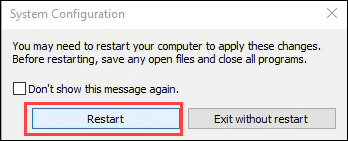
- Versuchen Sie nach dem Neustart des Computers das Rechtsklick-Menü erneut. Wenn es noch langsam ist, machen Sie mit der nächsten Methode fort. Wenn es wieder schnell ist, ist eines dieser Startup -Programme die Ursache.
- Öffne das Taskmanager Verwendung der Strg + Verschiebung + Flucht Kurzschlusskombination. Gehe zum Start-up Registerkarte und klicken Sie mit der rechten Maustaste auf das erste aktivierte Element. Wählen Deaktivieren. Starten Sie den Computer normal und überprüfen Sie das Menü mit dem Rechtsklick. Wenn es noch langsam ist, fahren Sie mit dem nächsten Element in der Registerkarte Start fort und wiederholen Sie den Vorgang.
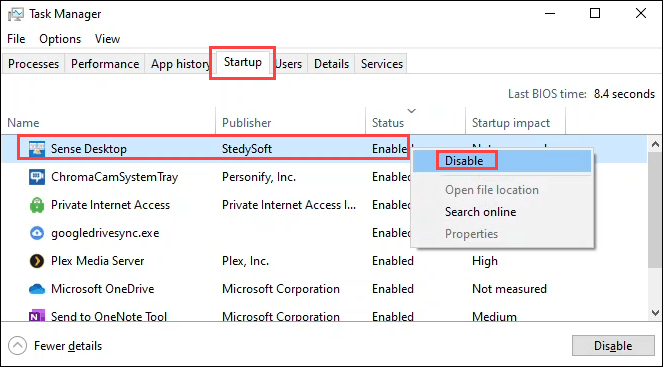
Schließlich kann das Rechtsklickmenü funktionieren. Das zuletzt behinderte Startup -Programm verursacht das Problem. Es gibt zu viele Programme, um vorzuschlagen, wie sie alle reparieren können. Deinstallieren Sie das Programm, wenn Sie nicht glauben, dass Sie es brauchen.
Langsame Rechtsklickmenü beheben, indem Sie Elemente daraus entfernen
Einige Programme haben die Möglichkeit, ihre Funktionen aus dem rechten Klickmenü zu entfernen. Oder wenn Sie kein Programm verwenden, das in Ihrem Rechtsklickmenü angezeigt wird, deinstallieren Sie es. Für die benötigten Programme, die Sie benötigen, und nicht die Option, mit dem Menüfunktionen mit dem Recht zu entfernen, benötigen Sie einen Kontextmenü-Editor. Wir listen einige unten auf.
In diesem Beispiel verwenden wir Shellexview von Nirsoft. Sie benötigen das Recht des Administrators, es zu verwenden.
- Laden Sie Shellexview herunter und führen Sie sie aus. Da ist viel da. Gehen Sie zu Optionen > Filter nach Erweiterungstyp.
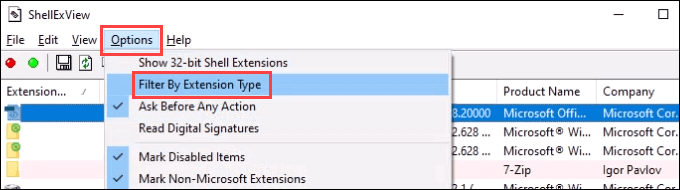
- Wählen Kontextmenü Nur, dann auswählen OK.
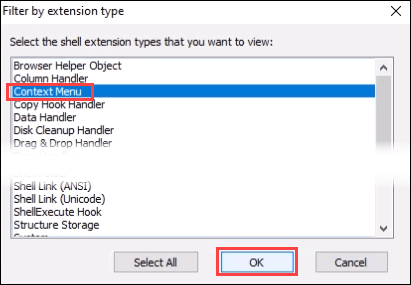
- Um uns von allem Wichtigen fernzuhalten, sortieren Sie die Liste, indem Sie die auswählen Produktname Spaltenüberschrift. Vermeiden Sie alles, was Microsoft oder das Sie nicht wissen.
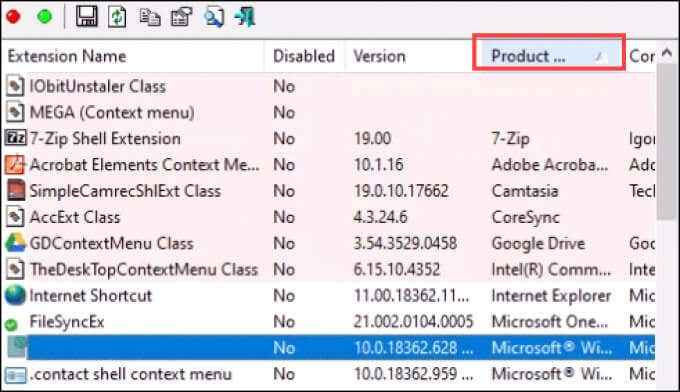
- Wählen Sie ein oder mehrere Elemente aus, um zu deaktivieren. Klicken Sie mit der rechten Maustaste und Deaktivieren Sie ausgewählte Elemente.
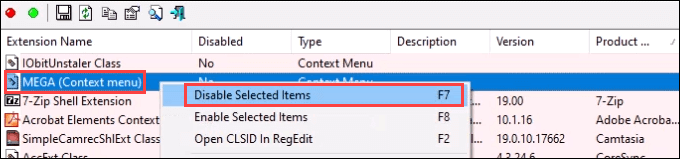
- Es fragt Möchten Sie die ausgewählten Elemente deaktivieren? Wählen Ja.
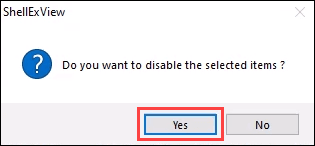
- Starten Sie den Computer neu und testen Sie das Rechtsklickmenü.
Hier sind einige andere Kontextmenü -Editoren, die Sie versuchen können, wenn Shellexview nicht für Sie ist:
- Ultimate Windows Tweaker
- Dateimenü -Tools
- Shellmenuview
- Klicken Sie mit der rechten Maustaste
- Einfacher Kontextmenü
Deinstallieren Sie die Windows -Anpassungssoftware
Es gibt mehrere Apps, mit denen Sie Fenster so aussehen und sich so fühlen lassen, wie Sie es möchten. Diese Apps sind normalerweise großartig und können sehr hilfreich sein. Das potenzielle Problem kommt von diesen Apps, die auf einer tiefen Ebene mit Fenstern interagieren. Sie können Windows -Shell -Elemente wie das Kontextmenü beeinflussen.
Wenn Sie solche Apps haben, können Sie sie deinstallieren. Einige beliebte Apps sind Stardock -Zäune, Start8 und Fensterblinds. Windows -Thema oder Haut -Apps können auch ein Problem sein.
Bearbeiten Sie die Registrierung, um langsamer Rechtsklick zu beheben
Wenn keiner der oben genannten Funktionen funktioniert, ist es möglicherweise an der Zeit, in die Windows -Registrierung einzusteigen. Wenn Sie nicht wohl in der Registrierung arbeiten, tun Sie dies nicht. Machen Sie immer eine Sicherung der Registrierung, bevor Sie Änderungen vornehmen. Sie benötigen das Recht des Administrators, dies zu tun.
- Wähle aus Start Menü und suchen reflikt.
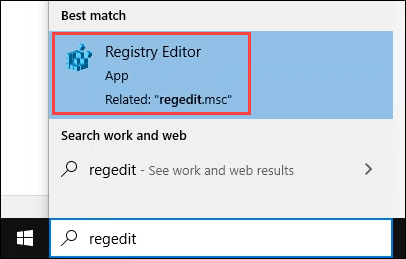
- Wenn das Registierungseditor Fenster öffnet sich, gehen Sie zu HKey_classes_root > Verzeichnis > Shellex > Kontextmenuhandler.
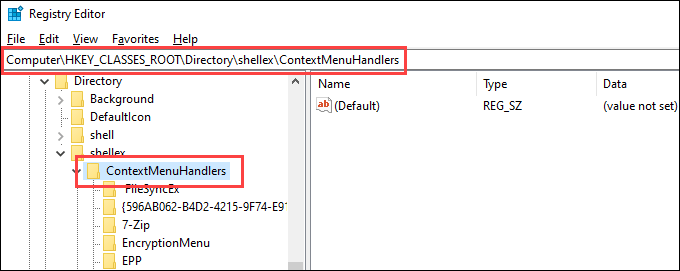
- Tun NICHT löschen die Neu Und Arbeitskräfte Artikel. Klicken Sie mit der rechten Maustaste und löschen Sie die anderen. Wenn Sie das Problem festlegen möchten, löschen. Wenn der Rechtsklick funktioniert, war das letzte gelöschte das Problem. Sie können die anderen zurück hinzufügen, wenn Sie möchten.
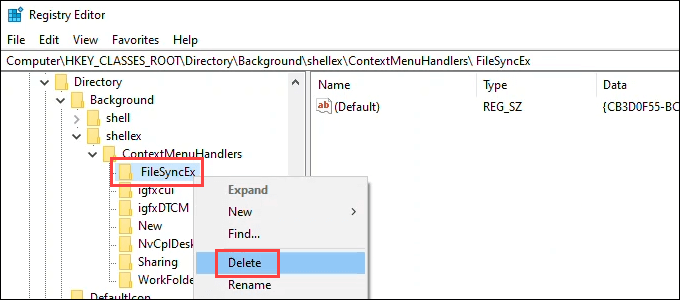
Wenn das Problem mit dem richtigen langsamen Klick auf Windows 10 weiterhin besteht. Das mag übermäßig erscheinen, doch die obigen Schritte sind auch intensiv. Wenn einer von ihnen nicht funktioniert hat, ist das Problem tief und eine Neuinstallation ist wahrscheinlich der schnellste Weg, um es jetzt zu beheben. Lassen Sie uns wissen, ob diese Korrekturen Ihnen geholfen haben!

