Roblox -Fehler Die Grafikkarte Ihres Computers ist nicht mit den minimalen Systemanforderungen von Roblox kompatibel
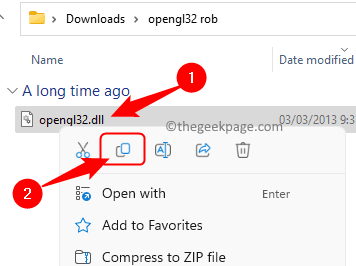
- 2768
- 139
- Phoebe Jeorga
Roblox ist eine beliebte Spielplattform, die der Benutzer neue Spiele programmieren und auch Spiele mit anderen spielen kann. Die Plattform bietet dem Benutzer Zugriff auf viele Spiele. Es wurde bemerkt, dass viele Benutzer auf den Fehler stoßen "Die Grafikkarte Ihres Computers ist nicht mit den minimalen Systemanforderungen von Roblox kompatibel" Wenn sie versuchen, Roblox für das Spielen oder Programmieren zu starten. Ein beschädigter oder veralteter GPU -Treiber kann der Grund dafür sein, dass dieser Fehler ausgelöst wird.
Konfrontieren Sie diesen Roblox -Fehler auf Ihrem Windows -PC, wenn Sie versuchen, Roblox für das Spielen eines Spiels zu öffnen? Lesen Sie diesen Beitrag, um eine Liste von Methoden zu finden, mit denen dieses Problem auf Ihrem Windows 11/10 PC behoben werden kann.
Inhaltsverzeichnis
- Fix 1 - Kopieren Sie den OpenGl32.DLL -Datei in Roblox -App -Ordner
- Fix 2 - Reblox -Grafikeinstellungen zurücksetzen
- Fix 3 - Verringern Sie die Farbqualität Ihrer Systemanzeige
- Fix 4 - Überprüfen und installieren Sie die neueste Version von DirectX
- Beheben Sie 5 - Führen Sie Roblox im Kompatibilitätsmodus aus
- Fix 6 - Deinstallieren und installieren Sie Roblox neu
- Fix 7 - Aktualisieren Sie den Grafik -Treiber
Fix 1 - Kopieren Sie den OpenGl32.DLL -Datei in Roblox -App -Ordner
Schritt 1. Klicken Sie auf diesen Link, um ihn in Ihrem Browser zu öffnen.
Klick auf das Herunterladen Taste, um die zu erhalten OpenGL32 Rob Datei.
Speichern die Datei auf Ihrem PC.

Schritt 2. Gehen Sie zum Ordner mit der heruntergeladenen Zip -Datei.
Klicken Sie mit der rechten Maustaste auf diese Datei und wählen Sie Alles extrahieren.
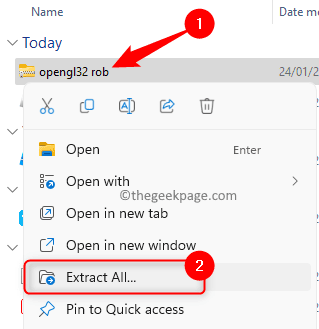
Wählen Sie dann einen Ordner aus und klicken Sie auf Extrakt.
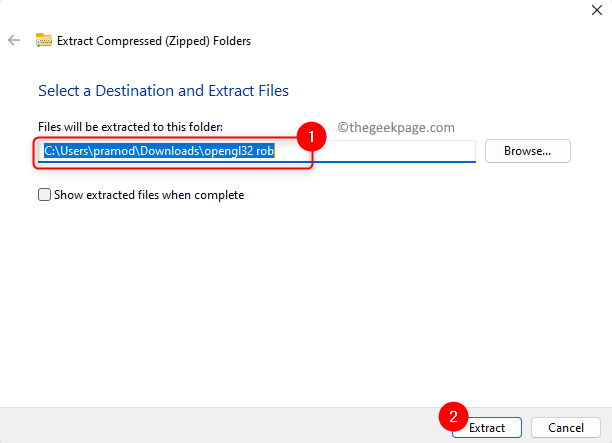
Schritt 3. Öffnen Sie den Ordner, den Sie aus der ZIP -Datei extrahiert haben.
Wähle aus OpenGL32.DLL Datei und tippen Sie auf die Ikone kopieren um diese Datei zu kopieren.
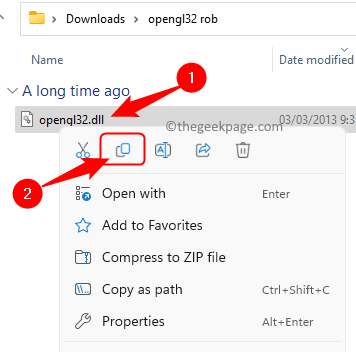
Schritt 4. Suchen Sie die Roblox -Spieler Verknüpfung auf Ihrem Desktop.
Klicken Sie mit der rechten Maustaste darauf und wählen Sie die Dateispeicherort öffnen.
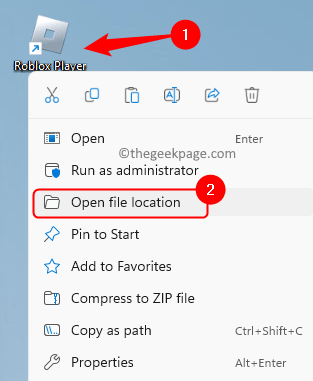
Schritt 5. Drücken Sie im Ordner, der sich öffnet Strg + v So fügen Sie die kopierte DLL -Datei ein.
Schritt 6. Paste (Strg + V) Das DLL -Datei im SSL Und Shader Ordner an der geöffneten Stelle.
Schritt 7. Neu starten Ihr Computer und überprüfen Sie, ob das Problem mit Roblox behoben ist.
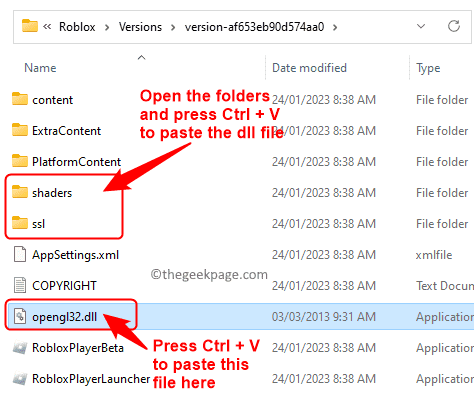
Fix 2 - Reblox -Grafikeinstellungen zurücksetzen
Schritt 1. Offen Roblox Studio.
Schritt 2. Klick auf das Datei Menü und auswählen Studioeinstellungen.
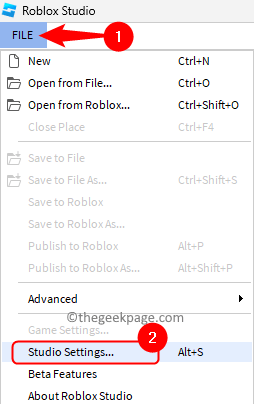
Schritt 3. Klicken Sie in der unteren linken Ecke des Fensters, das sich öffnet, auf Alle Einstellungen zurücksetzen.

Schritt 4. Dadurch werden alle Roblox -Grafikeinstellungen auf die Standardeinstellung zurückgesetzt. Es wird helfen, wenn jemand Änderungen an den Grafikeinstellungen in Roblox vorgenommen hat.
Schritt 5. Sie werden aufgefordert, jetzt entweder neu zu starten oder später neu zu starten. Klicke auf Neu starten So starten Sie Ihr System in diesem Moment neu.
Überprüfen Sie, ob das Problem behoben ist.
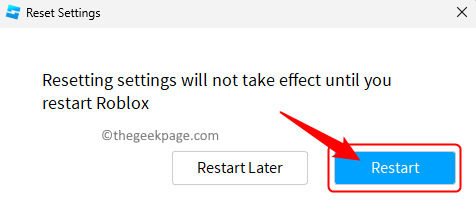
Fix 3 - Verringern Sie die Farbqualität Ihrer Systemanzeige
Schritt 1. Offen Windows -Einstellungen Verwendung Windows + i Schlüsselkombination.
Schritt 2. Mit dem System Registerkarte im linken Feld ausgewählt, klicken Sie auf Anzeige auf der rechten Seite.
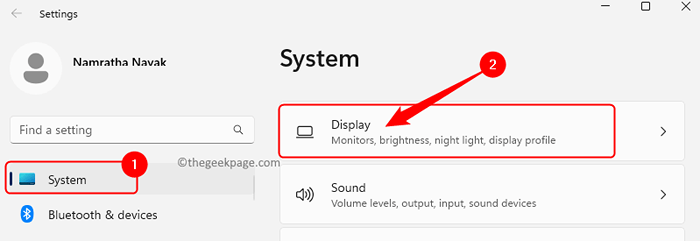
Schritt 3. Scrollen Sie auf dieser Seite nach unten und klicken Sie auf Erweiterte Anzeige im Verwandte Einstellungen Abschnitt.
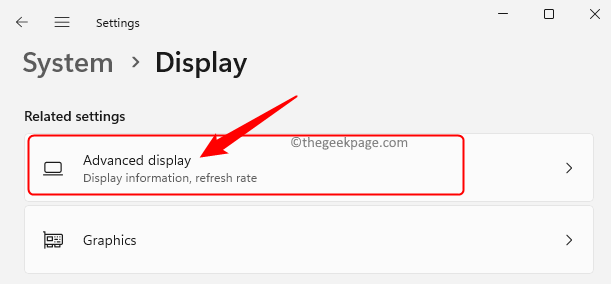
Schritt 4. Im Informationen anzeigen Abschnitt, klicken Sie auf Adaptereigenschaften anzeigen Für Ihre aktuelle Anzeige.
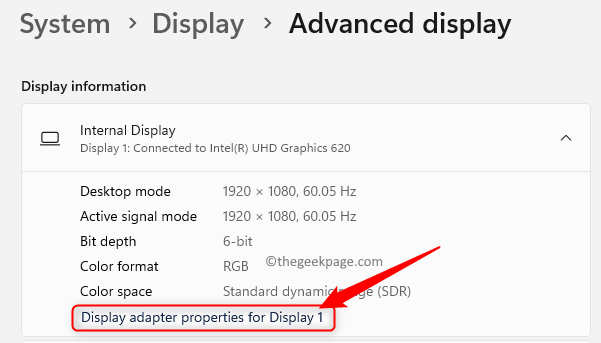
Schritt 5. Im Eigenschaften Fenster des Adapters, klicken Sie auf die Listen Sie alle Modi auf Taste in der Adapter Tab.
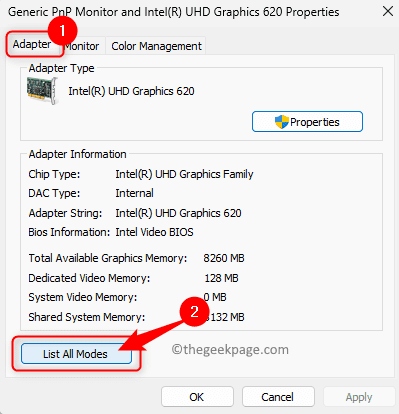
Schritt 6. Wählen Sie nun eine Anzeigequalität aus, die niedriger ist als die der aktuellen Anzeige aus dem Liste der gültigen Modi.
Schritt 7. Klicke auf OK um diese Änderung zu speichern.
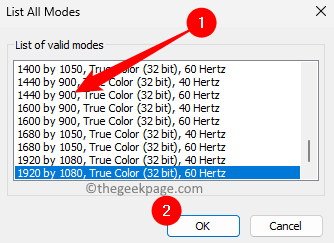
Schritt 8. Klicke auf OK So schließen Sie alle geöffneten Fenster und schließen Sie die Einstellungs -App.
Schritt 9. Neustart Ihr PC und überprüfen Sie, ob das Problem mit dem Roblox -Grafik -Treiber behoben ist oder nicht.
Fix 4 - Überprüfen und installieren Sie die neueste Version von DirectX
Roblox funktioniert nicht mit der Version von DirectX, die niedriger als 10 ist. Wenn Ihre Grafikkarte Versionen über 10 unterstützt, müssen Sie sie auf Ihrem Computer installieren.
Überprüfe die Version
Schritt 1. Öffne das Laufen Box mit dem Windows + r Schlüssel.
Schritt 2. Typ dxdiag und schlagen Eingeben um die zu öffnen DirectX Diagnostic Tool.
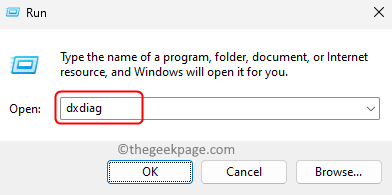
Schritt 3. Wähle aus Anzeige Registerkarte im Fenster, das der Anzeige entspricht, die Sie verwenden.
Schritt 4. Im Treiber Abschnitt, überprüfen Sie die Merkmalsstufen.
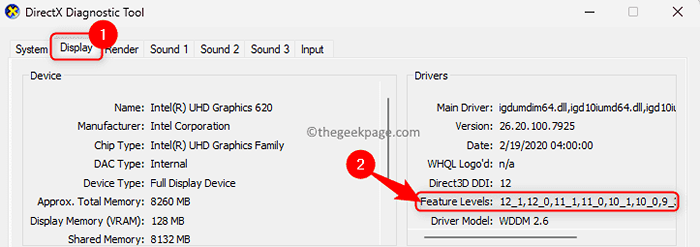
Schritt 5. Der Merkmalsstufen Geben Sie die Versionen von DirectX an, die von Ihrem System unterstützt werden.
Schritt 6. Im System Registerkarte, Sie können die Version von DirectX sehen, die auf Ihrem System installiert ist.
Wenn Ihr System DirectX 10 oder höher einnehmen kann und es nicht vorhanden ist, installieren Sie die DirectX -Version nach den folgenden Schritten.
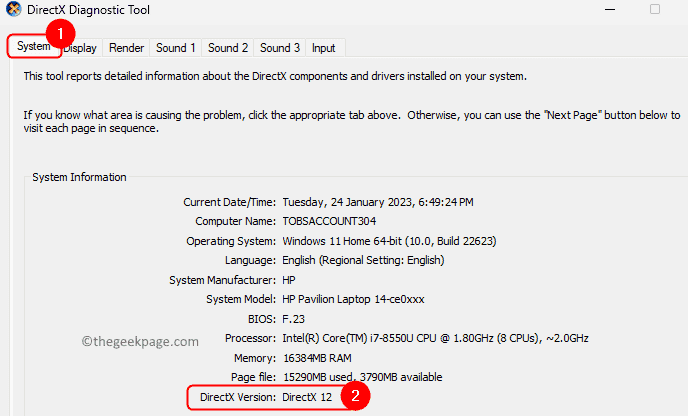
Installiere directx
Schritt 1. Um die neueste Version von DirectX herunterzuladen, klicken Microsoft DirectX -Downloadseite.
Speichern Sie die Datei auf Ihrem Computer.
Schritt 2. Öffnen Sie nach Abschluss des Downloads die dxwebsetup.exe Datei durch Doppelklick darauf.
Vervollständigen Sie die Installation von DirectX nach den Anweisungen auf dem Bildschirm.
Schritt 3. Sobald die Installation abgeschlossen ist, Neustart Ihr Computer, um die Änderungen anzuwenden.
Überprüfen Sie, ob das Problem gelöst ist.
Beheben Sie 5 - Führen Sie Roblox im Kompatibilitätsmodus aus
Schritt 1. Suchen Sie die Abkürzung für Roblox Auf Ihrem Desktop.
Schritt 2. Klicken Sie mit der rechten Maustaste darauf und wählen Sie Eigenschaften.
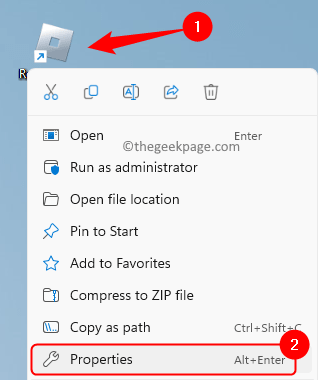
Schritt 3. Im Eigenschaften Fenster, gehen Sie zum Kompatibilität Tab.
Schritt 4. Überprüfen Sie nun das Kontrollkästchen neben Starte dieses Programm im Kompatibilitätsmodus für.
Schritt 5. Verwenden Sie die Dropdown unter der Option und wählen Sie die aus Windows -Version dass Sie verwenden möchten.
Schritt 6. Schließlich klicken Sie auf Anwenden und dann weiter OK.
Schritt 7. Relaunch Roblox und prüfen, ob das Problem behoben ist.
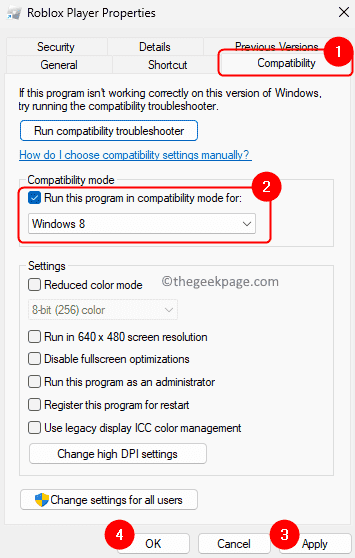
Fix 6 - Deinstallieren und installieren Sie Roblox neu
Schritt 1. Drücken Sie Windows + r öffnen Laufen.
Schritt 2. Typ MS-Settings: AppsFeatures und schlagen Eingeben So öffnen Sie die installierte Apps -Seite.
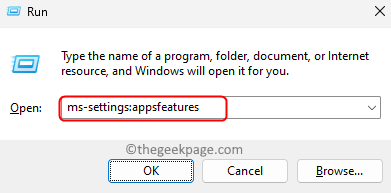
Schritt 3. Hier suchen Sie nach Roblox Verwenden des Suchfelds.
Schritt 4. Klick auf das Drei-Punkte-Menü verknüpft mit Roblox und wähle Deinstallieren.
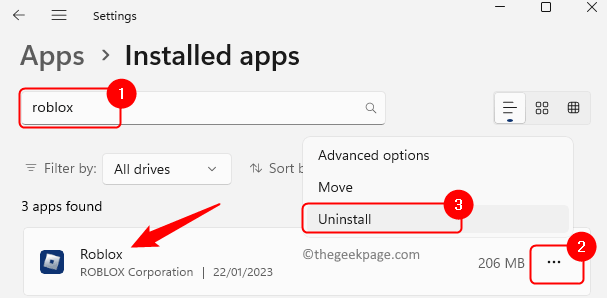
Schritt 5. Klicke auf Deinstallieren Noch einmal, wenn die Bestätigungsaufforderung auftaucht.
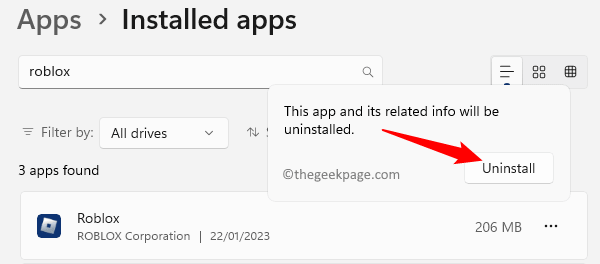
Schritt 6. Warten Sie, bis die App vollständig von Ihrem PC deinstalliert wird.
Schritt 7. Nach Abschluss der Deinstallation offen, offen Datei Explorer (Windows + E) und geben Sie den Pfad unten ein.
C: \ Benutzer \%Benutzername%\ AppData \ Local
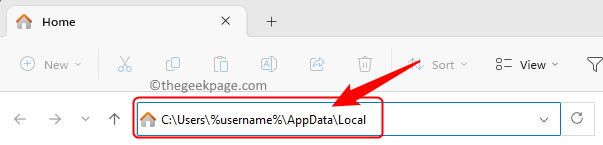
Schritt 8. Wählen Sie hier die aus Roblox Ordner und tippen Sie auf die Löschen (Bin) Symbol oben.
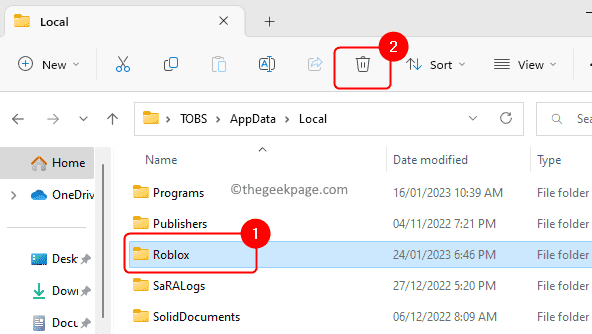
Schritt 9. Gehe zum Offizielle Website für Roblox und laden Sie die neueste Version auf Ihren PC herunter.
Installieren Sie Roblox mit der heruntergeladenen Datei.
Überprüfen Sie, ob das Problem mit dem Grafik -Treiber von Roblox behoben ist oder nicht.
Fix 7 - Aktualisieren Sie den Grafik -Treiber
Wenn die oben genannten Methoden nicht geholfen haben, den Roblox -Fehler zu beheben "Die Grafikkarte Ihres Computers ist nicht mit den minimalen Systemanforderungen von Roblox kompatibel", Anschließend können Sie versuchen, den Grafik -Treiber in Ihrem System auf die neueste Version zu aktualisieren. Verwenden Sie eine der in diesem Link genannten Methoden, um die Grafiktreiber auf Ihrem PC zu aktualisieren.
Das ist es!
Sie müssen den Roblox -Fehler beheben können "Die Grafikkarte Ihres Computers ist nicht mit den minimalen Systemanforderungen von Roblox kompatibel" Und spielen Sie Ihre Lieblingsspiele auf Ihrem Windows 11/10 PC. Haben Sie diesen Artikel als nützlich für die Behebung dieses Roblox -Fehlers auf Ihrem PC gefunden? Bitte teilen Sie uns Ihre Gedanken und die Korrektur mit, die im Kommentarbereich unten für Sie funktioniert haben.
- « Das Inhaltspaket ist in Call of Duty (COD) nicht mehr verfügbar
- So verbergen oder entfernen Sie die Spiele aus der Steam Library »

