Rakete.CHAT - KOSTENLOS, Open Source, Enterprise Team Chat für Linux
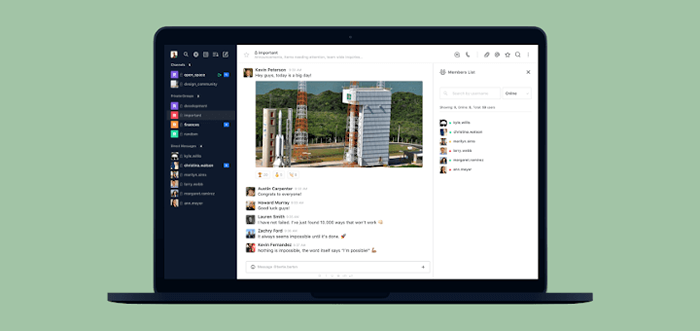
- 5222
- 600
- Aileen Dylus
Rakete.Plaudern ist eine kostenlose, offene, skalierbare, hochpassbare und sichere Plattform, mit der Sie mit Ihrem Team kommunizieren und zusammenarbeiten, Dateien freigeben und in Echtzeit chatten können. Es handelt.
Das ist vergleichbar mit Locker und bietet Live -Chat, kostenlose Audio- und Videokonferenzen, Kanäle, Gastzugriff, Bildschirmfreigabe und Dateifreigabe. Um eine sichere Kommunikation zu gewährleisten, unterstützt sie LDAP Gruppensynchronisation, Zwei-Faktor-Authentifizierung (2FA), End-to-End-Verschlüsselung, Einzelanmeldung und mehrere OAuth-Anbieter.
Wichtig ist, dass Sie auf den Quellcode zugreifen können, um vollständig offen zu sein, um die Anforderungen Ihres Teams oder Geschäftsanforderungen vollständig anzupassen, zu erweitern oder neue Funktionen zu erfüllen.
In diesem Artikel erfahren Sie, wie Sie installieren und konfigurieren Rakete.Plaudern Server und Client auf einem Linux -System.
Schritt 1: Installieren von Schnappschüssen in Linux
1. Der einfachste Weg zu installieren Rakete.Plaudern IS durch Verwendung Schnappschüsse - werden von den meisten, wenn nicht allen modernen Linux -Verteilungen unterstützt und sind sicher, weil sie unter einem restriktiven Sicherheits -Sandbox eingesperrt werden. Darüber hinaus können Sie mit Schnappschüssen auch automatisch auf den Markt kommen, wenn eine neue Version eines Pakets verfügbar ist.
Stellen Sie zunächst sicher, dass Sie das haben Snapd Paket auf Ihrem System installiert, installieren Sie es ansonsten mit Ihrem Standardpaket -Manager wie gezeigt.
$ sudo appt install snapd #ubuntu und debian $ sudo dnf install snapd #fedora 22+/centos/rhel 8 $ sudo yum install snapd #centos/rhel 7
2. Wenn die Installation abgeschlossen ist, müssen Sie die aktivieren systemd Einheit, die den Haupt -Snap -Kommunikationsbuchse wie folgt verwaltet. Beachten Sie, dass dieser Befehl den Socket startet und es ermöglicht, mit dem Systemstiefel zu beginnen. An Ubuntu, Dies sollte automatisch nach Abschluss der Paketinstallation erfolgen.
$ sudo systemctl aktivieren -jetzt snapd.Steckdose
Darüber hinaus können Sie die klassische SNAP -Unterstützung aktivieren, indem Sie eine symbolische Verbindung zwischen erstellen /var/lib/snapd/snap Und /Snap.
$ sudo ln -s/var/lib/snapd/snap/snap
Schritt 2: Rakete installieren.Chat in Linux
3. Jetzt, wo du hast Snapd Führen Sie den folgenden Befehl aus, um die zu installieren Rocketchat-Server.
$ sudo snap Installieren Sie Rocketchat-Server
4. Wenn die Snap -Installation abgeschlossen ist, ist Ihre Rakete.Plaudern Der Server wird ausgeführt und auf Port anhören 3000 standardmäßig. Öffnen Sie einen Webbrowser und geben Sie die folgende Adresse ein, um sie einzurichten Rakete.Plaudern auf dem System.
http: // server_ip: 3000
5. Geben Sie nach dem Laden des Setup -Assistenten den vollständigen Namen, den Benutzernamen, die organisatorische E -Mail und das Passwort des administrativen Benutzers an.
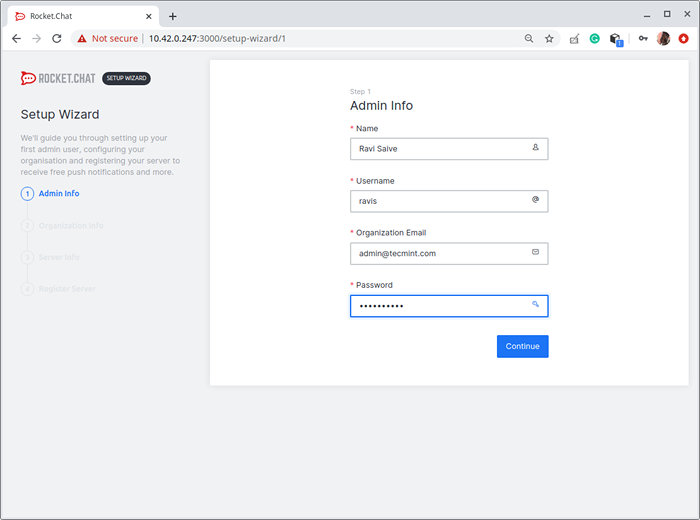 Geben Sie Ihre Administratorinformationen ein
Geben Sie Ihre Administratorinformationen ein 6. Geben Sie als nächstes die Organisationsinformationen (Organisationstyp, Name, Industrie, Größe, Land und Website) an und klicken.
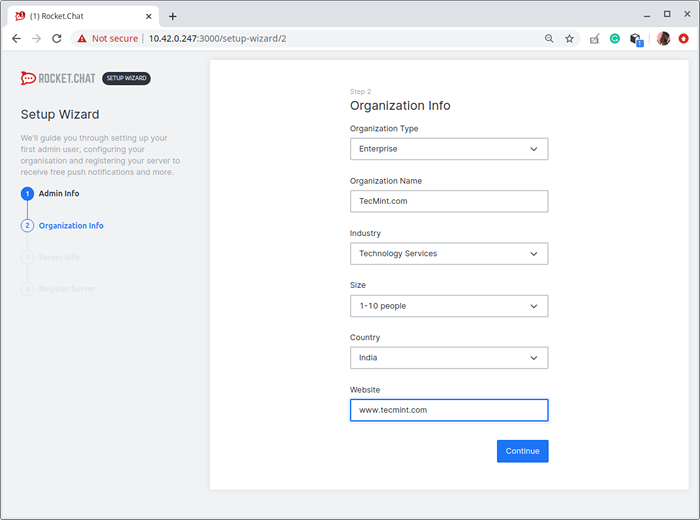 Organisationsinformationen eingeben
Organisationsinformationen eingeben 7. Geben Sie anschließend die Serverinformationen an (Site -Name, Standardtyp, Servertyp und aktivieren Sie auch 2FA oder nicht). Klicken Sie dann auf Weiter.
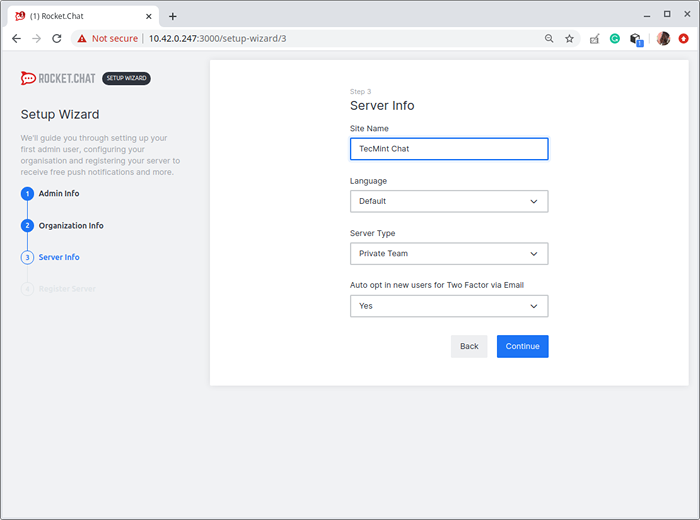 Geben Sie Serverinformationen ein
Geben Sie Serverinformationen ein 8. Registrieren Sie auf der nächsten Seite den Server. Hier gibt es zwei Optionen, die Standardeinstellung besteht darin, die vorkonfigurierten Gateways und Proxys zu verwenden Rakete.Plaudern (Dies ist die empfohlene Option).
Alternativ können Sie entscheiden, eigenständig zu halten und Konten mit Dienstanbietern zu erstellen, vorkonfigurierte Einstellungen zu aktualisieren und die mobilen Apps auch mit Ihren privaten Zertifikaten neu zu kompilieren. Und klicken Sie auf Weiter.
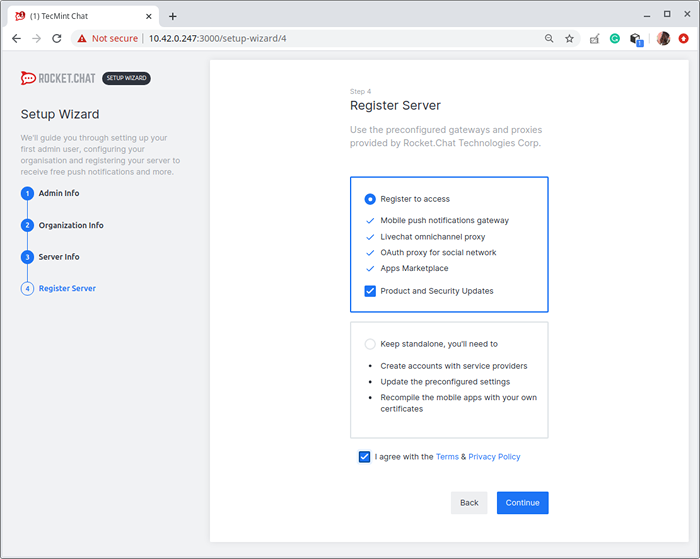 Registrieren Sie Rakete.Chat -Server
Registrieren Sie Rakete.Chat -Server Das Setup ist abgeschlossen und Ihr Arbeitsbereich ist bereit. Klicken Gehen Sie zu Ihrem Arbeitsbereich.
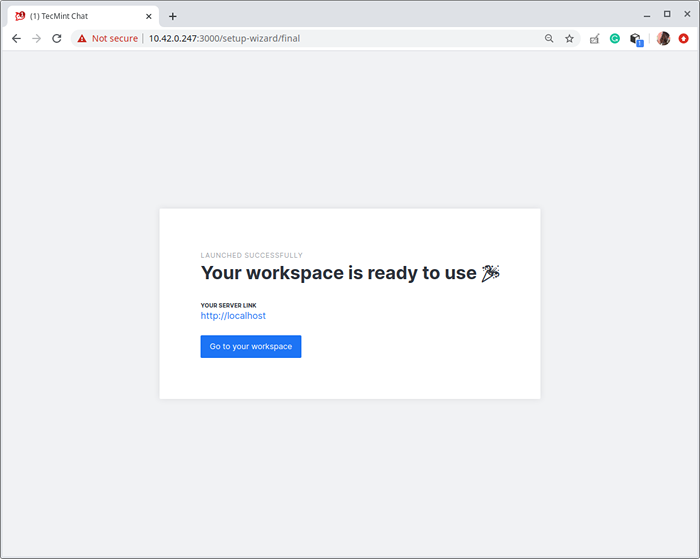 Nutzen Sie den Arbeitsraum
Nutzen Sie den Arbeitsraum 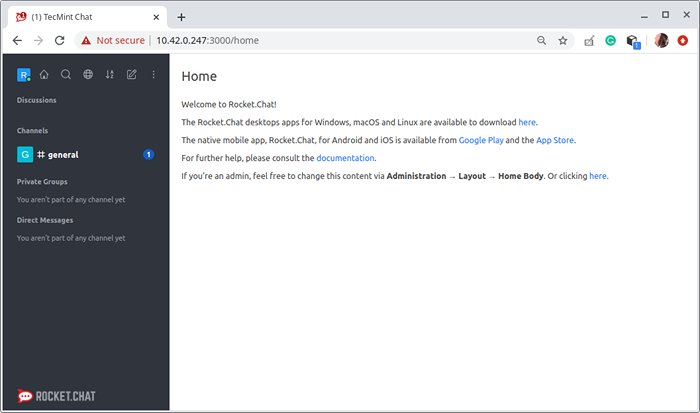 Rakete.Chat Home Workspace
Rakete.Chat Home Workspace Schritt 3: Konfigurieren von Reverse Proxy für Rakete.Plaudern
9. Ein umgekehrter Proxy wie Nginx oder Apache ermöglicht es Ihnen, die zu konfigurieren Rakete.Plaudern Anwendung, um über eine Domäne oder Subdomäne (e) zugänglich zu sein.G http: // chat.Tecmint.com) Anstatt die Adresse und den Anwendungsport des Servers zu tippen (e.G http: // 10.42.0.247: 3000).
Zusätzlich, Rakete.Plaudern ist ein mittelschwerer Anwendungsserver, der SSL/TLS nicht umgeht. Mit einem Reverse -Proxy können Sie auch SSL/TLS -Zertifikate konfigurieren, um HTTPS zu aktivieren.
Aktivieren Sie Nginx Reverse Proxy für Raketen.Plaudern
10. Installieren Sie zuerst die Nginx Paket, wenn es noch nicht auf Ihrem System installiert ist.
$ sudo APT APT Installation Nginx #Ubuntu/Debian $ sudo dnf install nginx #fedora 22+/centos/rhel 8 $ sudo yum install nginx #centos/rhel 7
11. Sobald die Paketinstallation abgeschlossen ist, starten Sie den NGINX -Dienst vorerst, und starten Sie ihn automatisch am Systemstart und überprüfen Sie den Status, um sicherzustellen, dass er ausgeführt wird.
$ sudo systemctl aktivieren -jetzt nginx $ sudo systemctl Status nginx
12. Erstellen Sie als nächstes eine virtuelle Server -Block -Datei für die Rakete.Plaudern Anwendung unter dem /etc/nginx/conf.D/ Verzeichnis zum Beispiel.
$ sudo vim/etc/nginx/conf.D/Chat.Tecmint.com.Conf
Kopieren Sie dann die folgende Konfiguration in die Datei (ersetzen Sie die folgende Konfiguration Plaudern.Tecmint.com mit Ihrer gültigen Subdomain oder Domäne).
Upstream Backend Server 127.0.0.1: 3000; server listen 80; Servername Plaudern.Tecmint.com; # Sie können die Grenze erhöhen, wenn Sie benötigen. client_max_body_size 200m; ERROR_LOG/VAR/LOG/NGINX/Plaudern.Tecmint.COM.Protokoll; location/proxy_pass http: // Backend/; proxy_http_version 1.1; proxy_set_header upgrade $ http_upgrade; Proxy_set_header -Verbindung "Upgrade"; proxy_set_header host $ http_host; proxy_set_header x-real-ip $ remote_addr; proxy_set_header x-forward-for $ proxy_add_x_forwarded_for; proxy_set_header x-forward-proto http; proxy_set_header x-nginx-proxy true; Proxy_Redirect Off;
Speichern Sie die Datei und schließen Sie sie.
13. Dann überprüfen Sie die Nginx Konfiguration für jedes Syntax -Problem. Wenn es in Ordnung ist, starten Sie den Nginx -Dienst neu, um die jüngsten Änderungen anzuwenden.
$ sudo nginx -t $ sudo systemctl neu starten nginx
Aktivieren Sie Apache Reverse Proxy für Raketen.Plaudern
14. Beginnen Sie mit der Installation der Apache2 Paket, wenn es noch nicht installiert ist, auf Ihrem System.
$ sudo apt install apache2 #ubuntu/debian $ sudo dnf install httpd #fedora 22+/centos/rhel 8 $ sudo yum install httpd #centos/rhel 7
15. Starten Sie den Apache -Dienst als nächstes und prüfen Sie, ob er wie folgt im Betrieb ist.
----- Auf Ubuntu/Debian ----- $ sudo systemctl aktivieren-jetzt Apache2 $ sudo systemCTL Status Apache2 ----- auf CentSOS/Rhel 7/8 ----- $ sudo systemctl enable-Now httpd $ sudo systemCTL Status httpd
16. Erstellen Sie als nächstes eine virtuelle Hostdatei für die Rakete.Plaudern Anwendung unter dem /etc/apache2/seites-verfügbare/ oder /etc/httpd/conf.D/ Verzeichnis zum Beispiel.
----- Auf Ubuntu/Debian ----- $ sudo vim/etc/apache2/seiten-verfügbare/chat.Tecmint.com.Conf ----- auf Centos/Rhel 7/8 ----- $ sudo vim/etc/httpd/conf.D/Chat.Tecmint.com.Conf
17. Kopieren und fügen Sie die folgende Konfiguration ein und fügen Sie sie ein, ersetzen Sie Plaudern.Tecmint.com Mit Ihrer gültigen Domain.
Serveradmin [E -Mail geschützt] Servername Plaudern.Tecmint.com Loglevel info errorlog/var/log/Plaudern.Tecmint.com_Fehler.log TransferLog/var/log/log/log/log/log/log/Plaudern.Tecmint.com_Zugang.Protokoll benötigt alle gewährten RewriteEngine auf Rewritecond %http: upgrade = webSocket [NC] Rewriterule /((.*) WS: // localhost: 3000/$ 1 [p, l] Rewritecond %http: Upgrade != WebSocket [NC] Rewriterule /((.*) http: // localhost: 3000/$ 1 [p, l] proxypassreverse/http: // localhost: 3000//
Speichern Sie die Datei und schließen Sie sie.
18. Aktivieren Sie auf Ubuntu und Debian die erforderlichen Apache2 -Module und starten Sie den Dienst neu, um die jüngsten Änderungen anzuwenden.
$ sudo a2enmod proxy_http $ sudo a2enmod proxy_wstunnel $ sudo a2enmod umschreiben $ sudo systemCTL Neustart Apache2
Starten Sie einfach den Apache -Dienst neu, um CentOS/Rhel und Fedora neu zu starten.
# Systemctl Neustart HTTPD neu starten
19. Jetzt ist alles korrekt konfiguriert, öffnen Sie Ihren Broswer und geben Sie die Folgendes -Adresse ein. Der Rakete.Plaudern Die Anwendung sollte über Ihre im Proxy -Server konfigurierte Domäne zugegriffen werden.
http: // chat.Tecmint.com
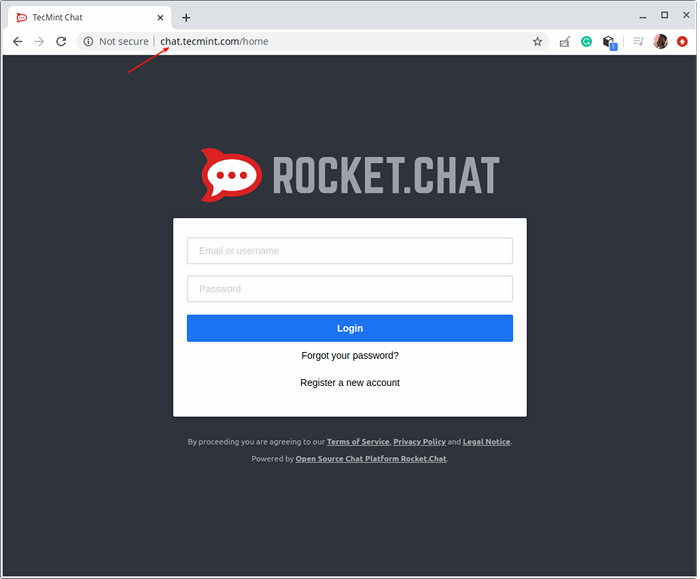 Rakete.CHAT -Login -Bildschirm
Rakete.CHAT -Login -Bildschirm 20. Der nächste entscheidende Schritt besteht darin, die Sicherheits- und Datenschutzvorteile von einem hinzuzufügen Https Zertifikat zu Ihrem Chat -Service. Für eine Produktionsumgebung empfehlen wir die Verwendung Lassen Sie uns verschlüsseln Das ist frei und vertraut von den meisten modernen Webbrowsern.
Beachten Sie, dass das Encrypt automatisiert ist: Sie können CertBot verwenden, ein kostenloses Open-Source.
Schritt 4: Rakete installieren.Chat -Clients auf dem Desktop
21. Zu guter Letzt können Sie a herunterladen und installieren Rakete.Plaudern Desktop -App für Linux, Mac oder Windows aus der Rakete.Plaudern Projektwebsite. Es bietet auch mobile Apps für Android und iOS.
Um die Desktop -Anwendung unter Linux zu installieren, laden Sie je nach Linux.
$ wget -c https: // github.com/Rocketchat/Rakete.Plaudern.Elektron/Releases/Download/2.17.7/Rocketchat_2.17.7_amd64.Deb oder $ wget -c https: // github.com/Rocketchat/Rakete.Plaudern.Elektron/Releases/Download/2.17.7/Rocketchat-2.17.7.x86_64.Drehzahl
22. Installieren Sie das Paket anschließend mit dem DPKG- oder RPM -Paket -Manager wie gezeigt.
$ sudo dpkg -i Rocketchat_2.17.7_amd64.Deb #Ubuntu/Debian $ sudo rpm -i Rocketchat -2.17.7.x86_64.Drehzahl #Centos/Redhat
23. Suchen Sie nach Abschluss der Paketinstallation nach Abschluss Rakete.Plaudern im Systemmenü und starten Sie es. Geben Sie nach dem Laden die URL Ihres Servers ein, um eine Verbindung dazu herzustellen, wie im folgenden Screenshot gezeigt.
- « 25 kostenlose Open -Source -Anwendungen, die ich im Jahr 2022 gefunden habe
- So erstellen Sie einen Systemd -Dienst unter Linux »

