Safesearch nicht ausgeschaltet in Windows 11 [gelöst]
![Safesearch nicht ausgeschaltet in Windows 11 [gelöst]](https://ilinuxgeek.com/storage/img/images/safesearch-not-turning-off-in-windows-11-[solved].png)
- 1269
- 294
- Matteo Möllinger
Safesearch ist eine Funktion, die von Microsoft im Fenstersystem eingeführt wird, um unangemessene Inhalte im Windows -Benutzer auszublenden. Dies ist wirklich von Vorteil, da Eltern immer nicht wollen, dass ihre Kinder, die unter 18 Jahren sind. Diese Einstellung wurde tatsächlich standardmäßig von Windows im System eingeschaltet, aber viele Windows -Benutzer haben ein Problem erlebt, bei dem sie die Safesearch -Einstellung auf ihrem Windows -PC nicht ausschalten können.
Dies könnte ein Problem sein, da beschädigte Dateien, die auf dem System vorhanden sind, das geografische Standortproblem oder die Unterbrechung der auf Ihrem System installierten Antivirensoftware von Drittanbietern. Bei der Analyse dieser Punkte haben wir in diesem Artikel eine Reihe von Korrekturen gesammelt, die der Benutzer möglicherweise bei der Behebung des Problems hilfreich empfindet.
Problemumgehung -
- Bevor wir zu den Lösungen springen, empfehlen wir unseren Benutzern, ihr Windows -System zu aktualisieren und zu prüfen, ob dies bei der Lösung des Problems hilft.
Inhaltsverzeichnis
- Fix 1 - Schalten Sie die Safesearch mit der Einstellungs -App aus
- Fix 2 - Bearbeiten Sie die Registrierungsdatei mit dem Registrierungseditor
- Fix 3 - Deinstallieren oder deaktivieren Sie die Anti -Virus -Software
- Fix 4 - Führen Sie den SFC -Scan auf Ihrem System aus
Fix 1 - Schalten Sie die Safesearch mit der Einstellungs -App aus
Schritt 1: Öffnen Sie die Einstellungen App in Ihrem System, indem Sie die zusammen drücken Fenster + R Schlüssel.
Schritt 2: Wählen Sie dann die aus Privatsphäre & Sicherheit Option auf der linken Seite des Einstellungsfensters.
Schritt 3: Scrollen Sie auf der Seite Privacy & Security und klicken Sie auf Suchberechtigungen.
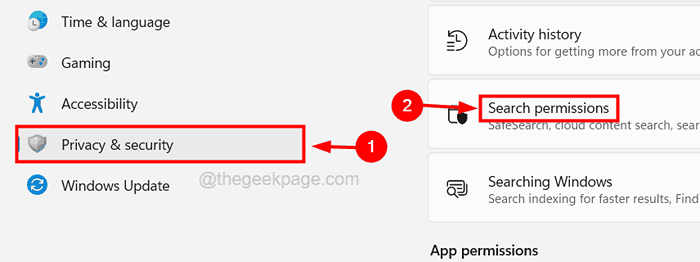
Schritt 4: Wählen Sie auf der Seite Suchberechtigungen die aus Mäßig Optionsknopf unter dem Sichere Suche Abschnitt oben, wenn Sie möchten ermöglichen es wie im folgenden Screenshot gezeigt.
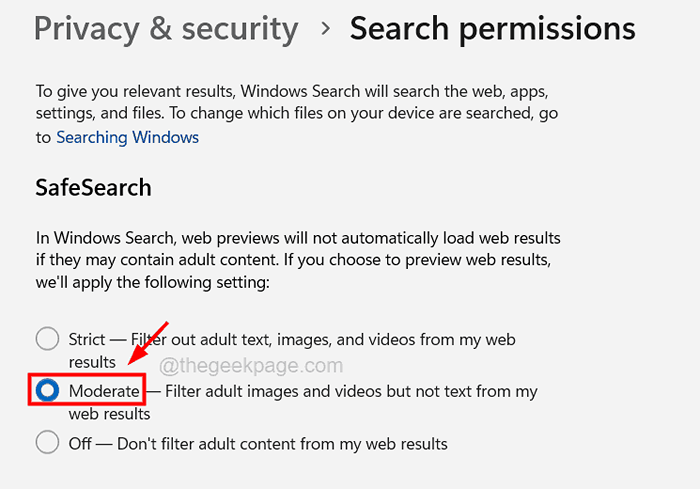
Schritt 5: Wenn Sie sich drehen möchten aus Die Sichere Suche Feature, wählen Sie einfach die aus Aus Optionsfeld wie unten gezeigt.
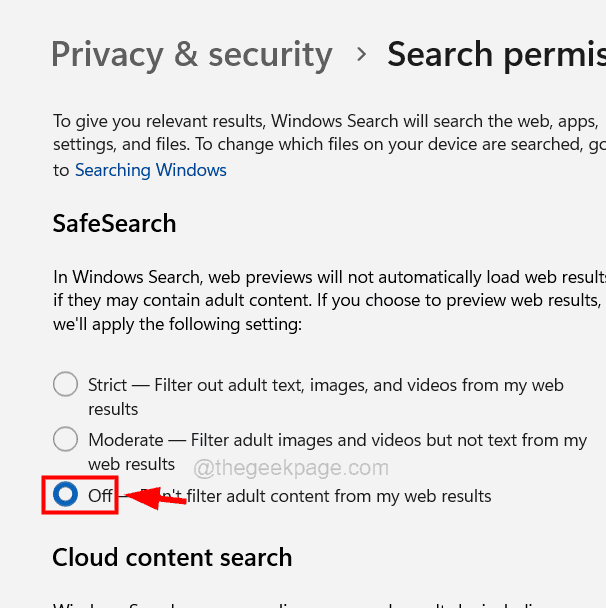
Schritt 6: Sobald Sie fertig sind, können Sie die Einstellungs -App schließen.
Fix 2 - Bearbeiten Sie die Registrierungsdatei mit dem Registrierungseditor
NOTIZ - Bevor Sie fortfahren, empfehlen wir unseren Benutzern, die Registrierungsdatei in Ihr System zu exportieren, da Sie sie später jederzeit wieder zurückführen können, wenn etwas schief geht, während Sie die Registrierungsdatei ändern können.
Schritt 1: Drücken Sie die Windows + r Tasten zusammen auf der Tastatur.
Schritt 2: Typ reflikt im Textfeld und drücke Eingeben Taste.
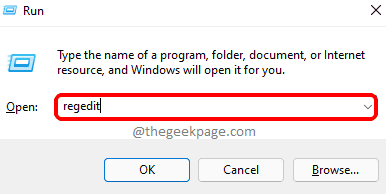
Schritt 3: Akzeptieren Sie die UAC -Eingabeaufforderung auf dem Bildschirm, indem Sie klicken Ja weitermachen.
Schritt 4: Sobald der Registrierungseditor geöffnet ist, löschen Eingeben Taste.
HKEY_CURRENT_USER \ Software \ Microsoft \ Windows \ CurrentVersion \ SearchSetings
Schritt 5: Nachdem Sie die erreicht haben Suchsettings Registrierungsschlüssel finden Sie die SafesearchMode DWORD -Wert auf der rechten Seite des Registrierungs -Editor -Fensters.
Schritt 6: Öffnen Sie die SafesearchMode Das Fenster Eigenschaften des DWORD -Wertes bearbeiten Doppelklicken Sie darauf.
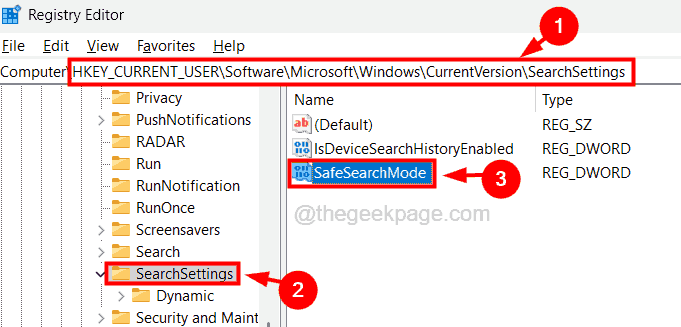
Schritt 7: Geben Sie im Fenster Eigenschaften bearbeiten ein 1 im Wertdatentextfeld und klicken Sie auf OK Wenn Sie die Safesearch -Einstellungen auf festlegen möchten mäßig.
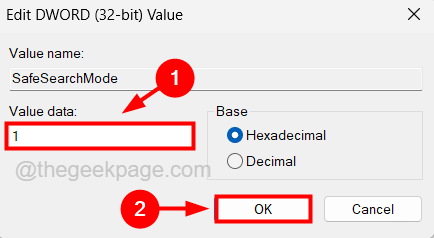
Schritt 8: Sie müssen eingeben 0 im Wertdatentextfeld und klicken Sie auf OK Wenn Sie sich drehen möchten Aus Die Safesearch -Einstellungen.
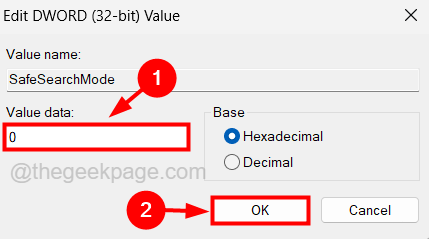
Schritt 9: Ebenso, wenn Sie die Safesearch -Einstellungen an ändern möchten Strikt, Stellen Sie den Wert auf 2.
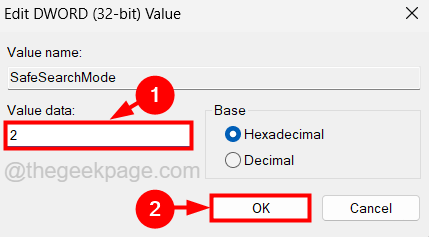
Schritt 10: Sobald Sie fertig sind, können Sie den Registrierungseditor schließen und das System dann neu starten.
Fix 3 - Deinstallieren oder deaktivieren Sie die Anti -Virus -Software
Das Hauptmotiv einer auf dem Windows-System installierten Anti-Virus-Software besteht darin, das System vor Viren und unangemessenen Inhalten und Dateien zu schützen. Aus diesem Grund ist zusätzliche Sicherheit, und daher kann der Benutzer die Safesearch -Funktion im System nicht ausschalten.
Sie sollten die Antivirus -Software im System deaktivieren. Es wird auch empfohlen, alle Antiviren-Software aus dem System zu deinstallieren und zu überprüfen, ob dies hilft, wie in den folgenden Schritten erläutert.
Schritt 1: Öffnen Sie die Laufen Konsole, indem sie die zusammen drücken Fenster + R Schlüssel.
Schritt 2: Geben Sie dann ein Appwiz.cpl und schlagen Eingeben Taste.
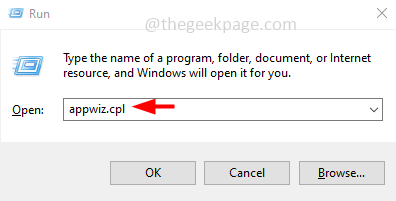
Schritt 3: Dies öffnet die Programme und Funktionen Assistent des Systems.
Schritt 4: Suchen Sie nun nach dem Antiviren Software Aus der Liste der Programme im Assistenten.
Schritt 5: Wählen Sie es aus und klicken Sie auf Deinstallieren.
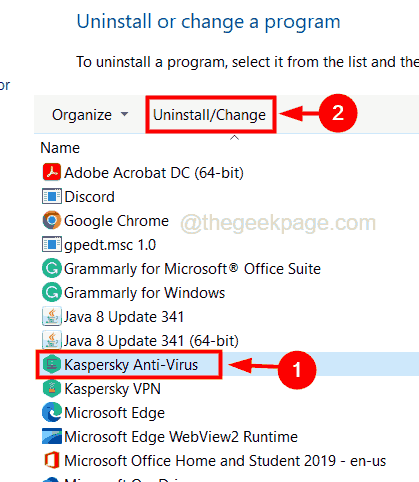
Schritt 6: Dies beginnt mit dem Deinstallieren der Software und schließen Sie den Assistenten nach dem Abschluss.
Schritt 7: Starten Sie Ihr System einmal und nach dem Start des Systems, prüfen Sie, ob Sie die Safesearch -Einstellungen auf Ihrem System ausschalten können.
Fix 4 - Führen Sie den SFC -Scan auf Ihrem System aus
Dieses Problem kann auch aufgrund aller im System vorhandenen beschädigten Dateien möglich sein. Reparieren Sie also bitte alle beschädigten Dateien, indem Sie den Systemdateiprüfungsscan im System mit den unten angegebenen Schritten ausführen.
Schritt 1: Drücken Sie die Fenster + R Schlüssel zusammen, um die zu öffnen laufen Befehlsbox.
Schritt 2: Typ CMD im laufen Box und drücken Sie die Strg + Schicht + Eingeben Schlüssel zusammen, um die zu öffnen Eingabeaufforderung als Administrator.
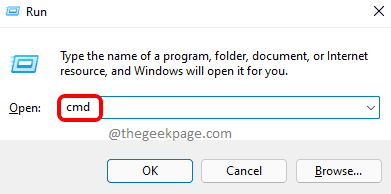
Schritt 3: Möglicherweise müssen Sie die UAC -Eingabeaufforderung auf dem Bildschirm annehmen, um zu klicken Ja fortfahren.
Schritt 4: Dies öffnet die erhöhte Eingabeaufforderung im System.
Schritt 5: Geben Sie nun die folgende Zeile in die Eingabeaufforderung ein und drücken Sie die Eingeben Taste.
SFC /Scannow
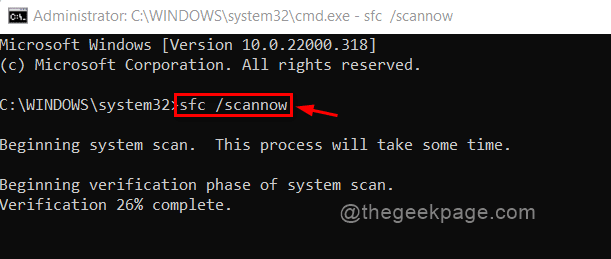
Schritt 6: Dies wird mit dem Scannen nach beschädigten System-/Datendateien im System mit dem Scannen begonnen und versucht, sie zu reparieren.
Schritt 7: Sobald er fertig ist, schließen Sie die Eingabeaufforderung und starten Sie das System neu.
- « Windows Hello Pin kann nicht entfernen. Entfernen Sie die Taste ausgegraut [behoben]
- So beheben Sie Entschuldigung, wir haben Probleme beim Öffnen dieses Elements in Microsoft Outlook »

