Sandbox -Funktionsfunktion funktioniert nicht in Windows 10, 11 Fix

- 4995
- 205
- Lana Saumweber
Sandkasten Feature ist eine der wenigen Funktionen, die nur für die Windows 10 Pro Edition einzigartig sind. Sandkasten Die Funktion ist nicht mit Windows 10 / Windows 11 Home verfügbar. Die Sandbox bietet einen separaten Raum für einen Benutzer, der eine Anwendung darin ausführt, die sich auf keine andere Anwendung oder das Betriebssystem des Benutzers auswirkt. Dies ist eine sehr entscheidende Funktion, um Anwendungen aus unbekannten Quellen zu testen, die ansonsten dem System schaden können.
Wenn Sie Schwierigkeiten haben, auf die zuzugreifen Sandkasten Feature in Windows 10 Pro Folgen Sie einfach diesen Korrekturen.
Inhaltsverzeichnis
- FIX-1 Turn Sandbox-Funktion 'on' von Windows-Funktionen-
- Fix-2 ändern die Sicherheitseigenschaften von Sandbox-
- FIX-3 START-STOP Die erforderlichen Dienste-
FIX-1 Turn Sandbox-Funktion 'on' von Windows-Funktionen-
Zugreifen auf die Sandkasten Feature müssen zunächst die Funktion von aktivieren Windows-Funktionen.
1. Drücken Sie Windows -Schlüssel+r öffnen Laufen Fenster.
2. In Laufen Fenster, Geben oder Kopierpaste “optionale FunktionenUnd dann schlagen Eingeben öffnen Windows-Funktionen.
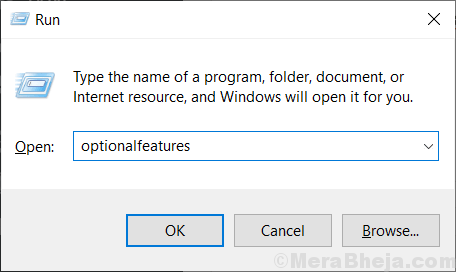
3. Im Windows-Funktionen Fenster, scrollen Sie nach unten und klicken Sie auf die Option “Windows Sandbox“.
4. Klicken Sie nun auf “OK„Um die Funktion auf Ihrem Computer zu aktivieren.
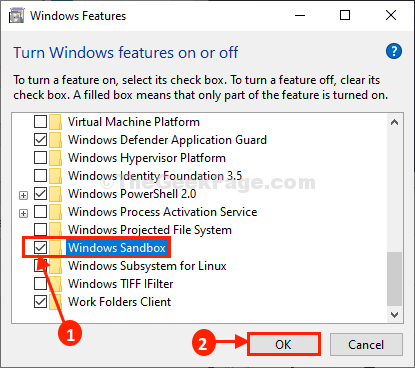
Es kann eine Weile dauern.
5. Wenn Sie es bemerken 'Windows hat die angeforderten Änderungen abgeschlossen.', klicke auf "Schließen”Um die zu schließen Windows-Funktionen Fenster.
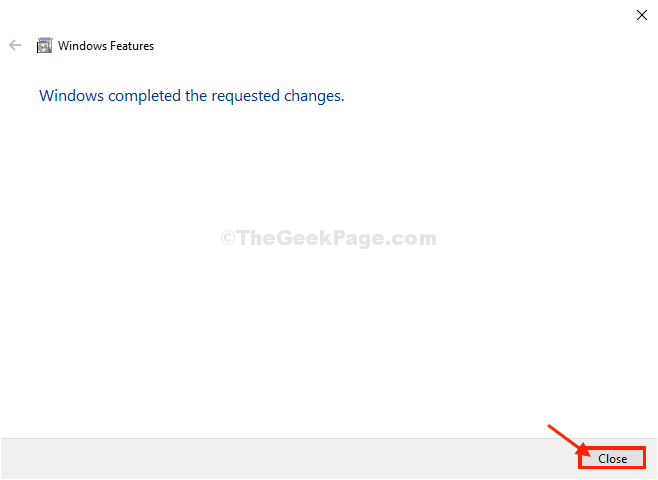
Ihr Computer wird neu gestartet.
Überprüfen Sie nach dem Neustart Ihres Computers, ob die Funktion aktiviert ist oder nicht.
Wenn dies trotzdem funktioniert, klappt dies nicht für das nächste Fix.
Fix-2 ändern die Sicherheitseigenschaften von Sandbox-
Wenn Sie nicht die volle Kontrolle über haben Windows Sandbox, Möglicherweise können Sie nicht ordnungsgemäß zugreifen.
1. Klick auf das Suchen Box und dann eingeben “Sandkasten“.
2. Klicken Sie im erhöhten Suchergebnis mit der rechten Maustaste “Windows Sandbox"Und dann klicken Sie auf"Dateispeicherort öffnen“.
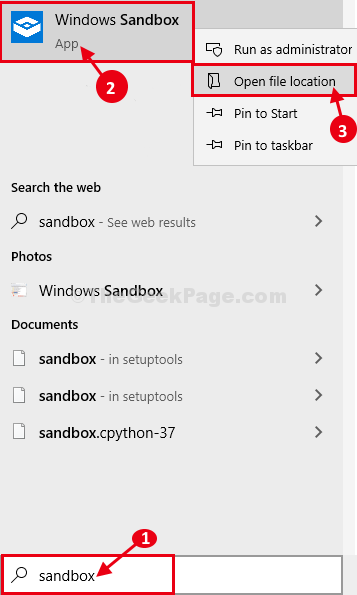
3. Jetzt klicken Sie jetzt wieder mit der rechten Maustaste “Sandkasten"Und dann klicken Sie auf"Eigenschaften”Zugang zu seinen Eigenschaften.
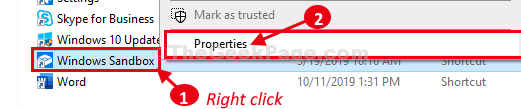
4. In Windows Sandbox -Eigenschaften Fenster, gehen Sie zum "SicherheitTab.
5. Im Sicherheit Fenster, klicken Sie auf “Bearbeiten”Um den Berechtigungsabschnitt zu ändern.
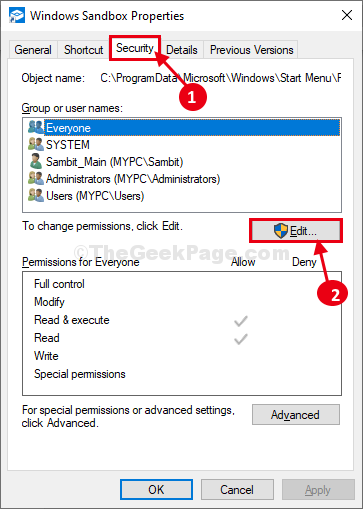
6. In Berechtigungen für Windows Sandbox Fenster, auswählen “Alle"Und dann klicken Sie auf"Erlauben”Der Option“Volle Kontrolle”, Um die volle Kontrolle über den Sandkasten zu ermöglichen.
7. Schließlich klicken Sie auf “AnwendenUnd dann auf "OK”Um die Änderungen auf Ihrem Computer zu speichern.
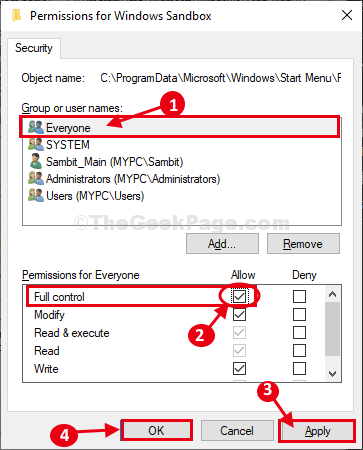
Schließen Dateimanager Fenster.
8. Klicken Sie nun erneut auf die Suchen Box neben dem Windows -Symbol und dann eingeben “Sandkasten“.
9. Rechtsklick An "Windows Sandbox"Aus dem erhöhten Suchergebnis und dann auf" klicken "Als Administrator ausführen" öffnen Sandkasten als Admin.
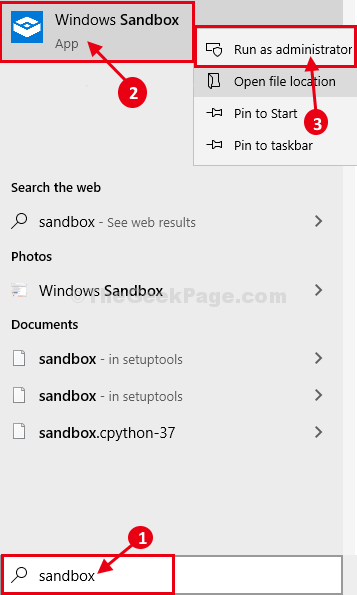
Es sollte gut funktionieren.
FIX-3 START-STOP Die erforderlichen Dienste-
Das Neustart kritischer Dienste kann für Sie funktionieren.
1. Drücken Sie Windows -Schlüssel+r.
2. Schreibe jetzt "Dienstleistungen.MSc ”in der Box neben“Offen: ”Und dann schlagen Eingeben öffnen Dienstleistungen.
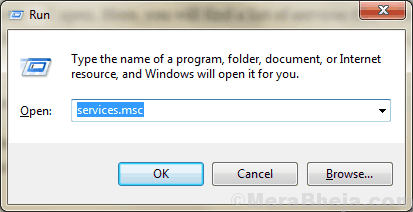
3. Im Dienstleistungen Fenster, Doppelklick auf der "Netzwerkvirtualisierungsdienst”Zugang zu seinen Eigenschaften.
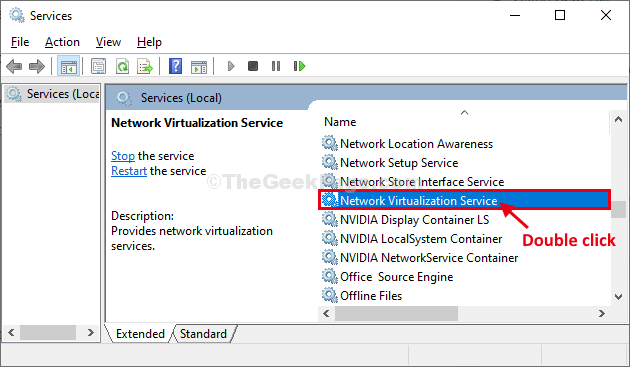
4. Im Netzwerk Virtualisierungsdiensteigenschaften Fenster, klicken Sie auf “Stoppen”Um den Service zu stoppen.
Warten Sie eine Weile, da der Dienst in einer Weile gestoppt wird.
5. Klicken Sie nun auf “Start”Um den Service erneut auf Ihrem Computer zu starten.
6. Schließlich klicken Sie auf “AnwendenUnd dann auf "OK”Um die Änderungen zu speichern.
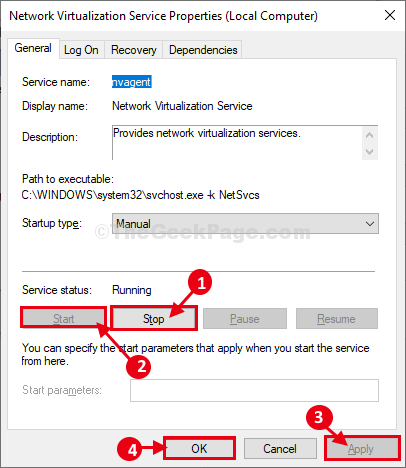
7. Was Sie als nächstes tun müssen, ist Doppelklick An "Virtuelle Festplatte" Zu Start Es.
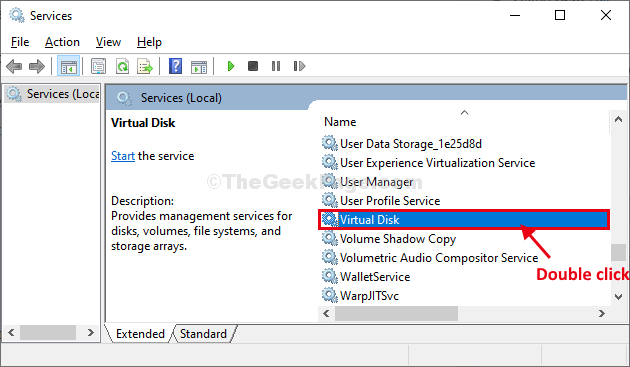
8. Zuerst klicken Sie zunächst auf “Start”Um den gestoppten Service zu beginnen.
10. Dann klicken Sie auf “AnwendenUnd dann auf "OK”Um die Änderungen zu speichern.
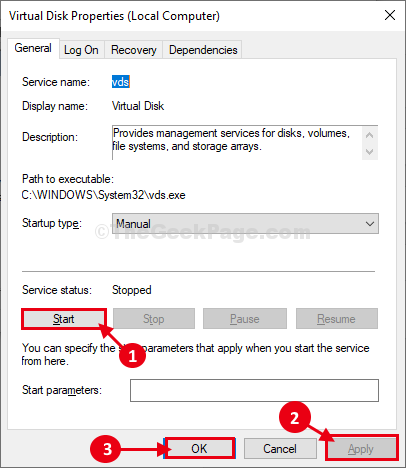
11. Gleiche Weise scrollen Rechtsklick An "Hyper-V-Host-ComputerdienstUnd dann klicken Sie auf die “Neu starten“.
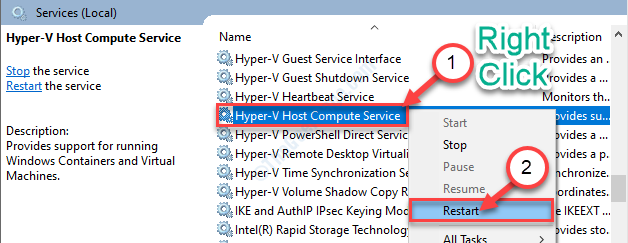
12. Thenn, wieder nach oben scrollen und Rechtsklick An "Container Manager Service"Und klicken Sie auf"Neu starten”Um den Service zu starten.
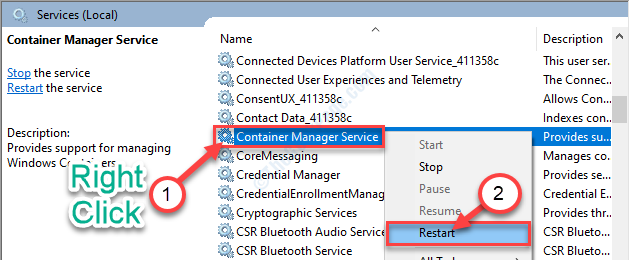
Schließen Sie die, nachdem Sie alle diese Dienste auf Ihrem Computer neu gestartet haben, die Dienstleistungen Fenster.
Neustart dein Computer.
Versuchen Sie nach dem Neustart Ihres Computers zu öffnen Windows Sandbox als Administrator.
Windows Sandbox sollte normal funktionieren.
Ihr Problem sollte behoben werden.
- « So beheben Sie die Speicherverwaltung BSOD -Fehler in Windows 10 einfach
- Beheben von beschädigten Excel -Dateien in Windows 10 und wiederherstellen Sie verlorene Daten wiederher »

