Speichern Sie eine Liste der laufenden Prozesse in einer Textdatei in Windows
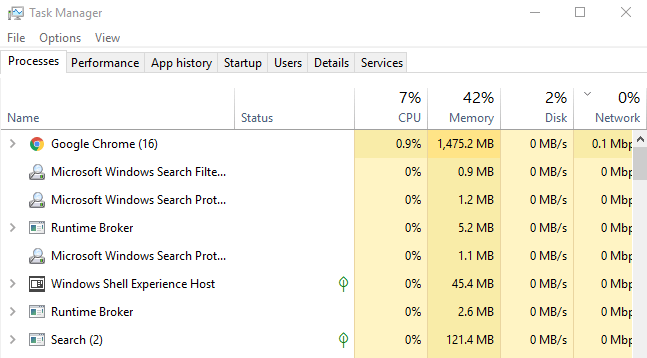
- 1781
- 421
- Tom Jakobs
Manchmal kann es so aussehen, als ob so viele Prozesse auf Ihrem Computer ausgeführt werden, dass Sie sich nicht sicher sind, welche in Ordnung sind und welche möglicherweise verdächtig oder bösartig sein könnte.
Ein guter erster Schritt besteht darin. Normalerweise verwenden Personen Task Manager, um alle Prozesse anzuzeigen, aber Sie können die Prozesseliste nicht drucken.
Inhaltsverzeichnis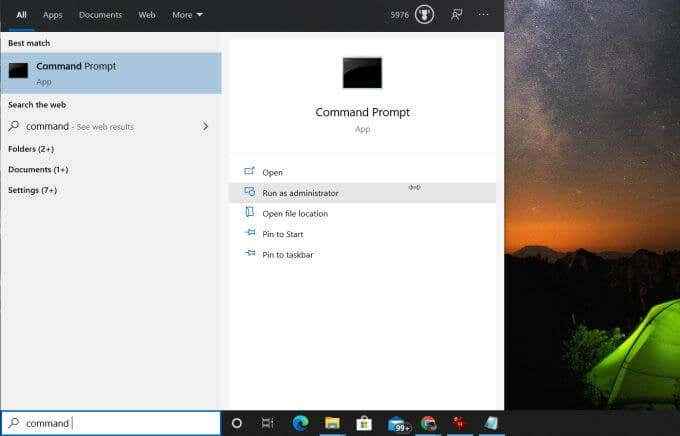
Sobald die Eingabeaufforderung geöffnet ist, geben Sie ein Aufgabenliste und drücken Sie die Eingabetaste, um eine Liste von Prozessen anzuzeigen, die auf Ihrem System ausgeführt werden.
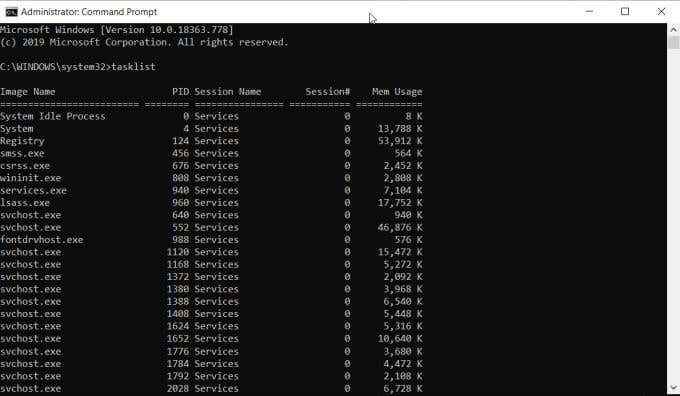
Dies ist nützlich, aber es gibt Ihnen nicht die Liste der laufenden Prozesse in einer Textdatei. Um Prozesse für die Datei zu speichern, wiederholen Sie den obigen Vorgang. Geben Sie diesmal jedoch den Befehl ein:
TaskList> C: \ Process_List.txt
Dadurch wird eine Textdatei mit dem Namen process_list ausgegeben.txt zu Ihrem C: Laufwerk. Sie können C: \ auf einen anderen Weg ändern, auf dem Sie die Datei platzieren möchten, wenn Sie möchten.
Um die Datei anzuzeigen, öffnen Sie einfach Windows Explorer und stöbern Sie zu dem Ort, an dem Sie die Prozesslistendatei gespeichert haben.
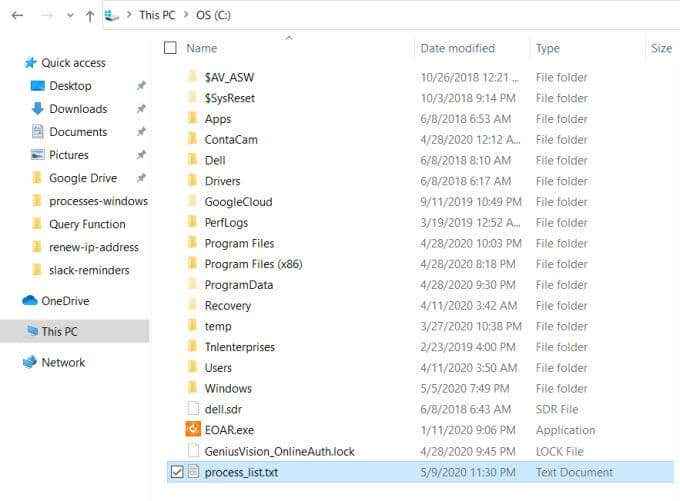
Um diese Prozessliste in Notepad anzuzeigen, klicken Sie mit der rechten Maustaste auf die Datei, wählen Sie aus Öffnen mit, und auswählen Notizblock.
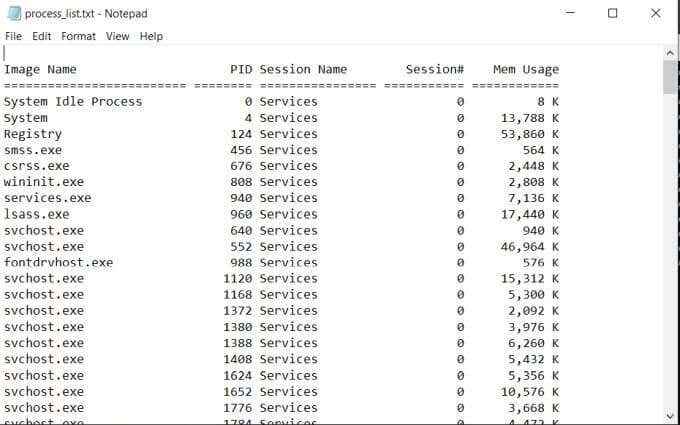
Dies ist der schnellste und einfachste Weg, um über eine Textdatei ausgeführte Prozesse in Windows zu sehen. Es zeigt Ihnen PID, Sitzungsname, Sitzungsnummer und Speichernutzung.
Speichern Sie Prozesse in Dateien Verwenden von PowerShell
Ein weiteres Tool, das Sie zur Verfügung haben, um eine Liste der laufenden Prozesse in einer Textdatei in Windows zu speichern, ist PowerShell.
PowerShell enthält einen Befehl namens "Get-Process", der eine Liste aller aktiven Prozesse enthält, die auf Ihrem lokalen Computer ausgeführt werden. Um dies in Aktion zu sehen, starten Sie PowerShell, indem Sie das Startmenü und das Tippen auswählen Power Shell.
Sobald das Blue PowerShell -Fenster geöffnet ist, geben Sie ein Get-Process und drücken Sie die Eingabetaste. Dadurch wird eine Liste aller aktiven Prozesse in Ihrem Windows -System angezeigt.
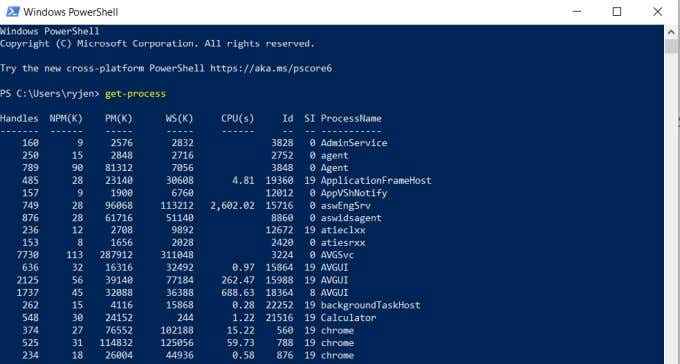
Dies liefert ein wenig mehr Informationen zu Prozessen als die Taskliste. Sie müssen jedoch wissen, was die Header bedeuten.
- Griffe: Anzahl der Griffe, die der Prozess geöffnet hat
- NPM (k): Nicht ausgestatteter Speicher Der Prozess verwendet (in Kilobytes)
- PM (k): Pagable -Speicher Der Prozess verwendet (in Kilobytes)
- WS (k): Seiten im Speicher, die kürzlich vom Prozess verwendet werden (in Kilobyten)
- VM (m): Virtueller Speicher, der vom Prozess verwendet wird (in Megabyte)
- CPU (s): Prozessorzeit, die vom Prozess über alle Prozessoren hinweg verwendet wird (in Sekunden)
- AUSWEIS: Prozess -ID des Prozesses
- Prozessname: Name des Prozesses
Dies ist großartig, aber alle diese Informationen werden auf dem Bildschirm und nicht auf einer Datei angezeigt. Um diese Informationen in eine Datei auszugeben.
Geben Sie im Bildschirm PowerShell den Befehl zurück Get-Process | Out -File -filepath .\ Process_list.txt und drücken Sie die Eingabetaste.
Der .\ Process_list.TXT -Parameter stellt die Datei in den Pfad, in dem Sie den Befehl ausführen. Verwenden Sie nach dem Ausführen des Befehls den gleichen Prozess wie oben, um die Prozesslistendatei in Notepad zu öffnen.
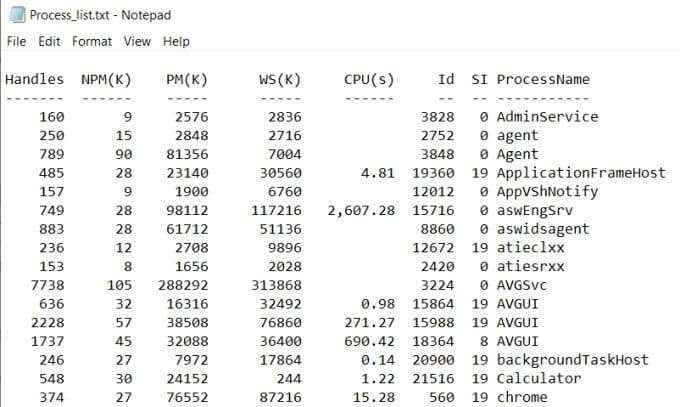
Sie werden feststellen, dass die Daten in der Datei im vorherigen PowerShell-Fenster mit der Ausgabe von Get-Process identisch aussehen.
Speichern Prozesse zur Datei mit WMIC
Das letzte Tool, das Sie in Windows zur Verfügung stehen, ist das Windows -Befehlszeilendienstprogramm (WMIC).
Sie können nur WMIC -Befehle verwenden, wenn Sie die Eingabeaufforderung als lokaler Administrator ausführen. Verwenden Sie dazu die Schritte im ersten Abschnitt dieses Artikels, um die Windows -Eingabeaufforderung als Administrator zu starten.
WMIC bietet Ihnen mehr Informationen zu aktiven Prozessen als jeder andere Befehl oder Tool in Windows. Wenn Sie den Befehl WMIC in der Eingabeaufforderung nur ausführen, werden bis zu 44 Prozessparameter für jeden aktiven Prozess zurückgegeben.
Das Problem beim Ausführen des Befehls in der Eingabeaufforderung besteht darin, dass der Abgrenzungsausgang ausgelöst und unorganisiert aussieht.
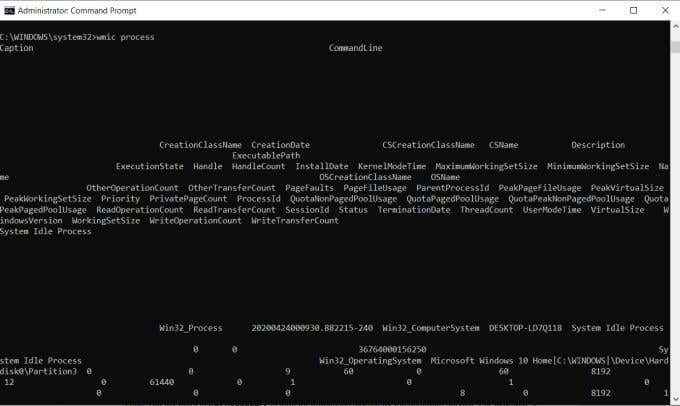
Der WMIC -Befehl ist ein perfektes Beispiel dafür, wenn eine Ausgabedatei nützlich ist. Sie können die WMIC -Prozessliste mit dem Befehl in eine Datei ausgeben: WMIC /Output: C: \ ProcessList.TXT -Prozess get /alle.
Dadurch wird die gesamte Liste in eine Textdatei auf dem Laufwerk C: Laufwerk bezeichnet. ProcessList namens ProcessList.txt. Anstatt diese Datei in Notepad zu öffnen, möchten Sie sie mit Excel öffnen, da Excel eine Registerkarte abgrenzte Datei ordnungsgemäß formatieren kann.
- Offene Excel
- Wählen Offen eine neue Datei zu öffnen
- Wählen Durchsuche und stöbern Sie zur Prozesslist.TXT -Datei
- Wählen Sie die Datei aus und wählen Sie Offen (Wenn Sie die Datei nicht sehen, ändern Sie den Dateityp auf Alle Dateien)
- Wählen Sie im Text -Import -Fenster aus Abgrenzt, wählen Meine Daten haben Header, und auswählen Nächste weitermachen
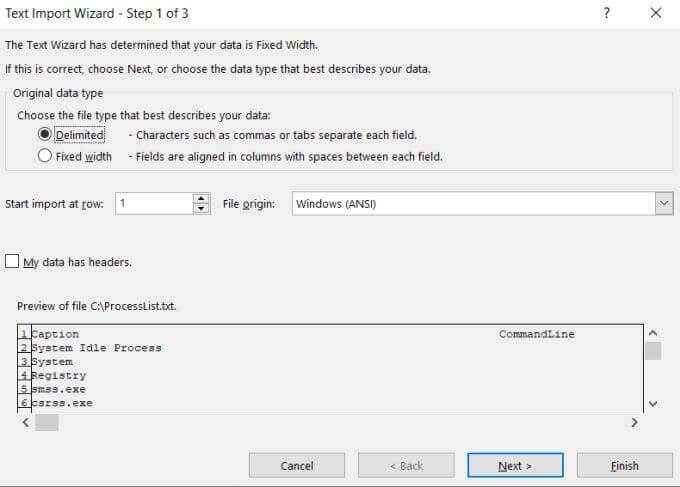
- Wählen Sie im nächsten Assistentenbildschirm die aus Raum Kontrollkästchen im Abschnitt Grenzwerfer und wählen Sie die aus Behandeln Sie aufeinanderfolgende Grenzwerte als einen als einen als einen als einen Kontrollkästchen. Wählen Nächste weitermachen.
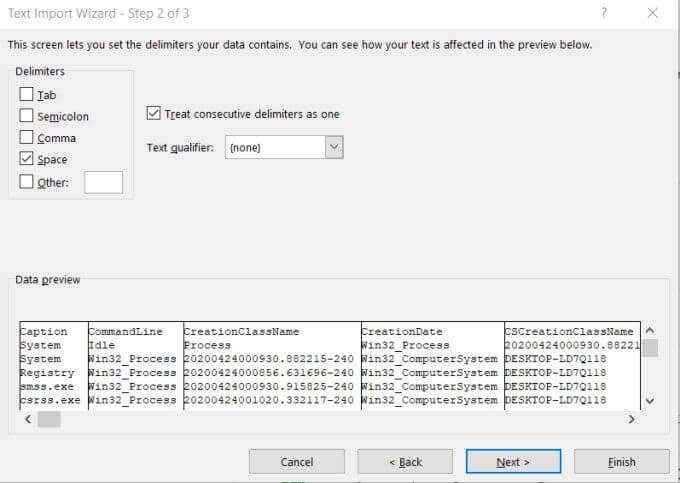
- Wählen Beenden Um den Assistenten zu vervollständigen.
Jetzt sehen Sie fast alles, was Sie möglicherweise über jeden aktiven Prozess auf Ihrem Windows -System wissen möchten.
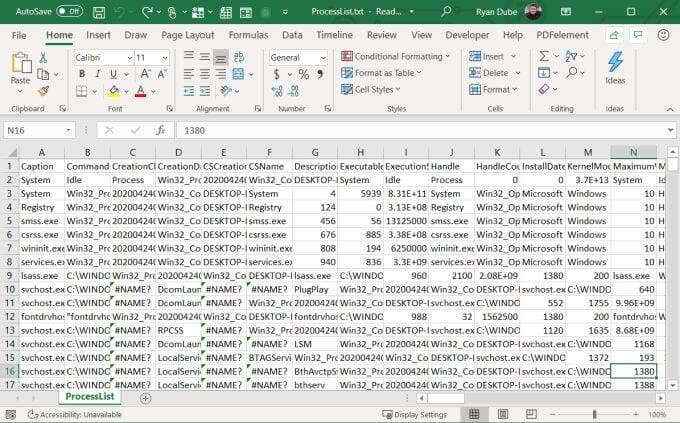
Der Header jeder Spalte beschreibt, was dieses Datenelement ist. Sie finden Dinge wie ausführbare Pfad, Handle, Datum, Seitenfehler, Seitendateiverwendung, Prozess -ID und vieles mehr.
Nachdem Sie nun mehrere Möglichkeiten kennen, um eine Liste der laufenden Prozesse in einer Textdatei in Windows zu speichern, haben Sie nur noch die für Sie geeignete Auswählen!
Kennen Sie andere Möglichkeiten, um Prozesse zur Datei zu speichern? Teilen Sie Ihre Gedanken im Kommentarbereich unten mit.
- « Zeigen und ausblenden Desktop -Symbole in Gnome Linux
- Verwenden Sie MSStyles, um Weinanwendungen unter Linux zu thematisieren »

