Speichern Sie alle derzeit geöffneten Registerkarten, um später in Chrome und Firefox zu starten
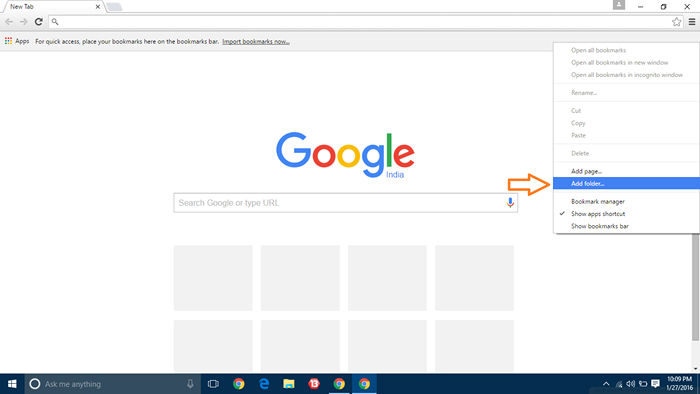
- 3912
- 718
- Miriam Bauschke
Speichern Sie alle offenen Registerkarten, um später in Chrome und Firefox zu starten: - Wir verwenden Webbrowser, um auf den Inhalt des World Wide Web zuzugreifen. Chrome und Firefox sind die beiden prominenten Browser unter den unzähligen Browsern. Mit diesen Browsern können wir mehrere Registerkarten in einem einzigen Fenster öffnen. Manchmal haben wir möglicherweise mehr als 10 Registerkarten in einem einzelnen Browserfenster geöffnet. Dann schlägt der Strom aus und die Batterie betrügt; Computer -Neustarts und alle geöffneten Registerkarten sind lange vorbei. Was ist, wenn wir unseren PC ausschalten müssen, aber diese Registerkarten neu starten müssen, wenn wir den PC beim nächsten Mal starten? Es ist sehr schwierig, sich an diese Registerkarten zu erinnern und sie neu zu starten. Zwingen, Chrom zu schließen und drücken Steuerung + Verschiebung + t Wenn wir Chrom wiedereröffnen, ist dies eine Möglichkeit, diese Registerkarten neu zu gestalten. Nun, das funktioniert möglicherweise nicht die ganze Zeit. Hier wird ein Lesezeichen für alle Registerkarten von Vorteil ist. Lesen Sie weiter, um zu erfahren, wie Sie alle Registerkarten in Chrome/ Firefox mit einem Lesezeichen versehen können.
SCHRITT 1
- Klicken Sie mit der rechten Maustaste auf den Bereich des Lesezeichen -Bars oben in Ihrem Google Chrome/Firefox -Browser und klicken Sie auf Ordner hinzufügen.
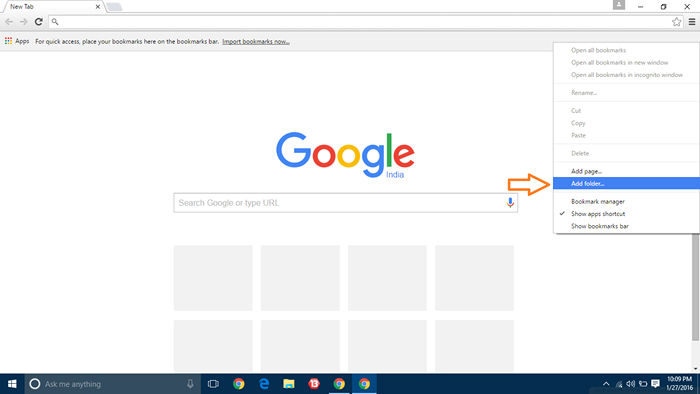
SCHRITT 2
- Ein neues Dialogfeld wird geöffnet. Klicken Sie auf den Ordner der Lesezeichenleisten und geben Sie dem neuen Ordner einen beliebigen Namen an. Drücken Sie dann Speichern.
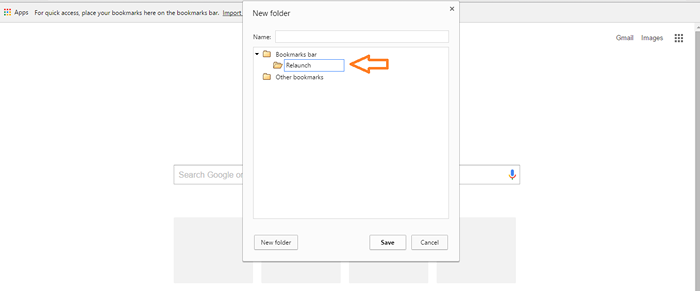
SCHRITT 3
- Öffnen Sie die Registerkarten, die Sie für später speichern möchten. Klicken Sie mit der rechten Maustaste auf eine der Registerkarten und wählen Sie ein Lesezeichen für alle Registerkarten oder drücken.
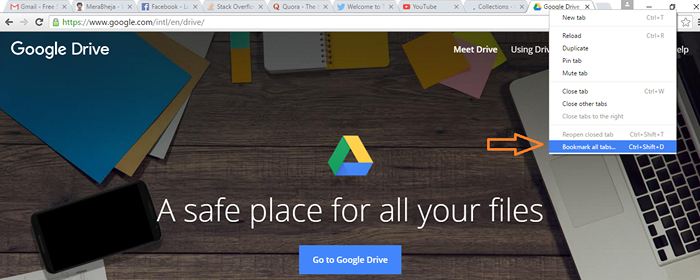
SCHRITT 4
- Klicken Sie im Dialogfeld auf den zuvor erstellten Ordner als Zielordner und geben Sie dem Lesezeichen einen Namen an.Klicken Sie auf Speichern, um alle Lesezeichen zu speichern.
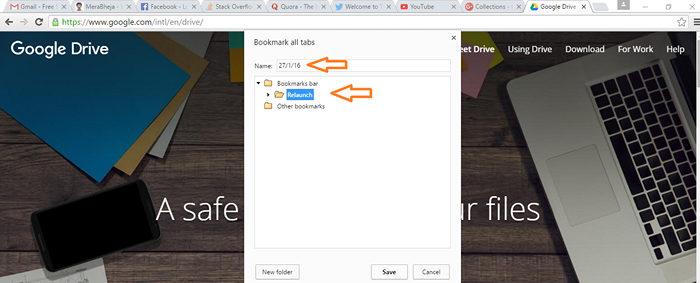
Schritt 5
- Jetzt schließen und wiedereröffnen Google Chrome/Firefox erneut. Um zuvor gespeicherte Seiten mit der rechten Maustaste wiederherzustellen, klicken Sie auf den Ordner, in dem alle Lesezeichen gespeichert werden, und wählen Sie dann alle Lesezeichen öffnen.
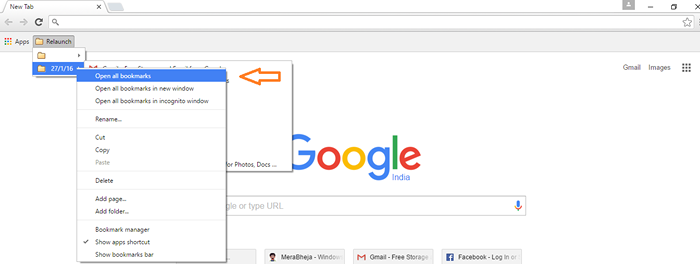
Ja, jetzt haben Sie alle zuvor gespeicherten Registerkarten in Ihrem Google Chrome/Firefox -Webbrowser neu gestaltet.
- « So begrenzen Sie die Bandbreite einer bestimmten App in Windows 10
- So finden Sie heraus, ob Ihre gesendete Mail gelesen wird oder nicht auf Google Mail »

