Scannen Sie Ubuntu 18.04 für Viren mit Clamav
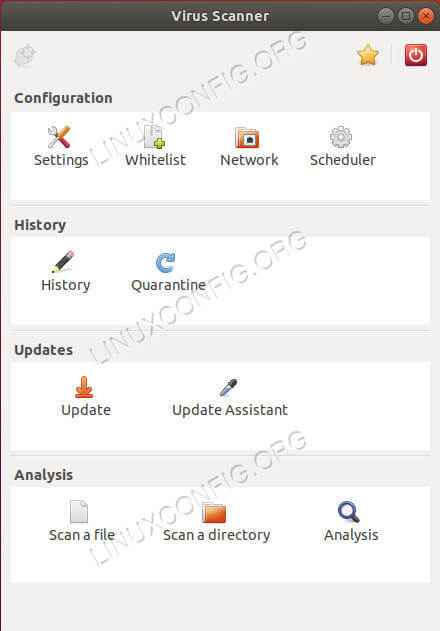
- 2125
- 59
- Henry Liebold
Zielsetzung
Installieren Sie Clamav auf Ubuntu und scannen Sie nach Viren.
Verteilungen
Ubuntu 18.04
Anforderungen
Eine Arbeitsanlage von Ubuntu 18.04 mit Root -Privilegien
Schwierigkeit
Einfach
Konventionen
- # - erfordert, dass gegebene Linux -Befehle mit Root -Berechtigungen entweder direkt als Stammbenutzer oder mit Verwendung von ausgeführt werden können
sudoBefehl - $ - Angegebene Linux-Befehle, die als regelmäßiger nicht privilegierter Benutzer ausgeführt werden sollen
Einführung
Viren unter Linux sind nicht so häufig, aber sie Tun existiert immernoch. Es ist also eine gute Idee, ein Antivirus auf Ihrem Linux -Desktop einzurichten und von Zeit zu Zeit einen Scan durchzuführen. Es ist auch eine gute Idee, alle neuen Dateien auf Ihren Computer zu scannen, um sicherzustellen, dass sie sicher sind.
Unter Linux gibt es nicht die gleiche Fülle von Antivirenoptionen wie bei anderen Betriebssystemen. Das liegt hauptsächlich daran, dass es keinen Bedarf gibt. Das ist in Ordnung. Clamav macht den Job sehr gut.
Es ist auch erwähnenswert, dass Clamav sich nicht wie ein Windows -Antivirus verhält. Es heilt RAM nicht ständig im Hintergrund. Es hat auch nicht all die zusätzlichen Schnickschnack. Es scannt nach Viren, und das ist ungefähr alle.
Clamav einbauen
Clamav ist in den Ubuntu -Repositories erhältlich. Sie können sie einfach mit APT installieren.
$ sudo APT Installieren Sie Clamav
Aktualisieren Sie die Bedrohungsdatenbank
Wenn Sie Clamav zum ersten Mal verwenden, sollten Sie Ihre Virusdatenbank aktualisieren. Das Datenbank -Update wird standardmäßig als Dienst im Hintergrund ausgeführt, sodass Sie dies nicht noch einmal tun müssen. Lassen Sie einfach den Service laufen.
Um die Datenbank manuell zu aktualisieren, müssen Sie den Dienst vorübergehend einstellen. Also mach das.
$ sudo systemctl stop clamav-freshclam
Als nächstes führen Sie die aus Freshclam Dienstprogramm zur Aktualisierung der Virusdefinitionen.
$ sudo frischclam
Es wird ein paar Minuten dauern, bis es fertig ist. Wenn es fertig ist, starten Sie den Service neu.
$ sudo systemctl starten clamav-freshclam
Befehlszeilen -Scan
Dies ist Linux, daher gibt es immer eine Befehlszeilenoption. Bei Clamav keinen großen Vorteil. Die Linux -Befehlszeile und die GUI geben Ihnen die gleichen Optionen.
Die Befehlszeile bietet jedoch eine direktere Route, und Clamav ist skriptierbar. Sie können es absolut in einen Cron -Job aufnehmen.
Optionen
Clamav hat viele Optionen, die Sie in Ihren Scan werfen können, und Sie können sie alle mit sehen --Hilfe, Aber es gibt nur wenige, die Sie wirklich für Ihren Scan ausführen müssen.
Zuerst die -ich Und -R Flaggen. -ich fordert Clamav an, nur infizierte Dateien anzuzeigen. Dies wirkt sich nicht auf den Ergebnisbericht am Ende aus, aber es minimiert die Menge an Müll, die während des Scans auf Ihr Terminal ausgespuckt werden. Der -R Flag macht den Scan rekursiv. Meistens scannen Sie einen Ordner. Das Scannen des Inhalts ist offensichtlich wichtig.
Die nächsten beiden Steuerelemente, die Sie für die Scangröße einstellen müssen. Der --max-scansize = Flag legt die maximale Datenmenge fest, die Clamav durchkriechen soll. Der Max ist 4000 m Denken Sie daran, dass dies die tatsächlichen Daten sind, die gelesen werden, nicht die Größe der Dateien.
Dateigröße ist das nächste Flag. --max-fileSize = Legt die maximale Größe der Dateien fest, die Clamav scannen soll. Dies gilt für einzelne Dateien. Auch hier ist die Grenze 4000 m.
Führen Sie den Scan aus
Sie sind jetzt bereit, alles zusammenzustellen und Ihren Scan durchzuführen. Sagen Sie, Sie möchten Ihre scannen Downloads Verzeichnis, Sie können dies ausführen:
$ clamscan -i -r -max -scansize = 4000m -max -filesize = 4000m ~/downloads
Das ist alles dazu. Es könnte so aussehen, als würde es nichts tun, weil die -ich Flag unterdrückte alles andere als infizierte Dateien, druckt jedoch schließlich die Ergebnisse in Ihrem Terminal aus.
Grafischer Scan
Wenn Sie es vorziehen, mit einem grafischen Werkzeug zu arbeiten, verfügt Clamav über eine großartige grafische Schnittstelle in Form von ClamtK. Es ist eine einfache GTK -GUI, aber es erledigt die Arbeit absolut.
Installieren Sie Clamtk
Ubuntu hat Clamtk in seinen Repositorys verfügbar. Es installieren.
$ sudo apt installieren clamiltk
Legen Sie die Optionen ein
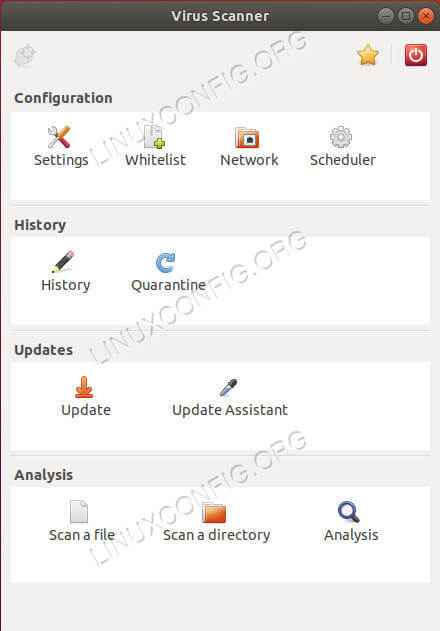 Ubuntu Bionic Clamtk
Ubuntu Bionic Clamtk Öffnen Sie Clamtk. Wie Sie sehen können, ist die Benutzeroberfläche einfach genug, um sie zu verwenden. Bevor Sie mit Ihrem Scan beginnen können, möchten Sie wahrscheinlich einige Optionen festlegen. Klicken Sie unter der Überschrift "Konfiguration" auf das Symbol "Einstellungen".
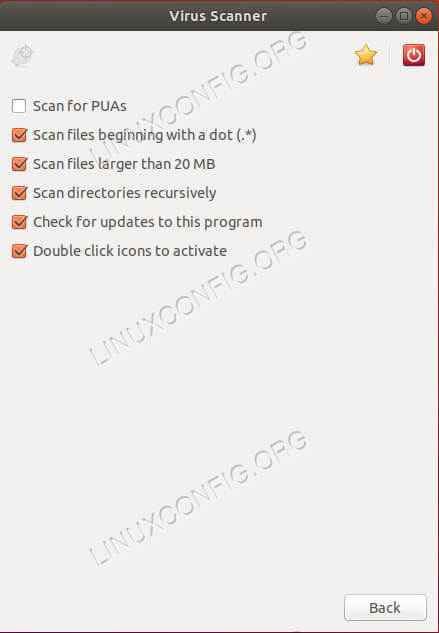 Ubuntu Bionic Clamtk -Einstellungen
Ubuntu Bionic Clamtk -Einstellungen Ein neues Fenster wird mit einer Liste von Optionen mit zugehörigen Kontrollkästchen geöffnet. Aktivieren Sie die Kästchen, um rekursiv zu scannen, versteckte Dateien zu scannen und Dateien größer als 20 MB zu scannen. Klicken Sie auf die Schaltfläche „Zurück“, um zum Hauptmenü zurückzukehren.
Führen Sie den Scan aus
Jetzt können Sie Ihren Scan ausführen. Klicken Sie unten im Fenster auf das Symbol, um ein Verzeichnis zu scannen. Wählen Sie Ihr Verzeichnis aus und der Scan beginnt sofort.
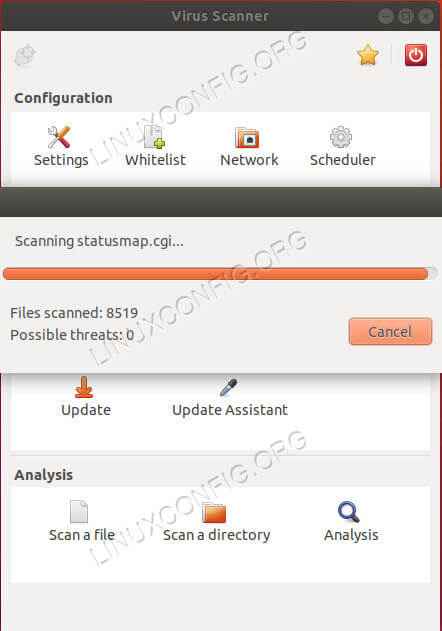 Ubuntu Bionic Clamtk Scan
Ubuntu Bionic Clamtk Scan CLAMTK gibt Ihnen eine schöne Fortschrittsleiste, um den Fortschritt des Scans zu veranschaulichen. Wenn der Scan fertig ist. Wenn Sie Bedrohungen haben, bietet sie auch eine Schnittstelle mit Optionen, um mit ihnen umzugehen.
Gedanken schließen
Clamav bietet eine hervorragende Lösung für Virus -Scans unter Linux. Sie können Ihr System auf verschiedene Weise scannen und die Scans steuern. Vergessen Sie nicht, dass Clamav auch Dateien aus Ihren Windows -Partitionen scannen kann.
Verwandte Linux -Tutorials:
- Dinge zu installieren auf Ubuntu 20.04
- Dinge zu tun nach der Installation Ubuntu 20.04 fokale Fossa Linux
- Kann Linux Viren bekommen?? Erforschung der Verwundbarkeit von Linux…
- Dinge zu installieren auf Ubuntu 22.04
- Dinge zu tun nach der Installation Ubuntu 22.04 Jammy Quallen…
- Ubuntu 20.04 Leitfaden
- Ubuntu 20.04 Tricks und Dinge, die Sie vielleicht nicht wissen
- Ubuntu 22.04 Leitfaden
- Mint 20: Besser als Ubuntu und Microsoft Windows?
- Eine Einführung in Linux -Automatisierung, Tools und Techniken
- « Entdecken Sie versteckte WiFi-SSIDs mit Flugzeugcrack-NG
- So verwenden Sie ArgParse, um Python -Skripteparameter zu analysieren »

