SCRCPY - Zeigen und steuern Sie Ihr Android -Gerät über Linux -Desktop
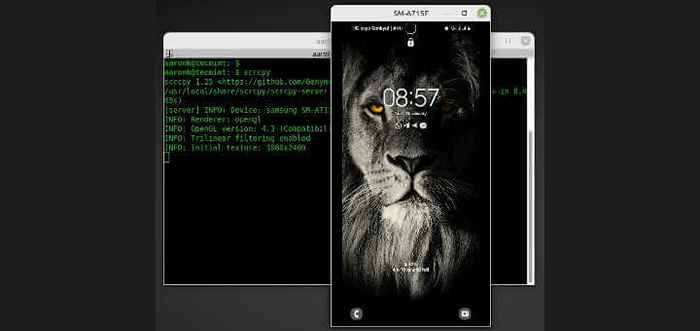
- 4058
- 882
- Ilja Köpernick
Brief: Diese Anleitung zeigt, wie Sie eine Anwendung installieren, mit der Sie ein Android -Gerät von Ihrem Linux -Desktop -Computer anschließen, anzeigen und steuern können.
Scrcpy (ausgesprochen "Bildschirmkopie“) Ist eine kostenlose, offene und plattformübergreifende Anwendung, die zum Anzeigen und Steuerung eines Android-Geräts von Ihrem Linux-Desktop-Computer verwendet wird. Es funktioniert unter Linux, Windows und MacOS und ermöglicht es Ihnen, ein Gerät zu steuern, das über einen USB oder drahtlos angeschlossen ist (über TCP/IP).
Es verfügt über Spiegelung mit dem Bildschirm "Android -Geräte -Bildschirm aus, konfigurierbarer Bildschirmanzeige, Aufzeichnung, Kopieren und Einfügen in beide Richtungen unter Verwendung eines Android -Geräts als Webcam (nur Linux), physischer Tastatur und Maussimulation, OTG -Modus und viel mehr.
Benutzen Scrcpy, dein Android Das Gerät muss mindestens API 21 haben (Android 5.0), und es muss auch ADB (Android Debugg Bridge) Debugging (USB Debugging) aktiviert sein. Es erfordert jedoch keinen Root -Benutzerzugriff unter Linux.
Installieren Sie SCRCPY auf Linux -Systemen
Auf debianbasierte Verteilungen wie z Ubuntu Und Linux Mint Systeme können Sie installieren Scrcpy Aus dem Standard -Repository wie gezeigt.
$ sudo apt installieren scrcpy
An Fedora, Sie können es aus dem installieren Kühlen Sie andere Pakete Repository (COPR), folgendermaßen:
$ sudo dnf copr aktivieren Zeno/scrcpy $ sudo dnf install scrcpy
An Arch Linux, Geben Sie den folgenden Befehl aus:
# Pacman -S Scrcpy
Scrcpy ist auch als SNAP erhältlich, um es beispielsweise auf rhelbasierten Verteilungen zu installieren, und führen Sie die folgenden Befehle aus:
$ sudo yum install snapd $ sudo systemctl aktivieren -jetzt snapd.Socket $ sudo ln -s/var/lib/snapd/snap/snap $ sudo snap Installieren Sie SCRCPY
Stellen Sie über USB unter Linux eine Verbindung zu einem Android -Gerät her
Denken Sie nach Abschluss der Installation daran, aktiviert zu werden USB Debuggen in Ihrem Android -Gerät (gehen Sie zu Einstellungen => Entwickler -> Optionen => USB -Debugging) Wie bereits erwähnt, und schließen Sie Ihr Gerät über ein USB -Kabel mit Ihrem Linux -Desktop -Computer an.
Als nächstes sollte ein Popup auf dem Gerät geöffnet werden, um die Autorisierung zu beantragen, um USB -Debugging vom Computer zu ermöglichen, und auswählen Erlauben fortfahren.
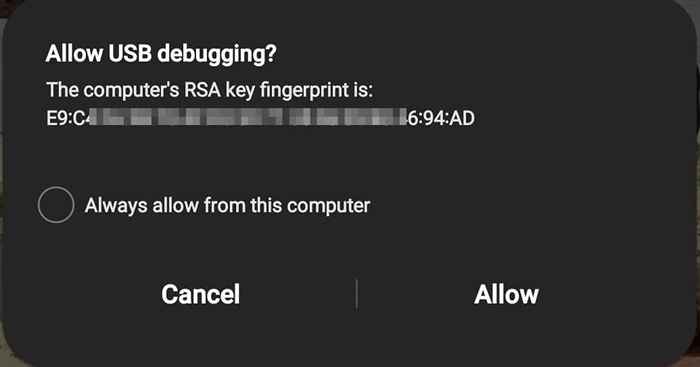 USB -Debugging erlauben
USB -Debugging erlauben Führen Sie dann den folgenden Befehl vom Terminal aus, um zu starten Scrcpy:
$ scrcpy
Wenn der Befehl erfolgreich ausgeführt wurde, sollte ein Fenster geöffnet werden, in dem der aktive Bildschirm Ihres Geräts wie im folgenden Screenshot gezeigt angezeigt wird.
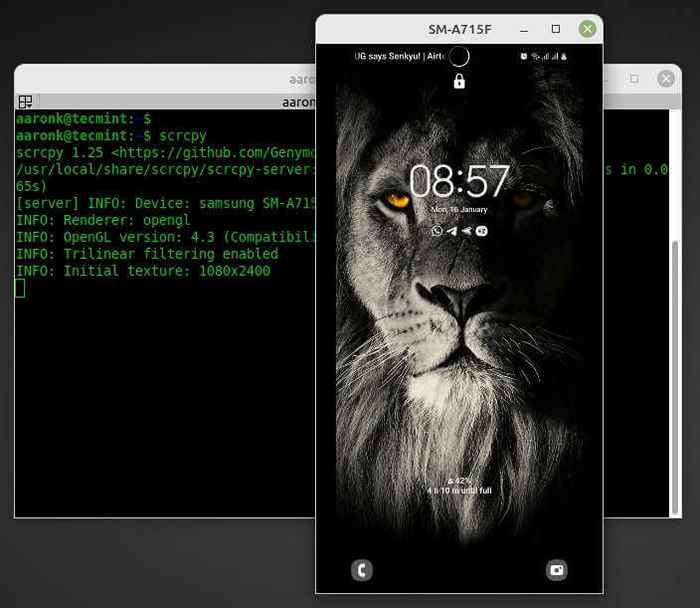 Schließen Sie das Android -Gerät vom Linux -Desktop an
Schließen Sie das Android -Gerät vom Linux -Desktop an Stellen Sie über WLAN im Linux -Desktop eine Verbindung zum Android -Gerät her
Installieren Sie zuerst die adb Befehlszeilen-Tool auf Ihrem Computer wie folgt. Wenn Sie bereits das haben adb Das Werkzeug installiert, überspringen Sie die Installationsschritte:
$ sudo apt installieren adb [on Debian, Ubuntu und Minze] $ sudo yum install adb [on Rhel/Centos/Fedora Und Rocky Linux/Almalinux] $ sudo pacman -s adb [auf Arch Linux]
Einmal der adb Das Tool wurde auf Ihrem Computer installiert, verbinden Sie Ihr Android-Gerät und Ihren Computer mit einem gemeinsamen Wi-Fi-Netzwerk. Schließen Sie das Android -Gerät dann mit einem USB -Kabel an den Computer an.
Als nächstes trennen Sie die USB Kabel aus dem Zielgerät und ermitteln Sie die IP -Adresse des Android Gerät (Gehen Sie zu Einstellungen -> Verbindungen -> Wi -Fi -> Wi -Fi -Name -> Tippen Sie auf seine Einstellungen) oder führen Sie den folgenden Befehl aus, um die IP -Adresse der Geräte anzeigen:
$ adb Shell IP -Route
 Finden Sie die IP -Adresse der Android -Geräte
Finden Sie die IP -Adresse der Android -Geräte Setzen Sie dann das Ziel Android Gerät zum Anhören auf a TCP/IP Verbindung am Port 5555 Durch Ausführen des folgenden Befehls (Überprüfen Sie die Eingabeaufforderung auf dem Gerät):
$ ADB TCPIP 5555
Trennen Sie das USB -Kabel als nächstes und schließen Sie das Zielgerät mit der IP -Adresse an, wie gezeigt:
$ ADB Connect 192.168.1.4: 5555
Last but not least führen Sie die Scrcpy Befehl, die zu spiegeln Android Der Bildschirm des Geräts auf einem Linux -Desktop:
$ scrcpy
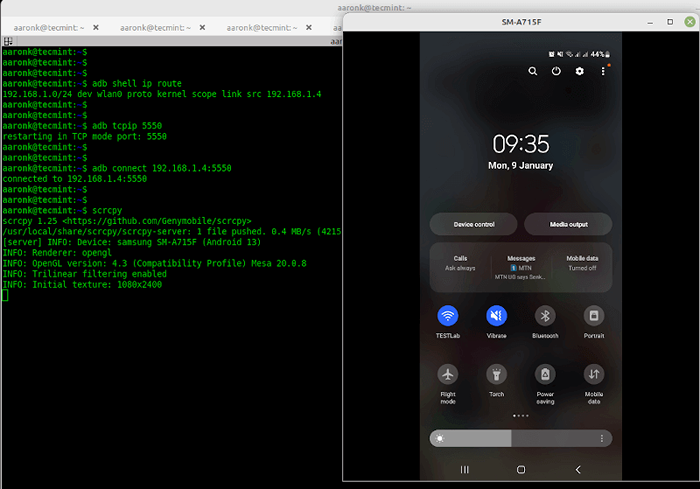 Spiegel Android -Gerät im Linux -Desktop
Spiegel Android -Gerät im Linux -Desktop SCRCPY -Befehlsbeispiele mit Optionen
Aus den vorherigen Screenshots können Sie das standardmäßig sehen, Scrcpy Zeigt das Gerätemodell als Fenstertitel an. Sie können einen benutzerdefinierten Fenstertitel mit dem festlegen --Fenstertitel Befehlszeilenoption wie gezeigt (denken Sie daran, zu ersetzen 'Mein Gerät'Mit dem Titel, den Sie bevorzugen):
$ scrcpy-Window-Title = 'mein Gerät' '
Verwenden Sie die Breite und Höhe des gespiegelten Android -Bildschirms, um die Breite und Höhe des gespiegelten Android -Bildschirms zu steuern --maximale Größe oder -M Schalter wie gezeigt:
$ scrcpy -m 1024 oder $ scrcpy -max -size = 1024
Scrcpy Ermöglicht auch die Bildschirmaufzeichnung während des Spiegels, indem Sie die verwenden --aufzeichnen oder -R Flagge wie gezeigt:
$ scrcpy -r Dateiname.MP4
Wenn Sie beim Aufnehmen die Spiegelung deaktivieren möchten, verwenden Sie die --kein Bildschirm oder -N Flagge wie folgt. Beachten Sie, dass es einfach drücken Strg+c:
$ scrcpy -nr Dateiname.MP4
Verwenden Sie die Bitrate aus dem Standard von 8 Mbit / s --Bit-Rate oder -B Option wie gezeigt:
$ scrcpy -b 4m
Es gibt mehrere andere Befehlszeilenoptionen, um das Verhalten von zu steuern Scrcpy, Führen Sie den folgenden Befehl aus, um eine Liste aller von ihnen anzuzeigen:
$ scrcpy -HELP
Last but not least beachten Sie, dass die Steuerung einiger Android -Geräte mithilfe einer Tastatur und Maus zusätzliche Optionen aktivieren muss. Weitere Informationen finden Sie im Scrcpy Github -Repository.
- « So installieren Sie Libreoffice in Ubuntu
- 6 veraltete Linux -Befehle und alternative Tools, die Sie verwenden sollten »

