Bildschirm flackern, während Sie Spiele in Windows 10 Fix spielen
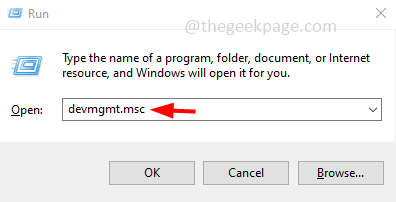
- 2950
- 498
- Ilja Köpernick
Ein paar Windows -Benutzer werden beim Spielen von Spielen Probleme mit dem Bildschirm flickern, während sie Spiele spielen. Dies bedeutet, dass das Display regelmäßig mehrere kleine und verschwommene Bilder anzeigt, was sehr frustrierend ist. Dies wird hauptsächlich verursacht, wenn zwischen dem Video, das an das System gesendet wird. Lassen Sie uns in diesem Artikel die verschiedenen Methoden zur Lösung des Bildschirmproblems im Windows 10 -System sehen.
Inhaltsverzeichnis
- Methode 1: Aktualisieren Sie den Grafik -Treiber
- Methode 2: Verwenden Sie eine höhere Aktualisierungsrate
- Methode 3: Rollen Sie den Grafik -Treiber zurück
- Methode 4: Überprüfen Sie Ihr HDMI -Kabel
- Methode 5: Deaktivieren Sie die Vollbildungsoptimierung
Methode 1: Aktualisieren Sie den Grafik -Treiber
Schritt 1: Öffnen Sie die Auslaufaufforderung mithilfe Windows + r Schlüssel zusammen, Typ devmgmt.MSC und schlagen eingeben
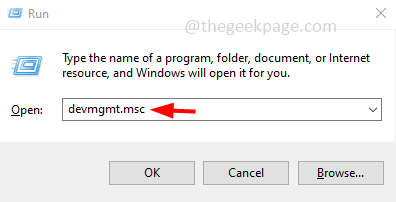
Schritt 2: Das Geräte -Manager -Fenster wird geöffnet. Klicken Sie auf die Pfeilmarke neben Anzeigeadapter Zu expandieren Es
Schritt 3: Rechtsklick im Grafikadapter und klicken Sie auf Treiber aktualisieren
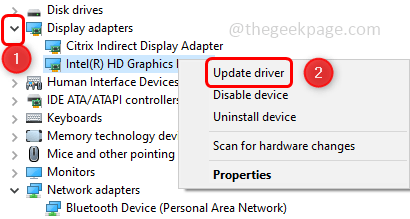
Schritt 4: Klicken Sie auf Durchsuchen Sie meinen Computer nach Treibern
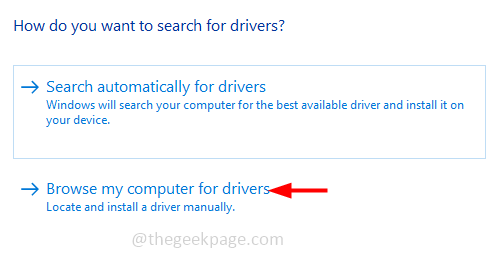
Schritt 5: Wählen Sie aus Lassen Sie mich aus einer Liste der verfügbaren Treiber auf meinem Computer auswählen
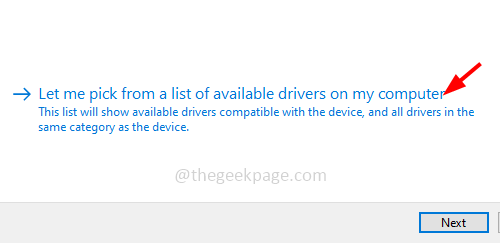
Schritt 6: Wählen ein passender Modell im Modellabschnitt und klicken Sie auf nächste
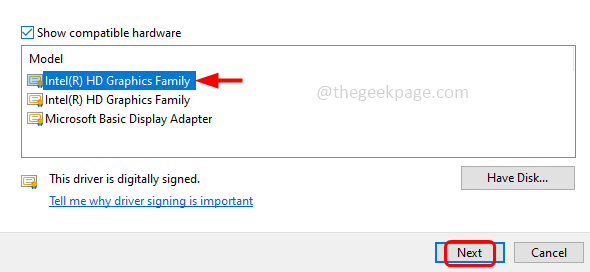
Schritt 7: Warten Sie einige Sekunden, um den Treiber zu aktualisieren. Wenn es fertig ist Neustart der Computer
Methode 2: Verwenden Sie eine höhere Aktualisierungsrate
Schritt 1: Öffnen Sie die Windows -Einstellungen mithilfe Windows + i Schlüssel zusammen und klicken Sie auf Leichtigkeit des Zugangs
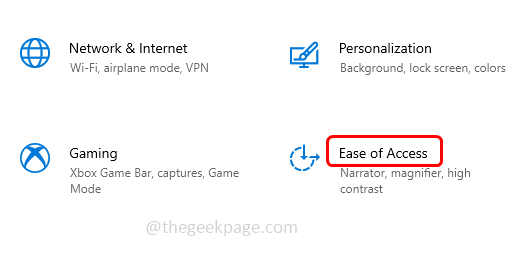
Schritt 2: Standardmäßig wird die Anzeigefenster geöffnet, klicken Sie auf Zusätzliche Anzeigeeinstellungen das ist auf der rechten Seite. In einigen Versionen ist es am Ende.
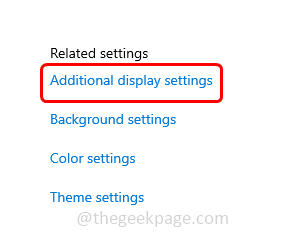
Schritt 3: Stellen Sie in der Skala- und Layout -Option sicher, dass die Auflösungen gemäß empfohlen werden. Wenn nicht, klicken Sie auf die Dropdown-Liste unten skalieren und layout und auswählen Empfohlene Lösung.
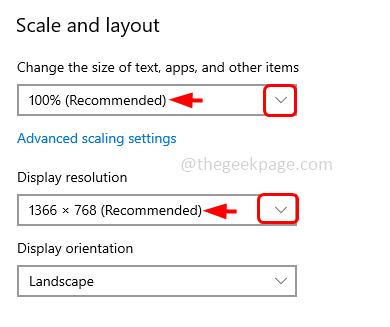
Schritt 4: Scrollen Sie nach unten und klicken Sie auf Erweiterte Anzeigeeinstellungen
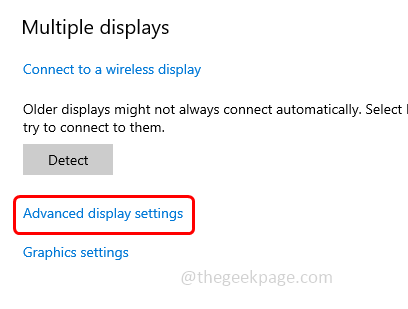
Schritt 5: Im geöffneten Fenster auswählen Anzeigeadaptereigenschaften für Anzeige 1
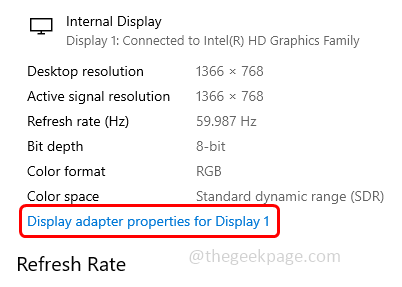
Schritt 6: Wählen Sie im Eigenschaftenfenster aus Monitor Tab
Schritt 7: Klicken Sie auf die Bildschirm -Aktualisierungsrate Dropdown und wählen Sie die aus höchste Aktualisierungsrate
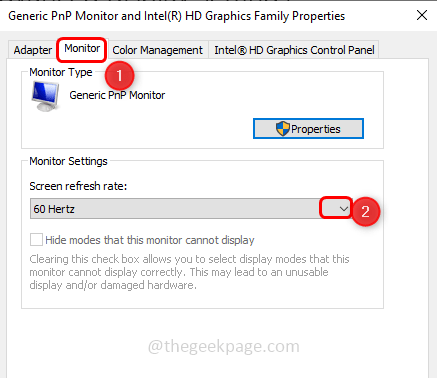
Schritt 8: Um die Änderungen zu speichern, klicken Sie auf Anwenden Und OK
Schritt 9: Neu starten Das System und prüfen Sie, ob das Problem gelöst ist
Methode 3: Rollen Sie den Grafik -Treiber zurück
Nehmen wir an, Sie werden nach dem Windows -Update vor diesem Problem konfrontiert. Versuchen Sie dann, zur vorherigen Version des Treibers zurückzukehren, und überprüfen Sie, ob das Problem behoben ist
Schritt 1: Öffnen Sie die Auslaufaufforderung mithilfe Windows + r Schlüssel zusammen, Typ devmgmt.MSC und schlagen eingeben
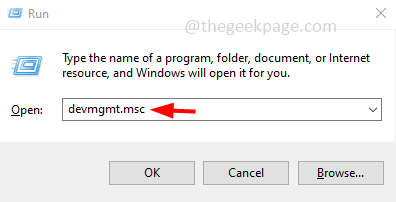
Schritt 2: Das Geräte -Manager -Fenster wird geöffnet. Klicken Sie auf die Pfeilmarke neben Anzeigeadapter Zu expandieren Es
Schritt 3: Rechtsklick im Grafikadapter und klicken Sie auf Eigenschaften
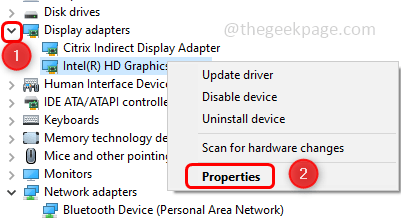
Schritt 4: Gehen Sie zum Treiber Registerkarte und klicken Sie auf Rollen Sie den Fahrer zurück
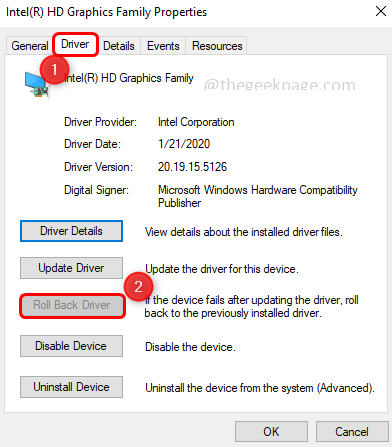
Schritt 5: Klicken Sie auf OK Und Neustart dein System.
Notiz: Wenn die Schaltfläche zur Rollback -Treiber nicht aktiviert ist, bedeutet dies, dass Sie keinen neueren Treiber installiert haben. In diesem Fall können Sie den Treiber nicht auf eine ältere Version zurückführen. Probieren Sie also andere Methoden aus.
Methode 4: Überprüfen Sie Ihr HDMI -Kabel
Überprüfen Sie, ob Ihr Kabel fest angeschlossen ist, und stellen Sie auch sicher, dass es nicht beschädigt ist. Manchmal fehlerhafte Kabel lassen den Bildschirm blinken. Hochwertige Kabel sorgen dafür. Wenn Sie das Kabel fehlerhaft finden, ersetzen Sie es durch einen neuen.
Methode 5: Deaktivieren Sie die Vollbildungsoptimierung
Schritt 1: Rechtsklick Auf der Abkürzung des Spielsymbols und klicken Sie auf Eigenschaften
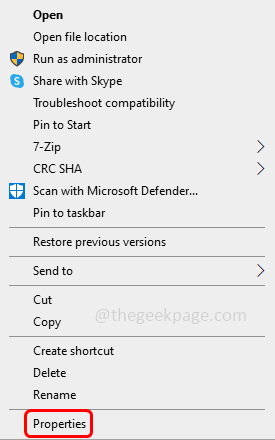
Schritt 2: Klicken Sie auf die Kompatibilität Registerkarte und ankreuzen das Kontrollkästchen neben Deaktivieren Sie die Optimierungen des Vollbildmodus
Schritt 3: Um die Änderungen zu speichern, klicken Sie auf Anwenden und dann klicken Sie auf OK
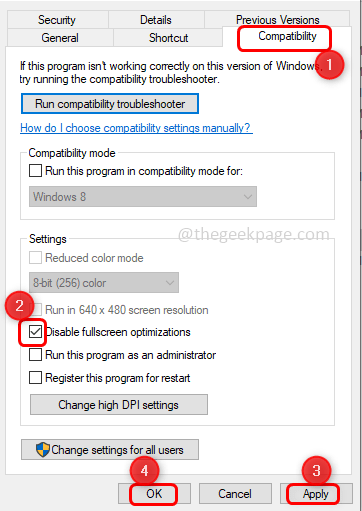
Das ist es! Ich hoffe, dieser Artikel ist hilfreich und teilen Sie uns mit, welche der oben genannten Methoden für Sie funktioniert haben. Danke!!
- « Die Cloud -Liefern -Schutz- und Automatikprobe -Einreichungsbehandlung kann nicht eingeschaltet werden
- Schwimmende transparente Box über der Taskleiste in Windows 11 Fix »

