Bildschirmspiegelung funktioniert nicht in Windows? Probieren Sie diese 7 Korrekturen aus

- 4020
- 458
- Levke Harnapp
Wenn die Bildschirmspiegelung nicht mit Ihrem Windows 10 -PC funktioniert, können einige Gründe dahinter stehen. Vielleicht ist eine Einstellung nicht korrekt oder der richtige Eingabemodus im Fernseher ist nicht ausgewählt, und so weiter.
Zum Glück können Sie die meisten dieser Probleme beheben, indem Sie hier und da auf Ihrem PC einige Optionen optimieren. Wir zeigen Ihnen wie.
Inhaltsverzeichnis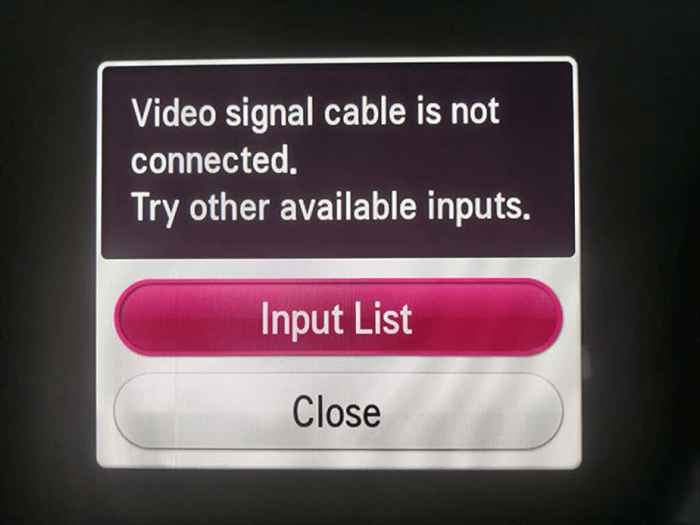
Die meisten TV -Fernbedienungen haben eine Eingabemodus oder Quelle Taste. Drücken Sie diese Taste, wählen Sie den richtigen Modus, und Sie können gut gehen.
Starten Sie Ihren Windows 10 -PC neu, um die Bildschirmspiegelungsprobleme zu umgehen
Manchmal kleinere Fehler auf Ihrem Windows 10 -PC, der dazu führt, dass die Bildschirmspiegelung nicht funktioniert. In diesen Fällen behebt ein einfacher Neustart das Problem normalerweise.
Öffnen Sie die Neustart Ihres Windows -PCs, um den Windows -PC neu zu starten Start Menü, wählen Sie das Symbol für Stromversorgungen und wählen Sie das aus Neu starten Möglichkeit.
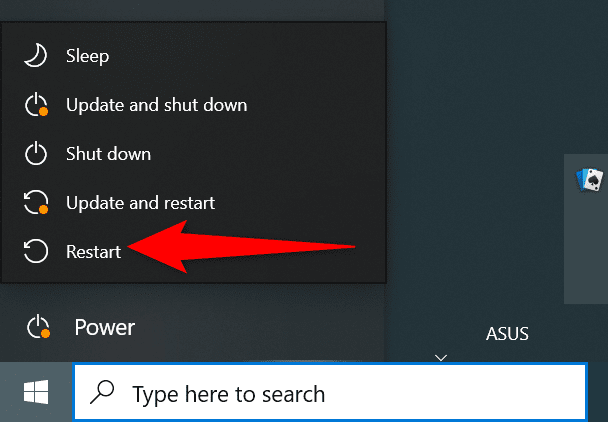
Wenn Ihr PC neu gestartet wird, verbinden Sie Ihren PC wieder mit Ihrem Monitor, und die Bildschirmspiegelung sollte hoffentlich funktionieren.
Verwenden Sie Hardware- und Geräte -Fehlerbehebung, um die Bildschirmspiegelung zu beheben, die nicht funktioniert
Eine einfache Möglichkeit, mit den meisten Arten von Problemen auf Ihrem Windows 10-PC umzugehen, besteht darin, eine integrierte Fehlerbehebung zu verwenden. Windows 10 verfügt über viele Fehlerbehebungen, und einer davon ist eine Hardware- und Geräte -Fehlerbehebung. Sie können dies verwenden, um Probleme mit Ihren Geräten zu finden und zu beheben.
Um diesen Fehlerbehebung zu verwenden:
- Öffne das Laufen Box durch Drücken Fenster + R Schlüssel gleichzeitig.
- Geben Sie den folgenden Befehl in das Ausführensfeld ein und drücken Sie Eingeben:
msdt.exe -id -devicediagnostic
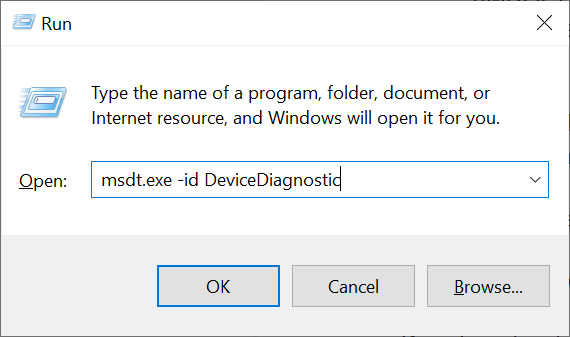
- Wählen Nächste auf der Hardware und Geräte Fehlerbehebung Bildschirm.
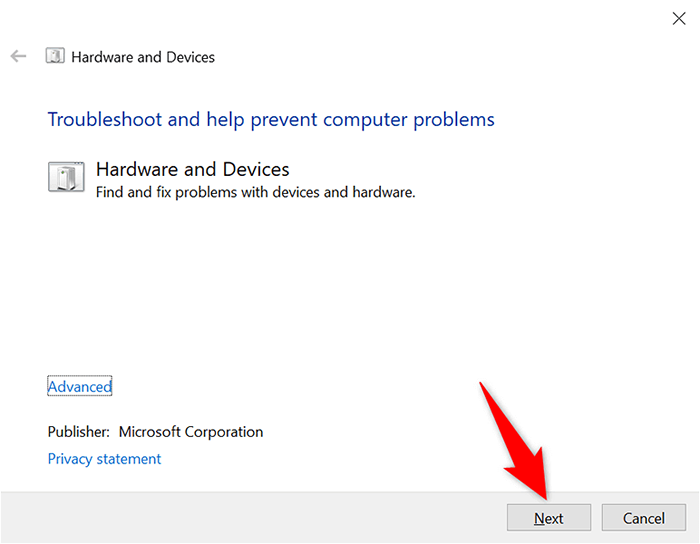
- Warten Sie, bis der Fehlerbehebung Probleme mit Ihren Geräten findet. Die Fehlerbehebung bietet dann an, diese Probleme zu beheben.
Sobald die Probleme behoben sind, spiegeln Sie sich auf den Bildschirm und sollte einwandfrei funktionieren.
Überprüfen Sie, ob Ihr Windows 10 -PC Miracast unterstützt
Wenn Sie versuchen, den Bildschirm Ihres Windows 10 -PCs auf ein drahtloses Display zu spiegeln, stellen Sie sicher, dass Ihr PC Miracast unterstützt. Ihr PC muss über diese Funktion verfügen, um den Bildschirm auf externe drahtlose Displays zu gießen.
Es gibt eine einfache Möglichkeit, zu überprüfen, ob Ihr PC diese Funktion unterstützt:
- Öffne das Einstellungen App durch Drücken Fenster + ICH Schlüssel gleichzeitig.
- Wählen System auf der Einstellungen Fenster.
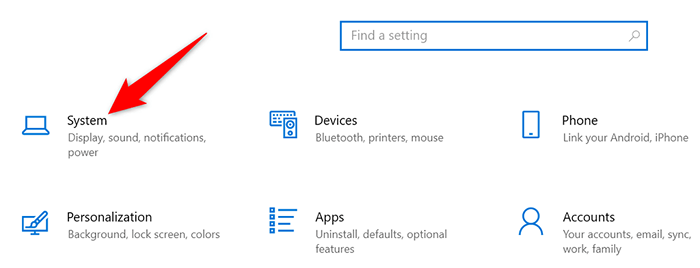
- Wählen Anzeige von der linken Seitenleiste.
- Scrollen Sie im rechten Bereich nach unten zum Scheibenbereich Mehrere Anzeigen Abschnitt. Wenn Sie a sehen Schließen Sie eine drahtlose Anzeige an Option hier, das bedeutet, dass Ihr PC Miracast unterstützt.
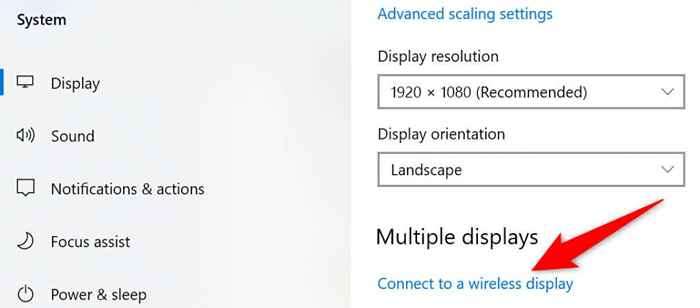
- Wenn Sie diese Option nicht sehen, unterstützt Ihr PC Miracast nicht.
Wenn Ihr PC Miracast nicht unterstützt, müssen Sie nicht enttäuscht sein. Sie können den Bildschirm Ihres PCs weiterhin auf Ihrem Monitor spiegeln, aber eine physische Kabelverbindung verwenden.
Überprüfen Sie dazu die Rückseite Ihres Monitors und sehen Sie, welche Kabeltypen sie unterstützt. In den meisten Fällen finden Sie einen HDMI -Anschluss auf Ihrem Monitor. Wenn dies der Fall ist, erhalten Sie ein HDMI -Kabel und verwenden Sie das Kabel, um Ihren PC an Ihren Monitor anzuschließen.
Dann sehen Sie sofort den Bildschirm Ihres PCs auf Ihrem verbundenen Monitor.
Aktivieren Sie Wi-Fi, um Probleme der Bildschirmspiegelung zu beheben
Um den Bildschirm Ihres PCs drahtlos auf ein Display zu spiegeln, müssen Sie Wi-Fi auf Ihrem PC aktivieren lassen. Dies ist eine wesentliche Voraussetzung, doch viele Menschen vergessen es. Dies führt dazu, dass die Bildschirmspiegelung nicht funktioniert.
Um Wi-Fi auf Ihrem PC zu aktivieren:
- Öffne das Einstellungen App durch Drücken Fenster + ICH Schlüssel zusammen.
- Wählen Netzwerk & Internet auf der Einstellungen Fenster.
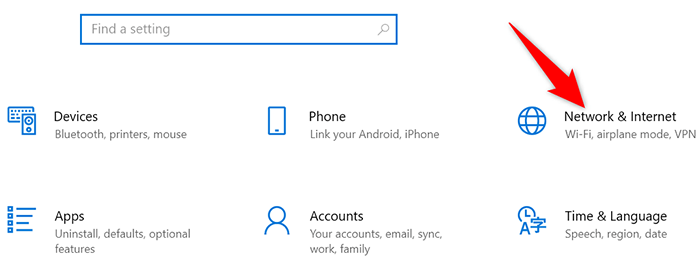
- Wählen W-lan von der Seitenleiste links.
- Schalter auf die W-lan Option im rechten Bereich.
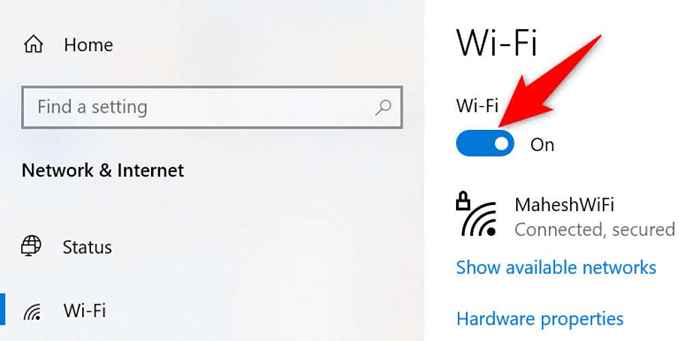
Sie müssen Ihren PC mit demselben Wi-Fi-Netzwerk wie Ihr externes drahtloses Display anschließen, um die Bildschirmspiegelung zu aktivieren.
Aktualisieren Sie die Grafikkartentreiber
Veraltete oder fehlerhafte Grafikkartentreiber verursachen verschiedene Probleme, einschließlich des Abspiegelns des Bildschirms, der nicht auf Ihrem PC funktioniert. Wenn dies bei Ihnen der Fall ist, aktualisieren Sie die Grafikkartentreiber auf die neuesten Versionen, um Ihr Problem zu beheben.
Das Gute ist, dass Sie die Treiber automatisch auf Ihrem Windows 10 PC aktualisieren können:
- Öffne das Gerätemanager durch Zugriff auf die Start Menü, suchen Gerätemanager, und Auswahl dieses Tools in den Suchergebnissen.
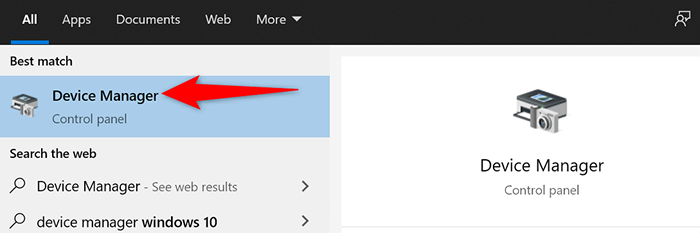
- Finden Sie Ihre Grafikkarte in der Anzeigeadapter Abschnitt auf der Gerätemanager Fenster.
- Klicken Sie mit der rechten Maustaste auf Ihre Grafikkarte und wählen Sie Treiber aktualisieren Aus der Speisekarte.
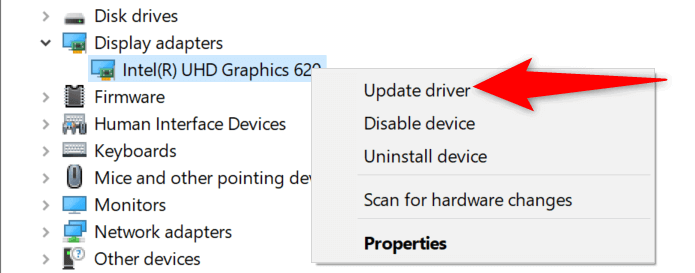
- Wählen Suchen Sie automatisch nach Treibern auf dem folgenden Bildschirm.
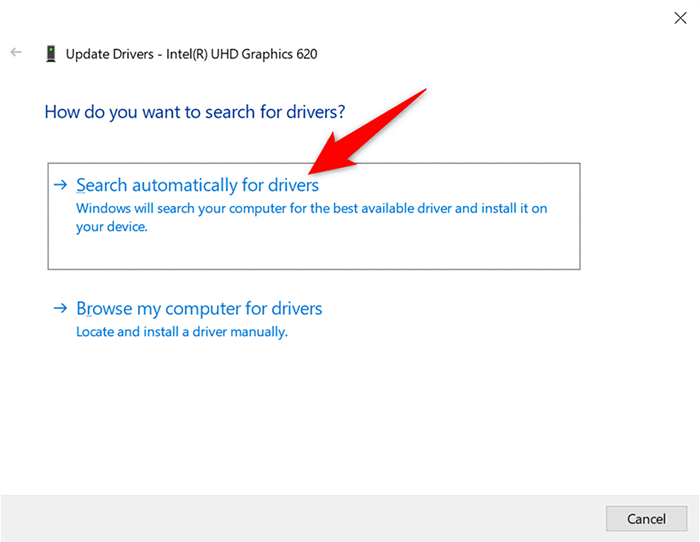
- Warten Sie, bis Windows 10 neuere Treiber für Ihre Grafikkarte finden und installiert wird.
- Starten Sie Ihren PC neu, wenn die Treiber installiert sind.
Wenn Sie eine NVIDIA -Grafikkarte haben, können Sie auch Ihre Grafikkartentreiber manuell aktualisieren.
Entfernen Sie den Bildschirm und nutzen Sie ihn neu
Wenn die Bildschirmspiegelung aufhört, auf Ihrem PC zu funktionieren. Dies sollte kleinere Probleme mit dem Display beheben und es Ihnen ermöglichen, den Bildschirm von Grund auf neu zu spiegeln.
- Drücken Sie die Fenster + ICH Schlüssel, um die zu öffnen Einstellungen App.
- Wählen Geräte auf der Einstellungen Fenster.
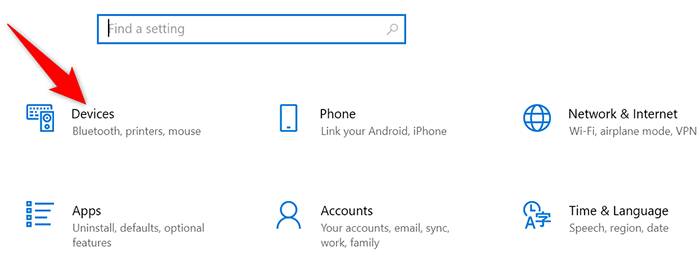
- Suchen und wählen Sie Ihre externe Anzeige.
- Wählen Gerät entfernen Unter Ihrer ausgewählten Anzeige.
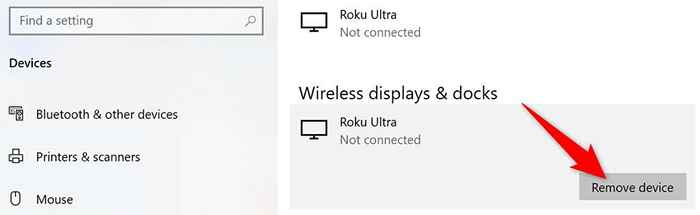
- Wählen Ja In der Eingabeaufforderung, die sich öffnet, um die ausgewählte Anzeige von Ihrem PC zu entfernen.
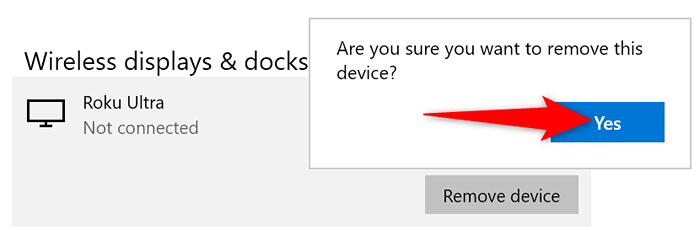
- Nehmen Sie das Display wie früher auf Ihren PC ein.
Es ist einfach, mit der Bildschirmspiegelung umzugehen, die unter Windows 10 nicht funktioniert
Wenn Sie den Bildschirm Ihres PCs nicht zu Ihrem externen Monitor spiegeln, besteht eine gute Chance, dass eine Option auf Ihrem PC ausgeschaltet ist. Mit den oben beschriebenen Methoden sollte Ihr Bildschirmspiegelprobleme verschwunden sein. Sie werden dann alle Inhalte Ihres PCs auf Ihrem verbundenen Fernseher oder Monitor angezeigt.
- « YouTube -Fernseher funktioniert nicht? 8 Möglichkeiten, es zu beheben
- 5 Beste tragbare Drucker von 2022 »

