Die Einstellungen für Bildschirmschoner sind in Windows 11 /10 -Fix ausgegraut
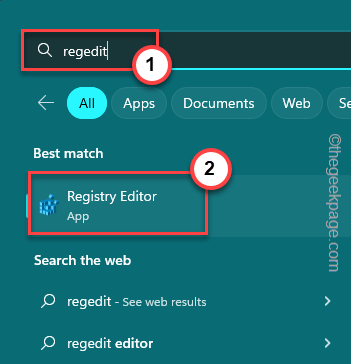
- 2679
- 531
- Henry Liebold
Sehen Sie, dass die Einstellungen für Bildschirmschoner auf der Seite Windows 11 -Einstellungen ausgerichtet sind? Normalerweise deaktivieren Systemadministratoren dazu, diese Personalisierungsfunktionen auf den Domänencomputern zu deaktivieren, damit die Benutzer den Bildschirmschoner nicht aktivieren können. Befolgen Sie also diese einfachen Tipps, um den Bildschirmschoner auf Ihrem Computer zu ermöglichen. Selbst wenn Sie eine Heimversion von Windows verwenden, können Sie dies tun.
Fix 1 - Verwenden des Registrierungseditors
Dieser Hack von Registry Editor kann unter Windows 11 oder 10 -Geräten durchgeführt werden. Befolgen Sie also die Schritte sehr minutiös, um den Bildschirmschoner wieder zu ermöglichen.
1. Klicken Sie einmal auf die “SuchenTaste und Typ "reflikt“.
2. Dann tippen Sie “Registierungseditor”In den Suchergebnissen, um das zu öffnen.
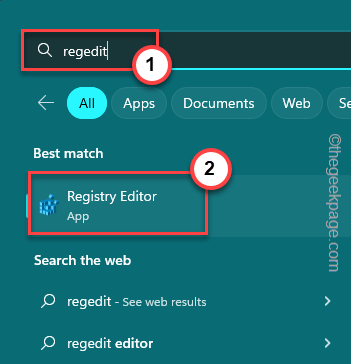
NOTIZ - Registrierungsredakteur ist einer der wichtigsten Teile Ihres Computers. Eine einzelne falsche Wertänderung kann einen tödlichen Fehler verursachen und Ihr Computer kann nie wieder starten! Erstellen Sie also eine Registrierungssicherung, bevor Sie weiter fortfahren.
A. Klicken Sie zunächst auf “Datei”Aus der Menüleiste.
B. Später tippen “Export”Um eine neue Registrierungssicherung zu erstellen.
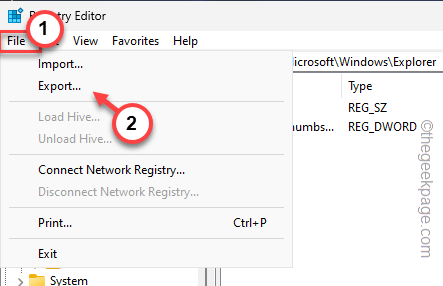
3. Gehen Sie auf dieser Weise in diese Schlüsselposition -
Computer \ hkey_current_user \ Software \ Richtlinien \ Microsoft \ Windows \ Control Panel \ Desktop
4. Schauen Sie nun im rechten Bereich und prüfen Sie, ob Sie das finden könnenBildschirmschonerZeichenwert.
5. Klicken Sie dann mit der rechten Maustaste auf den Stringwert und tippen Sie auf “LöschenUm es aus Ihrem System zu entfernen.
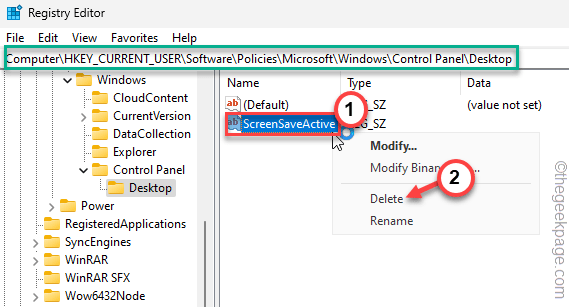
6. Wenn Sie gefragt werden Möchten Sie diesen Wert dauerhaft löschen?? Eingabeaufforderung, Tippen Sie “JaUm es aus Ihrem System zu entfernen.
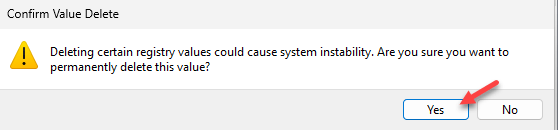
7. Abgesehen von diesem besonderen Wert, wenn Sie einen dieser Werte sehen können, Löschen alle von diesen.
Scrnsave.Exe ScreensaspaceSecure Screensavetimeout
Schließen Sie den Registrierungseditor, nachdem Sie den mit dem Bildschirmschoner zugeordneten Wert entfernt haben. Dann musst du Neustart Ihre Windows 11/10 -Maschine einmal.
Wenn Ihr System aufsteigt.
Fix 2 - Aktivieren Sie die Feature der Gruppenrichtlinie
Da wir darüber bereits darüber gesprochen haben, kann Ihr Systemadministrator tatsächlich eine Richtlinie auferlegen, um die Einstellungen für die Bildschirmspeicher auf Ihrem Computer zu blockieren. Sie können diese Richtlinie also deaktivieren, um die Bildschirmsparer wieder zurückzubekommen.
1. Drücken Sie zunächst die Key gewinnen und das R Schlüssel zusammen.
2. Geben Sie dies dann in das Run -Feld ein und drücken Sie die Eingabetaste.
gpedit.MSC
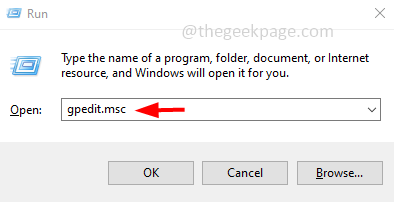
3. Wenn Sie einen lokalen Gruppenrichtlinienredakteur auf Ihrem Computer eröffnet haben, erreichen Sie diesen Punkt -
Benutzerkonfiguration> Verwaltungsvorlagen> Bedienfeld> Personalisierung> Personalisierung
4. Hier können Sie alle Gruppenrichtlinien im rechten Bereich anzeigen.
5. Suchen Sie nach dem "Bildschirmschoner aktivieren" Politik. Doppelauftastung das, um es zu bearbeiten.
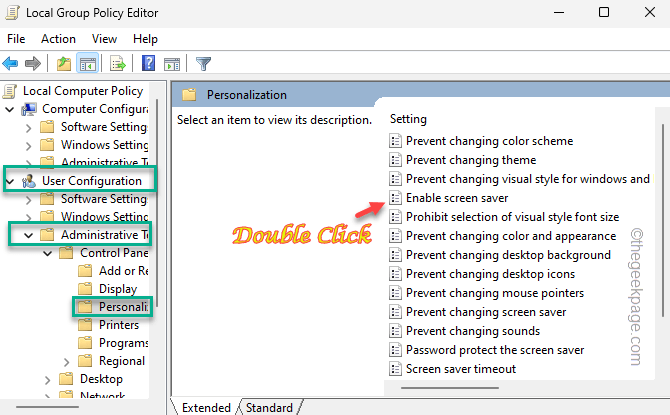
6. Wählen Sie nun das "Nicht konfiguriertRichtlinieneinstellung.
7. Dann klicken Sie einmal auf “Anwenden" und dann "OK”Um die Änderungen zu speichern.
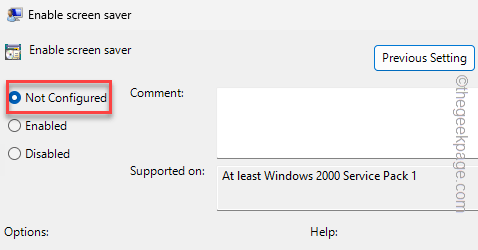
8. Wenn Sie zur lokalen Gruppenseite zurückkehren, suchen Sie nach dem “Passwort schützen Sie den Bildschirmschoner" Politik. Wenn Sie das gefunden haben, Doppelauftastung Es.
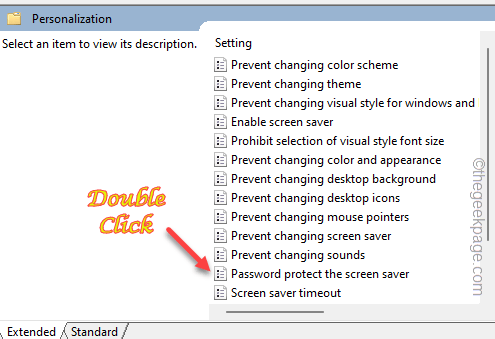
9. Legen Sie diese Richtlinie auf die “fest“Nicht konfiguriert”Einstellung auch.
10. Danach tippen ““Anwenden" Und "OK“.
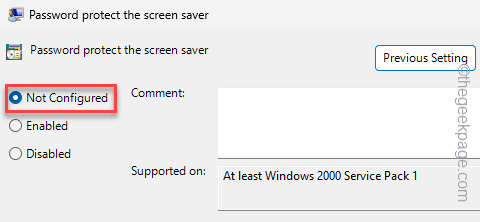
Schließen Sie nach all diesen Aufgaben den Bildschirm der lokalen Gruppenrichtlinie. Dann, Neustart dein System. Nachdem Sie das System neu gestartet haben, können Sie problemlos alle gewünschten Bildschirmsparer aktivieren.
- « Microsoft Store öffnet nicht in Windows 11 Fix
- GPS arbeitet nicht im Android -Telefon - [gelöst] »

