Die Bildschirmfreigabe macht den schwarzen Bildschirm in Discord (Lösung)
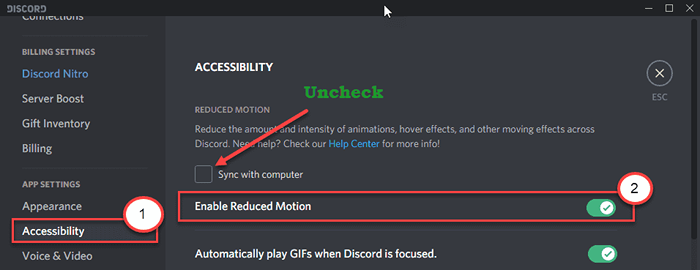
- 4035
- 1255
- Marleen Weight
Discord ist unter den Streamern, die Content -Plattformen (wie - Netflix, YouTube, Hulu usw.) auf ihren Kanälen streamen, sehr berühmt geworden. Aber einige Streamer haben sich kürzlich darüber beschwert, nur ein Schwarz zu sehen, während er den Bildschirm auf ihren Streams startet. Wenn Sie auch versuchen, Ihren Bildschirm zu teilen und nur einen schwarzen Bildschirm zu sehen, befolgen Sie diese einfachen Anweisungen, um dieses Problem zu lösen.
Klarstellungen -
1. Sie können Ihren Bildschirm nicht freigeben, während Sie geschützte Inhalte ausführen (wie Netflix). Dies wird automatisch als schwarzer Bildschirm auf dem Bildschirm des Betrachters angezeigt.
2. Schließen und starten Sie die Discord -App. Erneut überprüfen.
Inhaltsverzeichnis
- Fix 1 - Führen Sie die Zwietracht mit Verwaltungsrechten aus
- Fix 2 - Deaktivieren Sie die Hardwarebeschleunigung
- Fix 3 - Schalten Sie die Nutzung der neuesten Technologie aus
- Fix 3 - Aktualisieren Sie die Zwietracht
- Fix 4 - Entfernen Sie die Ordner der Discord -Cache
- Beheben Sie 5 - Lassen Sie die Bewegungseinstellungen reduzieren
- Beheben Sie 6 - Erstellen Sie den Inhaltsstream im Fenstermodus
- Fix 7 - Deinstallieren und erneut installieren Discord
Fix 1 - Führen Sie die Zwietracht mit Verwaltungsrechten aus
Führen Sie die Discord -App mit administrativen Rechten auf Ihrem Computer aus.
1. Geben Sie zunächst ein “Zwietracht”Im Suchfeld.
2. Dann klicken Sie mit der rechten Maustaste auf die “Zwietracht”In den Suchergebnissen und klicken Sie auf“Als Administrator ausführenUm die Zwietracht mit Administratorrechten zu öffnen
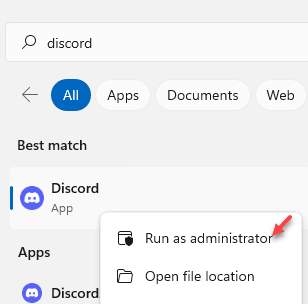
Öffnen Sie nun die Zwietracht. Es wird mit Verwaltungsrechten eröffnet. Versuchen Sie, den Stream und den Bildschirm zu starten und alles zu teilen.
Fix 2 - Deaktivieren Sie die Hardwarebeschleunigung
Wenn Ihre Zwietracht die Hardwarebeschleunigung verwendet, müssen Sie sie ausschalten.
1. Starte den Zwietracht App auf Ihrem Computer.
2. Klicken Sie dann in der linken Ecke auf die Zahn Um die Discord -Einstellungen zu öffnen.
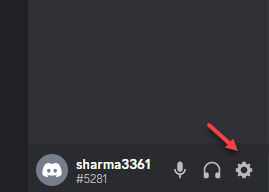
3- Klicken Sie auf Stimme & Video Unter App -Einstellungen 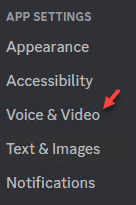
4 - deaktivieren OpenH264Video Codec Option sowie Hardware-Beschleunigung
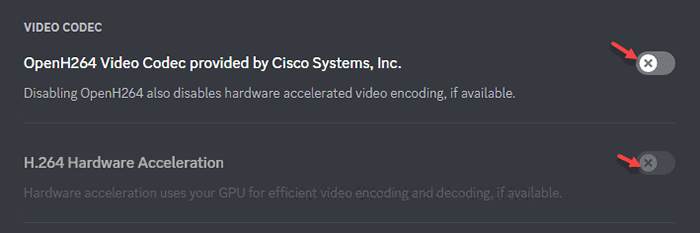
Die Discord-App wird auf Ihrem Computer geschlossen und neu starten. Versuchen Sie, den Bildschirm auf Ihrem Computer zu teilen.
Fix 3 - Schalten Sie die Nutzung der neuesten Technologie aus
Manchmal, wenn Sie sehen, dass die neueste Technologie von Discord verwendet wird, um sie zu erfassen,
1. Öffnen Sie die Zwietracht auf Ihrem Computer.
2. Klicken Sie dann in der linken Ecke auf die Ausrüstungssymbol Sozug auf die Einstellungen.
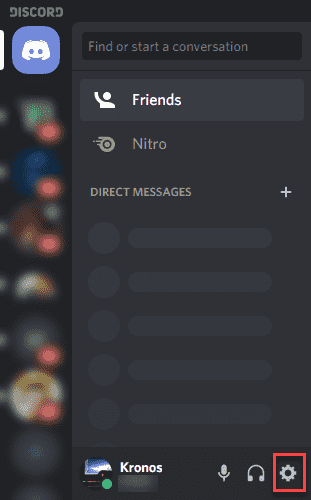
3. Sobald das Fenster Einstellungen geöffnet ist, klicken Sie auf die “Stimme & VideoEinstellungen im linken Bereich.
4. Dann umschalten "Verwenden Sie unsere neueste Technologie, um Ihren Bildschirm zu erfassenEinstellungen zu “Aus“.
Versuchen Sie, den Bildschirm erneut zu teilen. Überprüfen Sie, ob dies hilft. Ansonsten entscheiden Sie sich für das nächste Fix.
Fix 3 - Aktualisieren Sie die Zwietracht
Sie können die Zwietracht aktualisieren und prüfen, ob sie funktioniert.
1. Klicken Sie mit der rechten Maustaste auf die Windows -Schlüssel und klicken Sie auf die “Laufen" Taste.
2. Dann tippen Sie “%localAppdata%"Und klicken Sie auf"OK“.
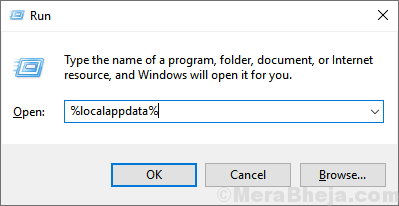
3. Hier suchen Sie nach dem “Zwietracht" Ordner.
4. Doppelklick auf dem Ordner, um darauf zuzugreifen.
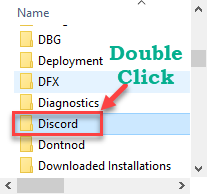
5. Dann, Doppelklick An "Aktualisieren”Um die Discord -App zu aktualisieren.
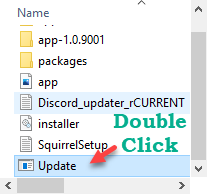
Die Discord -App wird nach dem neuesten Update suchen und es installieren.
Geben Sie die Discord -Anwendung neu an und überprüfen Sie sie.
Fix 4 - Entfernen Sie die Ordner der Discord -Cache
Das Vorhandensein von beschädigten Dateien im Discord -Verzeichnis kann dieses Problem verursachen.
1. Einfach drücken Sie die Windows -Schlüssel und das R Schlüssel zusammen.
2. Geben Sie anschließend diesen Befehl ein, um auf den AppData -Ordner auf Ihrem Computer zuzugreifen.
%Anwendungsdaten%
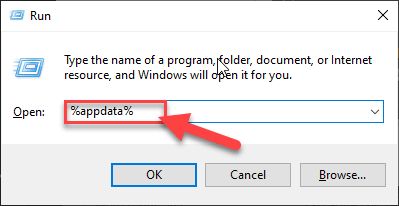
[NOTIZ-
Falls Sie den AppData -Ordner auf Ihrem Computer nicht sehen können, bedeutet dies, dass die versteckten Elemente nicht auf Ihrem Gerät sichtbar sind.
Um es zu aktivieren, folgen Sie diesen drei Schritten ~
A. Öffnen Sie den Datei -Explorer auf Ihrem Computer.
B. Klicken Sie danach auf die “Sicht”In der Menüleiste und klicken Sie auf“Optionen“.

C. Danach müssen Sie in der Registerkarte "Ansicht" die Option auswählen, die besagtZeigen Sie versteckte Dateien, Ordner und Laufwerke an“.
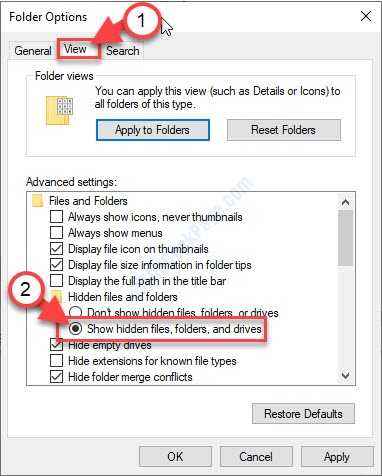
D. Vergessen Sie nicht, auf zu klicken “Anwenden”Und auf“OK“.
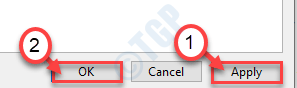
Versuchen Sie nach diesen Schritten, mit dem Lauf auf den Ordner "AppData" zuzugreifen.
]
3. Sobald sich der Ordner "AppData" geöffnet hat, schauen Sie im Verzeichnis nach “nach“Zwietracht" Ordner.
4. Danach klicken Sie mit der rechten Maustaste auf die “Zwietracht"Ordner und klicken Sie auf"Löschen”Um den Ordner zu entfernen.
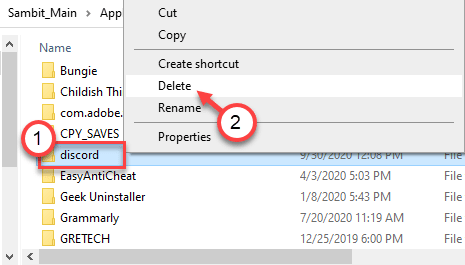
5. Als nächstes drücken Sie wieder Windows -Schlüssel+r.
6. Schreiben Sie diese Adresse danach in das Laufterminal und klicken Sie auf Eingeben.
%localAppdata%
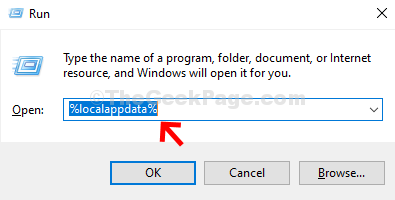
7. Versuchen Sie erneut, den Ordner "Discord" zu finden.
8. Klicken Sie genau wie zuvor mit der rechten Maustaste darauf und klicken Sie dann auf “Löschen“.
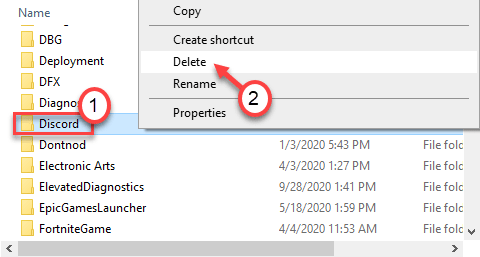
Nachdem Sie all dies getan haben, öffnen Sie die Zwietracht auf Ihrem Computer.
Versuchen Sie dann, die Freigabe der Freigabe auf Ihrem Computer zu erhalten.
Beheben Sie 5 - Lassen Sie die Bewegungseinstellungen reduzieren
Die Bewegung ermöglicht es dem Gerät, die Anzahl der Animationen zu senken, und den Schweberffekt in der Zwietracht.
1. Starten Sie zunächst die Discord -App auf Ihrem Computer.
2. Klicken Sie dann auf das Zahnradsymbol in der linken Ecke.
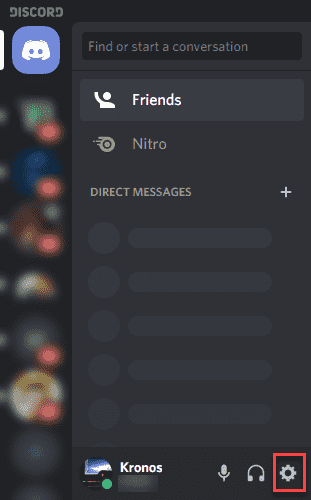
3. Sobald die Einstellungen angezeigt werden, scrollen Sie die linke Seite nach unten und klicken Sie auf die “Barrierefreiheit“.
4. Dann, Deaktivieren Die "Synchronisieren mit Computer" Einstellungen.
5. Danach umschaltenReduzierte Bewegung aktivieren”Einstellungen auf Ein.
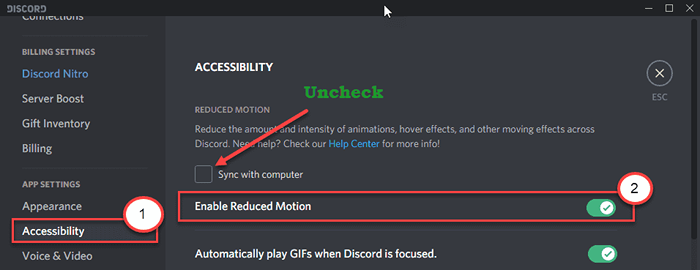
Drücken Sie dann die Strg und das "RSchlüssel zusammen, um die Discord -App auf Ihrem Computer neu zu starten.
Versuchen Sie, Ihren Bildschirm zu teilen.
Beheben Sie 6 - Erstellen Sie den Inhaltsstream im Fenstermodus
Discord lässt die Full-Screen-Sharing-Funktion jedoch nicht zu. In einfacheren Worten müssen Sie sicherstellen, dass der Inhalt, den Sie streamen.
Drücken Sie einfach Strg + Shift + F -Tasten von Ihrer Tastatur zusammen, während sie in der Zwietracht im Fenstermodus abgeben, und stellen Sie sicher, dass sie nicht maximiert ist.
Überprüfen Sie, ob dies hilft.
Fix 7 - Deinstallieren und erneut installieren Discord
Versuchen Sie es zu deinstallieren und die Zwietracht weiter zu installieren.
1. Klicken Sie zunächst mit der rechten Maustaste auf die Windows -Symbol und dann klicken Sie auf “Laufen”Zu dem Terminal zugreifen.
2. Wenn das Laufterminal erscheint, schreiben Sie dies auf und schlagen Sie Eingeben.
Appwiz.cpl
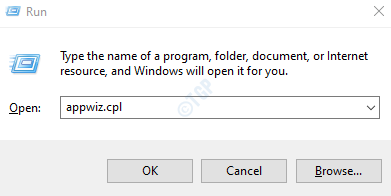
4. Wenn der Bildschirm des Programms und des Features vorherrscht, suchen Sie einfach nach dem „ZwietrachtAnwendung in der Liste der installierten Anwendungen.
5. Klicken Sie dann mit der rechten Maustaste darauf und klicken Sie dann auf die “Deinstallieren“.
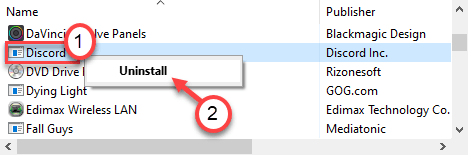
6. Gehen Sie als Nächst.
7. Klicken Sie nun auf die “Laden Sie für Windows herunter“.
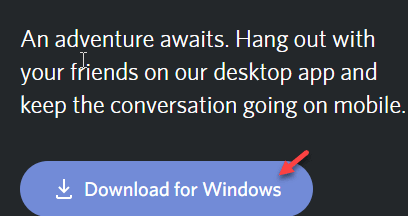
8. Führen Sie den Installateur auf Ihrem Computer aus, um Discord schnell zu installieren.
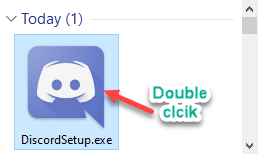
Sobald es installiert ist, können Sie problemlos wieder auf Discord zugreifen.
Melden Sie sich mit Ihren Anmeldeinformationen an.
- « So beheben Sie das Problem der Remote -Desktop -Verbindung im Windows -PC
- So beheben Sie den EPSON -Druckerfehlercode 0x97 »

