Die Freigabe von Bildschirm funktioniert nicht in Microsoft -Teams? 9 Korrekturen zum Versuchen

- 2120
- 594
- Matteo Möllinger
Mit Microsoft Teams 'Bildschirmfreigabefunktion können Sie den Bildschirm Ihres Geräts mit Ihren Besprechungsteilnehmern freigeben. Wenn Sie Probleme haben, Ihren Bildschirm zu präsentieren oder beim Versuch einen schwarzen Bildschirm zu sehen, kann Ihr Gerät oder Ihre App möglicherweise ein Problem haben. Hier sind die möglichen Lösungen für Ihr Problem.
Einige Gründe, warum Sie Ihren Bildschirm nicht teilen können, sind, dass nicht jeder den Bildschirm in Ihrem aktuellen Meeting teilen darf, Teams keine Erlaubnis zur Bildschirmfreigabe auf Ihrem Mac, Ihre Internetverbindung nicht schnell genug oder den Cache der Teams der Teams ist korrupt.
Inhaltsverzeichnis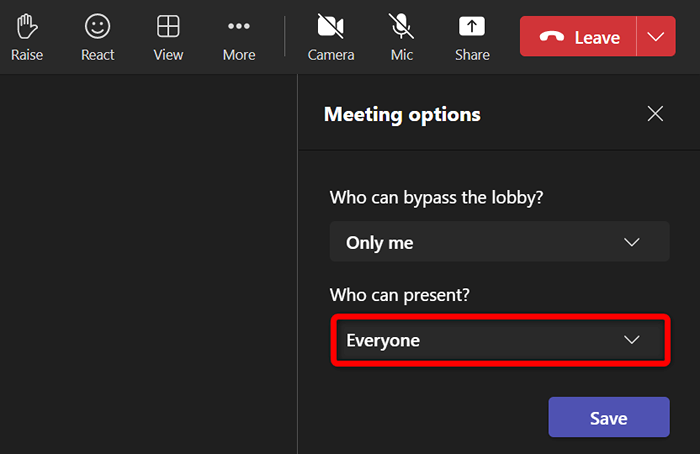
2. Ermöglichen Sie den Teams, Ihren Mac -Bildschirm zu teilen
Wenn Sie Teams auf einem Mac verwenden, müssen Sie der App zulassen, Ihren Bildschirm von Ihren MacOS -Einstellungen zu teilen. Sobald Sie dies getan haben, erhalten die Teams den vollen Zugriff auf Ihren Bildschirm.
- Wählen Sie das Apple-Menü in der oberen linken Ecke und wählen Sie Systemeinstellungen.
- Wählen Sie Sicherheit und Privatsphäre im folgenden Feld aus.
- Wählen Sie die Registerkarte Privatsphäre und wählen Sie die Option Bildschirmaufzeichnungen.
- Schalten Sie das Kontrollkästchen für Microsoft -Teams rechts ein.
3. Stellen Sie sicher, dass Ihre Internetverbindung schnell genug ist
Die Teilen von Bildschirm erfordert eine höhere Internetbandbreite als die normale Internetnutzung. Ihre Internetgeschwindigkeit sollte schnell genug sein, damit Sie Ihren Bildschirm in Ihren Online -Meetings präsentieren können.
Sie können die Geschwindigkeit Ihrer Verbindung überprüfen, indem Sie wie schnell zu einer Website gehen.com. Auf der Website werden Sie Ihre Internetgeschwindigkeit mitgeteilt und Sie entscheiden, ob Sie Ihren aktuellen Plan aktualisieren sollten, um höhere Geschwindigkeiten zu erzielen.
4. Schließen Sie die Aktivitäten mit Ihren Internetdaten
Ein möglicher Grund, warum Sie Ihren Bildschirm nicht reibungslos in Ihren Team -Meetings teilen können, ist, dass die anderen Apps und Aktivitäten Ihres Computers Ihre Internetbandbreite verwenden. Dies lässt Teams mit wenig Bandbreite arbeiten, was zu verschiedenen Themen führt.
Sie können dieses Problem beheben, indem Sie alle Ihre Apps schließen, die Ihre Internetverbindung nutzen. Sie finden eine Liste aller Ihre offenen Apps und zwingen sie sogar, auf Ihren Windows 10/11 und Mac -Maschinen zu schließen.
Unter Windows
- Klicken Sie mit der rechten Maustaste auf das Menüsymbol des Starts und wählen Sie Task Manager aus.
- Wählen Sie die Registerkarte "Prozesse" aus, suchen Sie die App zum Schließen, klicken Sie mit der rechten Maustaste auf die App und wählen Sie die Endaufgabe.
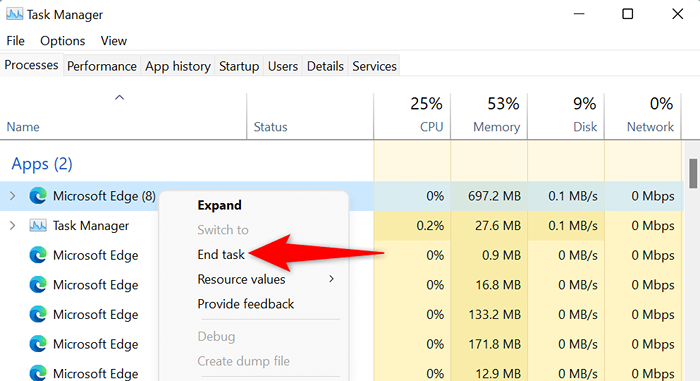
Auf Mac
- Drücken Sie die Option + Befehl + ESC auf Ihrer Tastatur.
- Wählen Sie die App aus, die in der Liste geschlossen werden soll, und wählen Sie Force Quit.
5. Verwenden Sie Microsoft -Teams in Google Chrome oder Microsoft Edge
Wenn Sie versuchen, Ihren Bildschirm in der Webversion von Microsoft -Teams und nicht in der Desktop -App zu teilen, verwenden Sie einen stabilen Webbrowser wie Google Chrome oder Microsoft Edge. Diese Browser funktionieren in der Regel gut mit Teams, sodass Sie Ihren Bildschirm präsentieren und verschiedene andere App -Funktionen verwenden können.
Sie können problemlos von Ihrem aktuellen Webbrowser (wie Firefox) zu Chrom oder Edge wechseln und dann Ihren Bildschirm jedem präsentieren.
6. Löschen Sie den App -Cache von Microsoft Teams
Wie alle anderen Apps speichert die Anwendungsdateien der Teams Cache -Dateien auf Ihrem Computer, um Ihre App -Nutzung zu verbessern. Diese Dateien können beschädigt werden und die App instabil machen.
Ihr Bildschirmfreigabebuchungsproblem kann möglicherweise aus einem schlechten Team -Cache zurückzuführen sein. In diesem Fall können Sie die Cache -Dateien der App löschen und Ihr Problem beheben. Die gute Nachricht ist, dass das Löschen des Cache keine Ihrer Dateien in der App löscht.
Unter Windows
- Schließen Sie Teams, wenn Sie die App bereits auf Ihrem PC ausführen.
- Starten Sie das Dialogfeld Ausführen, indem Sie Windows + R drücken.
- Geben Sie Folgendes in das Feld ein und drücken Sie die Eingabetaste: %AppData %\ Microsoft \ Teams
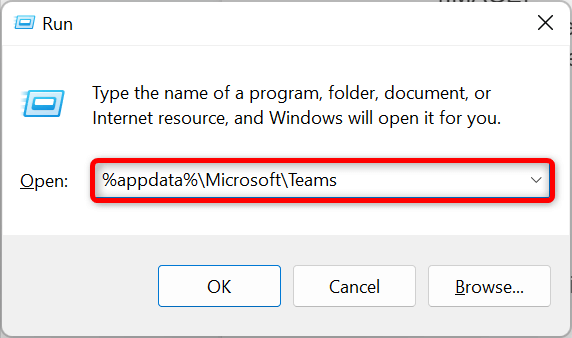
- Wählen Sie alle Dateien aus, die in Ihrem Datei -Explorer -Fenster angezeigt werden, indem Sie Strg + A drücken.
- Löschen Sie die ausgewählten Dateien, indem Sie den Mülleimer -Can -Symbol oben auswählen.
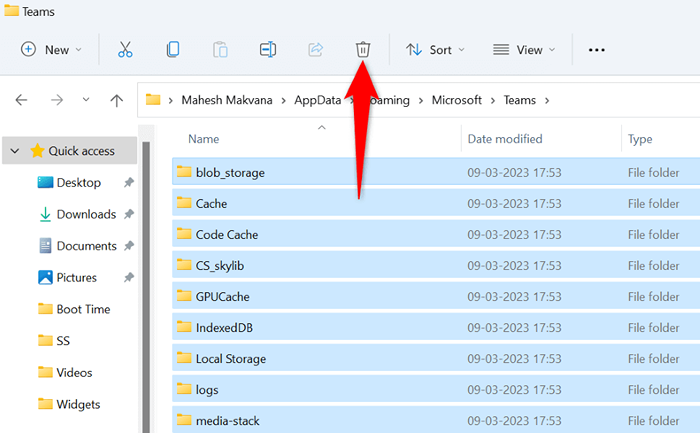
- Starten Sie Ihren PC neu und starten Sie die Team -App.
Auf Mac
- Beenden Sie Teams, wenn die App bereits auf Ihrem Mac -Computer ausgeführt wird.
- Wählen Sie in einem Finderfenster gehen, gehen Sie zum Ordner, geben Sie den folgenden Pfad ein und drücken Sie die Eingabetaste:
~/Bibliothek/Anwendungsunterstützung/Microsoft/Teams - Löschen Sie den gesamten Inhalt des Ordners, indem Sie alle Elemente auf die Mülldose ziehen und fallen lassen.
- Starten Sie den Keychain -Zugriff, suchen Sie alle Microsoft -Teams -Einträge und löschen Sie all diese Einträge.
7. Verringern Sie Ihre Windows- oder Mac -Bildschirmauflösung
Erwägen Sie, Ihre Bildschirmauflösung zu senken, wenn Sie Probleme haben, Ihren Bildschirm mit anderen in Ihrem Team -Meeting zu teilen. Auf diese Weise nutzen Teams weniger Ressourcen und erhöhen die Chancen, Ihren Bildschirm in Ihrem Meeting erfolgreich zu präsentieren.
Später können Sie zur ursprünglichen Bildschirmauflösung zurückkehren.
Unter Windows
- Öffnen Sie Einstellungen, indem Sie Windows + i drücken.
- Wählen Sie das System in der linken Seitenleiste.
- Wählen Sie Anzeige im rechten Bereich.
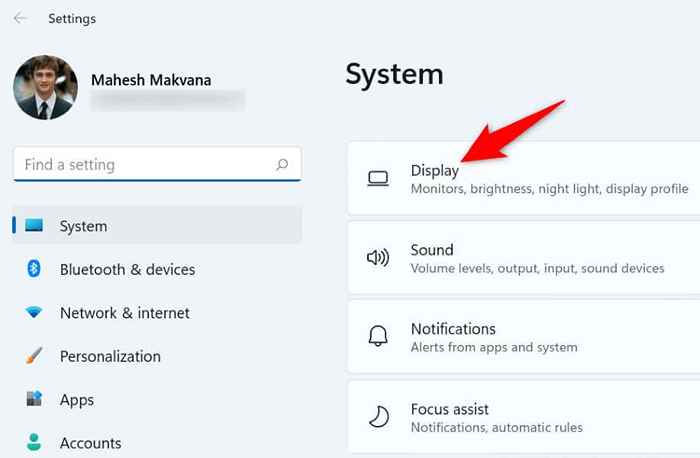
- Wählen Sie das Dropdown-Menü der Anzeigeauflösung und wählen Sie eine niedrigere Auflösung aus.
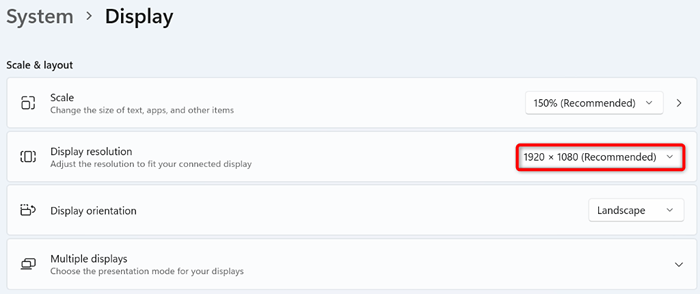
- Nehmen Sie an Ihrem Team -Treffen teil und versuchen Sie, Ihren Bildschirm zu präsentieren.
Auf Mac
- Gehen Sie zu Systemeinstellungen auf Ihrem Mac.
- Wählen Sie auf der folgenden Seite Anzeige.
- Wählen Sie die skalierte Option im Auflösungsmenü aus.
- Wählen Sie eine Auflösung, die niedriger als die aktuelle ist.
8. Aktualisieren Sie Ihre Display -Treiber
Ihre Display -Treiber definieren, wie Ihr Bildschirminhalt gerendert wird. Wenn diese Treiber korrupt oder veraltet sind, können Sie Ihren Bildschirm nicht in Teams präsentieren. Sie können dies beheben, indem Sie Ihre fehlerhaften Treiber auf der neuesten Version aktualisieren.
- Öffnen Sie den Geräte-Manager, indem Sie mit der rechten Maustaste auf das Startmenü-Symbol klicken und Geräte-Manager auswählen.
- Erweitern Sie Anzeigeadapter, klicken Sie mit der rechten Maustaste auf Ihren Adapter und wählen Sie den Aktualisierungstreiber aus.
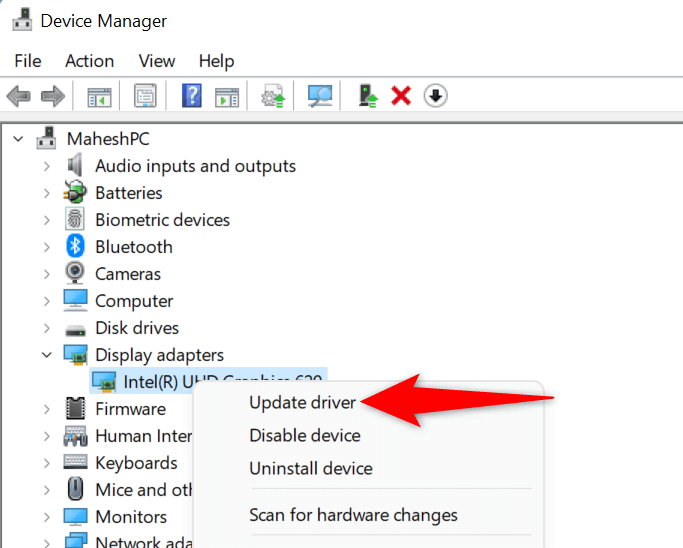
- Wählen Sie automatisch für Treiber suchen und die verfügbaren Treiber installieren.
- Wenn Geräte -Manager keine neuen Treiber finden können, wählen Sie nach aktualisierten Treibern unter Windows Update nach aktualisierten Treibern. Diese Option verwendet Windows Update, um neuere Treiber für Ihren Grafikadapter zu finden.
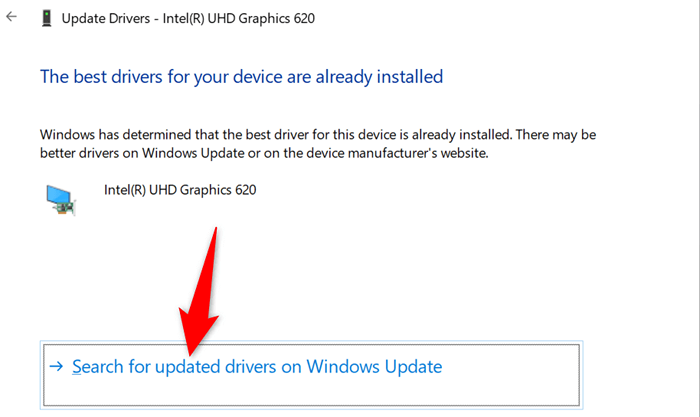
9. Aktualisieren Sie Microsoft -Teams
Zu guter Letzt sollten Sie die neueste Version von Microsoft -Teams auf Ihrem Windows- oder Mac -Computer ausführen. Dies liegt daran, dass ältere App -Versionen Probleme haben, die in neueren Versionen gepatcht werden.
Sie können die App aktualisieren, um Ihr Problem zu beheben und möglicherweise neue Funktionen zu erhalten.
- Öffnen Sie Microsoft -Teams auf Ihrem Windows- oder Mac -Computer.
- Wählen Sie die drei Punkte oben auf der Seite aus.
- Wählen Sie nach Updates im Menü nach Aktualisierungen.
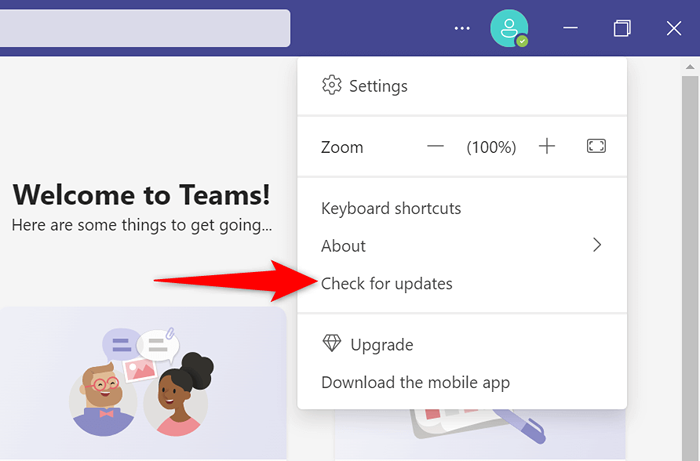
- Lassen Sie der App die verfügbaren Updates herunterladen und installieren.
Präsentieren Sie den Bildschirm ohne Probleme in Microsoft -Teams unter Windows und Mac
Die Teilen von Bildschirm ist in vielen Arten von Besprechungen von wesentlicher Bedeutung. Wenn Sie Probleme in MS -Teams haben, kann Ihr Problem mit Ihrer App oder Ihrem Computer zusammenhängen. In der obigen Anleitung werden einige mögliche Lösungen aufgeführt, mit denen Sie Ihr Problem beheben können.
Sobald Sie das Problem behoben haben, das das Problem verursacht, können Sie Ihren Bildschirm in allen Treffen Ihrer Teams anzeigen. Genießen!
- « 6 beste Spielstühle unter 200 US -Dollar
- Wie man in Excel umgehen, wiederholt und wiederholt und wiederholt »

