Scrot ein Befehlszeilen -Tool zum Aufnehmen von Desktop/Server -Screenshots automatisch unter Linux
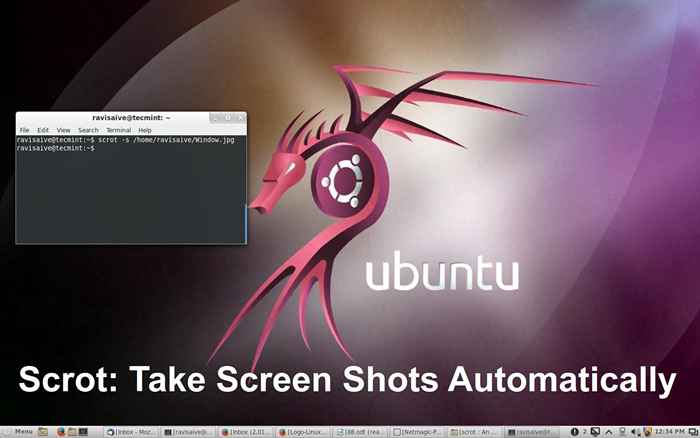
- 3465
- 298
- Miriam Bauschke
Hodensack (Bildschirmfoto) ist ein leistungsstarkes und flexibles Befehlszeilen -Dienstprogramm zum Aufnehmen von Screenshots Ihrer Desktop, Terminal oder ein Spezifisches Fenster manuell oder automatisch durch Cron Arbeit. Scrot ist ähnlich wie Linux 'importieren"Befehl, verwendet aber"IMLIB2'Bibliothek zum Erfassen und Speichern von Bildern. Es unterstützt mehrere Bildformate (JPG, PNG, GIF usw.).
 Scrot -Screenshot -Tool
Scrot -Screenshot -Tool Funktionen von Scrot
- Mit Scrot können wir ohne zusätzliche Arbeiten problemlos Screenshots machen.
- Wir können auch die Qualität des Screenshots -Bildes optimieren (mit dem -Q Schalter, gefolgt von einem Qualitätsniveau zwischen 1 Und 100. Die Standardqualitätsniveau ist 75.
- Es ist sehr einfach zu installieren und zu verwenden.
- Mit Hilfe des Schalters können wir ein bestimmtes Fenster oder einen rechteckigen Bereich auf dem Bildschirm erfassen.
- Kann alle Screenshots in einem bestimmten Verzeichnis abrufen und auch alle Screenshots in einem Remote -PC oder Netzwerkserver speichern.
- Kann alle Desktop -PCs in Administrator nicht vorhanden und unerwünschte Aktivitäten verhindern.
Scrot in Linux installieren
Wir können installieren 'Hodensack'Auf jeder Linux -Verteilung. Wenn Sie verwenden Roter Hut oder Debian Basierte Verteilung können Sie ein Paket -Manager -Tool wie verwenden Yum oder apt-get So installieren Sie es wie unten gezeigt.
# yum scrot [on installieren [auf Roter Hut basierte Systeme]
$ sudo apt-Get-Scrots [on installieren Debian basierte Systeme]
Wenn Sie es aus dem Quellcode installieren möchten, verwenden Sie die folgenden Befehle.
$ wget http: // linuxbrit.CO.UK/Downloads/Scrot-0.8.Teer.GZ $ TAR -XVF Scrot -0.8.Teer.GZ $ CD /Scrot-0.8 $ ./Konfigurieren Sie $ $ su -c "Installation machen"
Notiz: Redhat -Benutzer müssen den Präfixort mit dem Befehl configure angeben.
$ ./Konfigurieren Sie -Prefix =/usr
So verwenden Sie Scrots, um Screenshots zu machen
Wie ich oben sagte, kann Scrots einen ganzen Desktop, ein Terminal oder ein bestimmtes Fenster erfassen. Mit Hilfe von Scrot können Sie auch Screenshots einer Schale/eines Terminals eines Systems mit einer GUI -Unterstützung machen.
Nehmen Sie den vollen Desktop -Screenshot ab
Nehmen wir einen ganzen Screenshot des Desktops mit dem folgenden Befehl in Ihrem Terminal ein.
$ Scrot/Home/Tecmint/Desktop.JPG
 Desktop -Screenshot
Desktop -Screenshot Nehmen Sie einen bestimmten Fenster -Screenshot auf
Wenn Sie einen bestimmten Bereich auf dem Bildschirm erfassen möchten, können Sie den folgenden Befehl mit verwenden '-S' Schalter, mit dem Sie den Bereich interaktiv mit Ihrer Maus auswählen können, die Sie für den Screenshot machen möchten.
Scrot -s/home/tecmint/Fenster.JPG
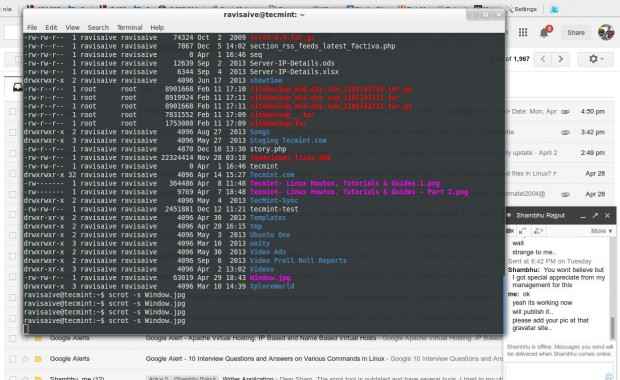 Nehmen Sie ausgewählten Fenster -Screenshotsschuss
Nehmen Sie ausgewählten Fenster -Screenshotsschuss Anpassen der Bildqualität
Mit der Hilfe von '-Q'Switch können Sie die Qualitätsniveau des Bildes zwischen angeben 1 Und 100. Die Standard -Bildebene wird auf festgelegt 75, und die Bildausgabe unterscheidet sich je nach angegebenem Dateiformat.
Der folgende Befehl erfasst ein Bild bei 90% Die Qualität des ursprünglichen hochwertigen Bildschirms.
$ Scrot -Q 90/Home/Tecmint/Qualität.JPG
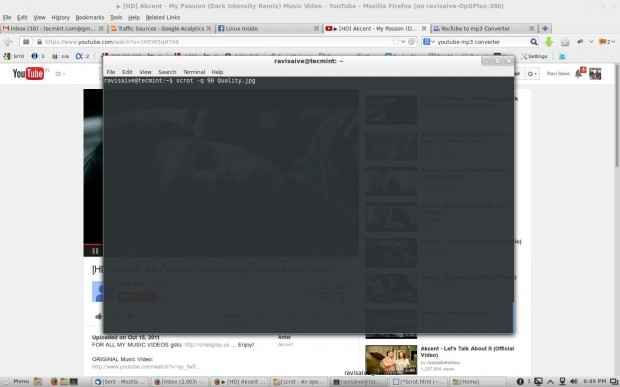 Qualitativ hochwertigen Screenshot machen
Qualitativ hochwertigen Screenshot machen Machen Sie automatisch Screenshots
Wenn Sie nun automatisch Bildschirmaufnahmen abrufen möchten, müssen Sie ein einfaches Shell -Skript erstellen. Erstellen Sie eine Datei 'Bildschirm.Sch' mit 'berühren'Befehl und fügen Sie den folgenden Inhalt hinzu.
#!/bin/sh display =: 0 scrot 'tecmint-%y-%M-%d-%H_%M.JPG '-q 20 && mv/home/tecmint/*.JPG /Media /Tecmint
Jetzt gewähren '777'Erlaubnis und setzen Sie eine Cron Arbeit.
$ chmod 777 Bildschirm.Sch
Öffne ein 'Crontab'Datei und fügen Sie den folgenden Eintrag hinzu. Sie können die benutzerdefinierte Intervallzeit definieren.
$ crontab -e
*/1 * * * * sh/home/tecmint/Bildschirm.Sch
Obenstehendes Cron Der Eintrag wird jeden ausführen1"Minute und machen Sie Screenshots und speichern Sie sie unter"/Media/Tecmint'Verzeichnis mit Dateiname als Datum und Uhrzeit. Nach dem Ausführen von Skript für 1 Minute, das habe ich in meinem gefundenTecmint ' Verzeichnis.
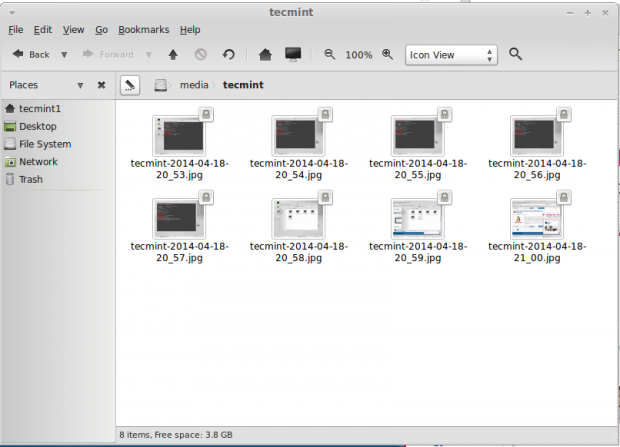 Automatische Screenshots
Automatische Screenshots Referenzlinks
http: // linuxbrit.CO.Großbritannien/Software/
- « So richten Sie mobiles Breitband in NetRunner KDE Edition ein
- So installieren Sie Dropbox (ein ultimativer Cloud -Speicher) unter Linux »

