Die Suchleiste stürzt oder schließt unerwartet unter Windows 11 Fix
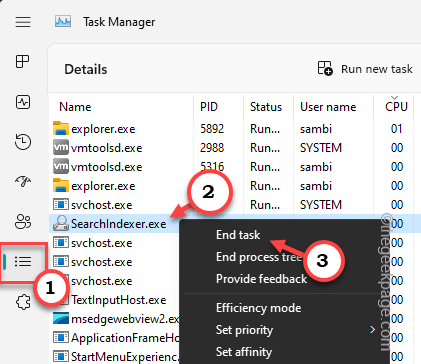
- 3064
- 959
- Tom Jakobs
Die Suchleiste ist das Herz einer Windows -Maschine. Wenn also die Suchleiste unerwartet schließt oder abstürzt, werden Sie als Benutzer möglicherweise verärgert oder fühlen sich hilflos. Es gibt nichts, worüber man sich Sorgen machen müsste. Sie können dieses Problem sehr schnell beheben. Da Sie die Suchleiste nicht verwenden können, müssen Sie sich auf die Tastatur- und Tastaturverknüpfungen verlassen.
Schnelle Problemumgehungen -
1. Versuchen Sie, die Maschine neu zu starten. Wenn dies das erste Mal vorkommt, sollte das Neustart des Systems funktionieren.
2. Gibt es eine spezifische Aufgabe, die Sie ausgeführt haben, bevor die Suchleiste nicht mehr funktioniert? Wie ein bestimmtes Skript oder eine Stapeldatei ausführen. Wenn dies der Fall ist, sollten Sie die Schritte hier befolgen oder versuchen, das System zurückzusetzen.
Inhaltsverzeichnis
- Fix 1 - Bearbeiten Sie die Registrierung
- Fix 2 - Führen Sie den Fehlerbehebungsmittel für die Suche in der Suche aus
- Fix 3 - Verwenden der PowerShell
- Fix 4 - Aktivieren Sie die Suchleiste
- Fix 5 - Starten Sie den Suchdienst neu neu
- Beheben Sie 6 - Aktivieren Sie die Option Suchverlauf
- Fix 7 - Passen Sie Touchpad Services an
- Beheben Sie 8 - Suchoptionen ändern
- Fix 9 - End SearchIndex.Exe -Prozess
Fix 1 - Bearbeiten Sie die Registrierung
Der beschädigte Sucheintrag in Ihrer Systemregistrierung kann dieses Problem erstellen. Entfernen Sie einfach den Sucheintrag und starten Sie das System neu.
1. Öffnen Sie eine Run -Box mit dem Win+r Hotkeys.
2. Dort tippen ““refliktUnd schlage Eingeben Um den Registrierungsredakteur zu eröffnen.
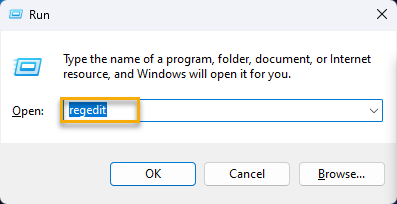
NOTIZ -
Sie sollten eine Registrierungssicherung erstellen, bevor Sie den Schlüssel löschen. Dies ist Ihr Lebensretter, wenn das Entfernen dieses Schlüssels Ihr System zufällig abschließt. Folgen Sie also diesem zweistufigen Prozess, um die Registrierung zu sichern -
A. Klicken Sie auf der Seite "Registrierungseditor", klicken Sie auf “Datei"Und tippen"Export… ”Aus dem Kontextmenü.
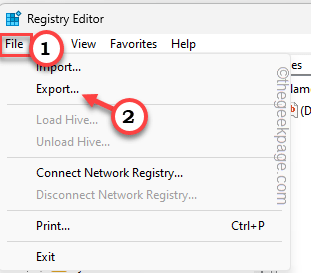
B. Gehen Sie jetzt in Ihrem System einen sicheren Ort, nennen Sie dies alles, was Sie wollen, und speichern Sie es dort.
4. Navigieren Sie nach der Sicherung der Registrierungssicherung zu diesem Punkt -
HKEY_CURRENT_USER \ Software \ Microsoft \ Windows \ CurrentVersion \ Search
5. Jetzt im linken Bereich können Sie das finden “Suchen”Eintrag.
6. Also rechter und tippen Sie auf “Löschen”Um den Eintrag zu entfernen.
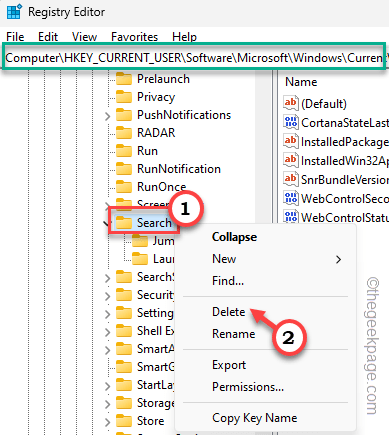
7. Auf Ihrem Bildschirm wird eine Warnmeldung angezeigt, die Sie über die Folgen des Löschens eines Schlüssels veranlasst.
8. Klopfen "JaUm es aus dem Registrierungsredakteur zu entfernen.
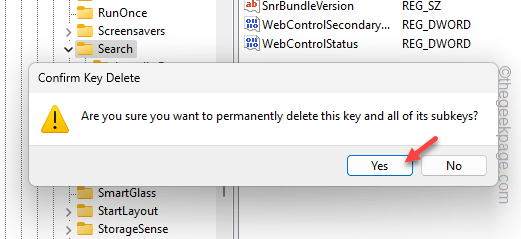
Schließen Sie danach den Registrierungsredakteur. Dann musst du nur Neustart dein Computer.
Windows wird diesen Sucheintrag automatisch auf Ihrem Computer neu aufbauen.
Testen Sie, ob die Suchleiste funktioniert oder nicht, nachdem Sie das System neu gestartet haben oder nicht.
Fix 2 - Führen Sie den Fehlerbehebungsmittel für die Suche in der Suche aus
Sie finden einen dedizierten Suchschlepper, der direkt im Windows -System aufgebaut ist.
1. Sie können mit der rechten Maustaste auf die Windows -Symbol und tippen “Einstellungen“.
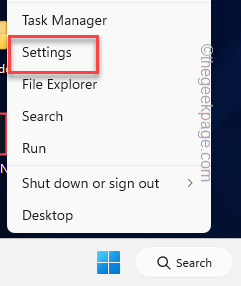
2. Wählen Sie auf der Seite "Einstellungen" das aus "SystemEinstellungen im linken Bereich.
3. Wenn Sie dann durch den rechten Bereich nach unten scrollen, können Sie das finden “Fehlerbehebung“.
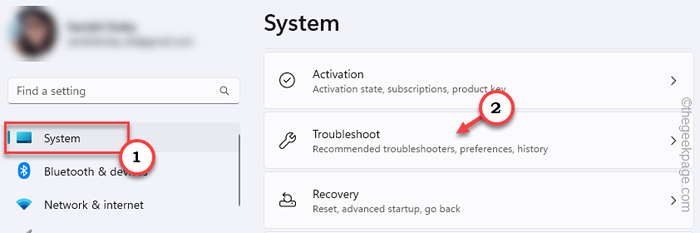
4. Als nächstes tippen Sie “Andere Fehlerbehebung“.
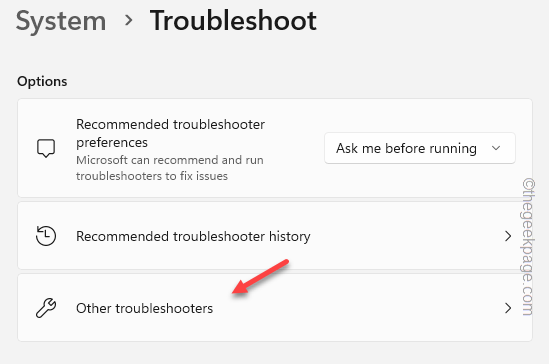
5. Jetzt suchen Sie nach dem "Suche und Indizierung"Fehlerbehebung und tippen"Laufen”Um es auszuführen.
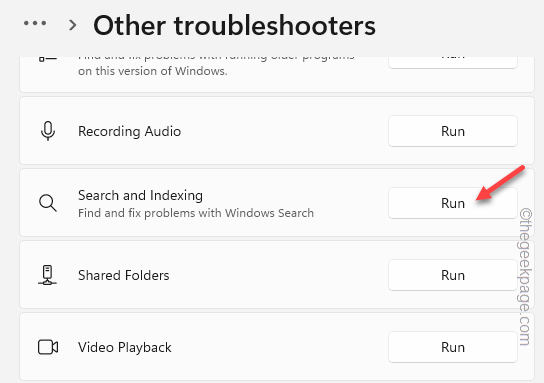
Lassen Sie Windows das Problem nun diagnostizieren.
6. Wenn Sie sehen, welche Probleme Sie bemerken? Frage: Überprüfen Sie die “Eine Suche kann nicht starten oder Ergebnisse sehen“.
7. Dann tippen Sie “Nächste" fortfahren.
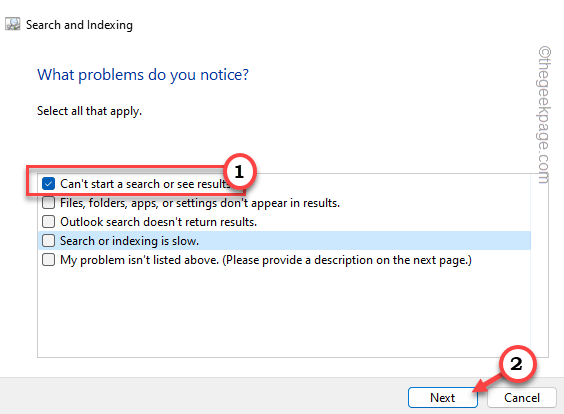
8. Es besteht die Möglichkeit, dass die Fehlerbehebung möglicherweise Ihre Verwaltungsrechte für den weiteren Fehlerbehebungserhalt erfordern. In diesem Fall tippen Sie also “Versuchen Sie die Fehlerbehebung als Administrator“.
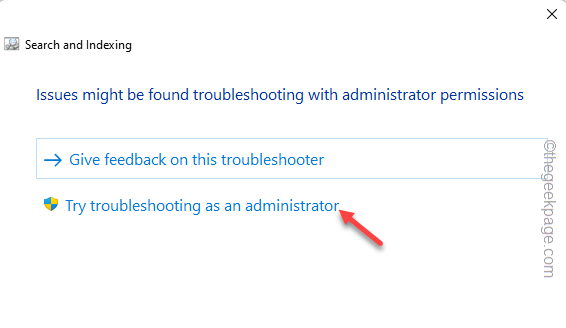
Dies wird beim Suchproblem in Ihrem System behoben. Normalerweise startet der Fehlerbehebung den Windows -Suchdienst und behebt das Problem. Sobald der Fehlerbehebung das Problem behoben hat, können Sie erneut versuchen, zu suchen.
Fix 3 - Verwenden der PowerShell
Sie können die Windows Cortana -Funktion auf Ihrem System neu installieren.
1. Drücken Sie die Windows -Schlüssel Und R eine Run -Box zu öffnen.
2. Dann, Typ das runter und drücke Strg+Shift+Eingabetaste Schlüssel zusammen.
Power Shell
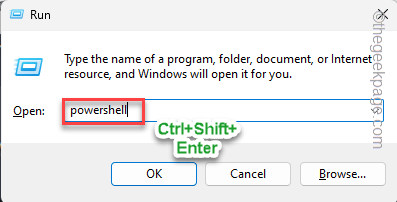
Dadurch wird PowerShell als Systemadministrator auf den Markt gebracht.
3. Dort, Kopieren Einfügen Dieser Code in das Terminal und schlägt die Eingeben Taste von der Tastatur.
GET -APPXPACKAGE -NAME Microsoft.Fenster.Cortana | Foreach add -Appxpackage -DisableDevelopmentMode -register "$ ($ _.InstallleLocation) \ AppXManifest.xml "
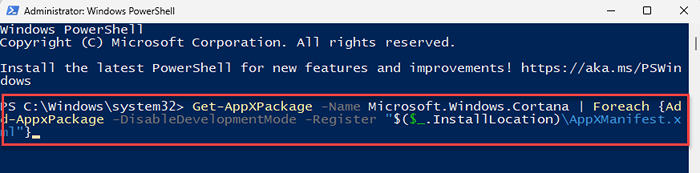
Starten Sie nach dem Ausführen dieses Code Ihren PC neu. Dies sollte die Suchleistenfunktionen in Ihrem System wiederherstellen.
Fix 4 - Aktivieren Sie die Suchleiste
Sie sollten überprüfen, ob die Option Suchleiste auf Ihrem System verfügbar ist.
1. Einstellungen öffnen. Sie können leicht dorthin gelangen Win+i Taste.
2. Dann gehen Sie zum "PersonalisierungTab.
3. Wenn Sie nun auf den rechten Bereich schauen, finden Sie das “Taskleiste" Einstellungen. Öffne das.
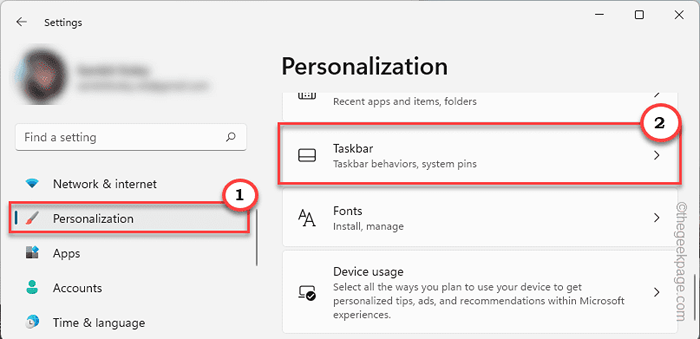
4. Jetzt, auf derselben Seite des Bildschirms, in Taskleisteneinstellungen, schalten Sie "Suchen" Zu "An”Modus.
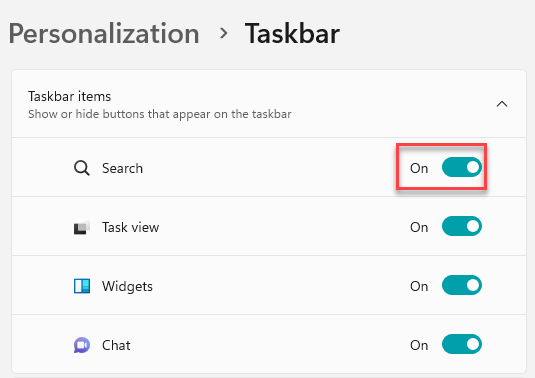
Verwenden Sie nun das Suchfeld in der Taskleiste. Überprüfen Sie, ob Sie mit diesem nach etwas suchen können.
Fix 5 - Starten Sie den Suchdienst neu neu
Der Windows -Suchdienst ist für alle von Ihnen ausgeführten Suchabfragen verantwortlich.
1. Verwendung der Key gewinnen Und R Tasten zusammen Sie können die Laufbox öffnen.
2. Geben Sie dann ein und klicken Sie auf “OK”Dienste direkt öffnen.
Dienstleistungen.MSC
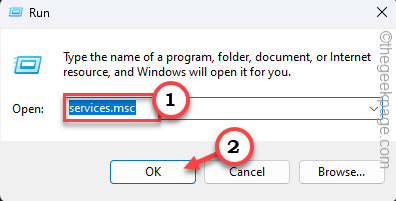
3. Scrollen Sie auf dem Servicebildschirm nach unten, um das zu findenWindows -Suche" Service.
4. Dann tippen Sie nach rechts und tippen Sie “Neu starten”Um den Service neu zu starten.
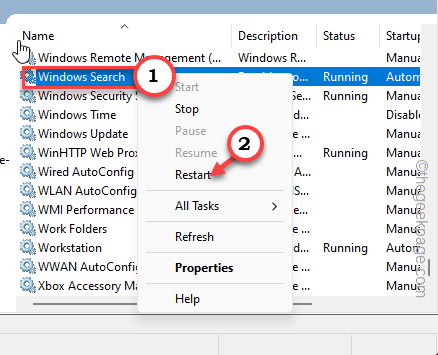
Dadurch wird der Service auf Ihrem Computer neu gestartet. Versuchen Sie nun einfach, die Suchleiste erneut auf Ihrem Gerät zu verwenden und zu testen.
Beheben Sie 6 - Aktivieren Sie die Option Suchverlauf
Einige Benutzer haben dieses Problem gelöst, indem sie die Option Suchverlauf in ihrem System aktiviert haben.
1. Einstellungen öffnen.
2. Dann navigieren Sie zum "Privatsphäre & Sicherheit" Einstellung.
3. Nun, auf dem rechten Bereich, tippen Sie auf "SuchberechtigungenUm es zu öffnen.
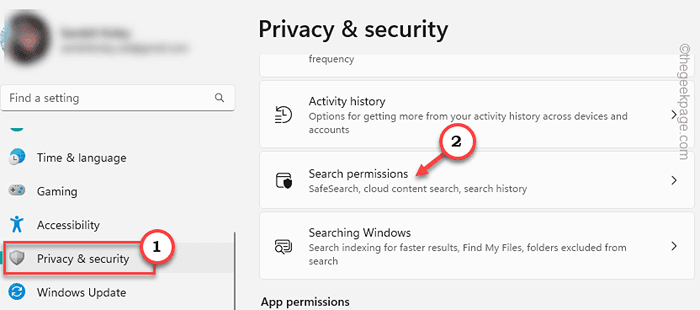
4. Schalten Sie als nächstes einfach nach unten und wechseln Sie im Geschichtsbereich die “Suchen Sie den Verlauf dieses Geräts" Zu "An”Modus.
5. Jetzt, im nächsten Schritt, tippen Sie auf "Geräte -Suchverlauf löschen”Um den Suchgeschichte zu löschen.
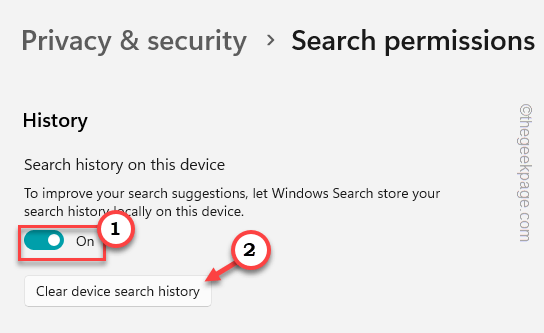
Jetzt löscht Windows den gesamten zwischengespeicherten Suchhistorie von überall wie Datei -Explorer und Windows -Suche. Warten Sie also, dass dies abgeschlossen ist.
Schließen Sie dann Einstellungen und starten Sie Ihre Maschine neu.
Versuchen Sie danach, mit der Suchleiste nach etwas zu suchen, und überprüfen Sie, ob es abstürzt oder nicht öffnet.
Fix 7 - Passen Sie Touchpad Services an
Wir ignorieren oft die Möglichkeit, Tastaturdienste nicht ordnungsgemäß zu funktionieren.
1. Öffnen Sie eine Run -Box.
2. Schreiben Sie dies auf und klicken Sie auf “OK”Dienste direkt öffnen.
Dienstleistungen.MSC
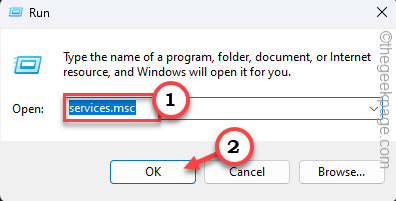
3. Identifizieren Sie nun die “Berühren Sie Tastatur- und Handschriften -Panel -Service“.
4. Tippen Sie auf diesen Dienst nach rechts und klicken Sie auf “EigenschaftenUm es zu öffnen.
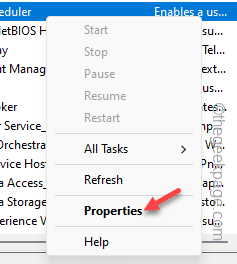
5. Als nächstes gehen Sie zum "AllgemeinAbschnitt und Schalten Sie den Starttyp: 'zu "Automatisch”Modus.
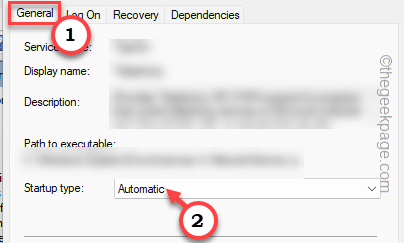
6. Danach gehen Sie zum "ErholungTab.
7. Dort müssen Sie das festlegen “Nachfolgende Fehler" zum "Starten Sie den Service neuParameter.
8. Danach wechseln Sie die “Zurücksetzen scheitern danach" Zu "0" Tage.
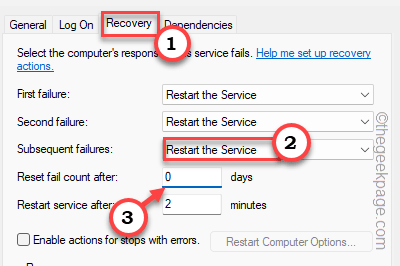
9. Zurückkaufen auf die Allgemein Registerkarte und tippen “Start”Um den Service zu starten.
10. Endlich tippen “Anwenden" Und "OKUm all diese Modifikationen zu speichern.
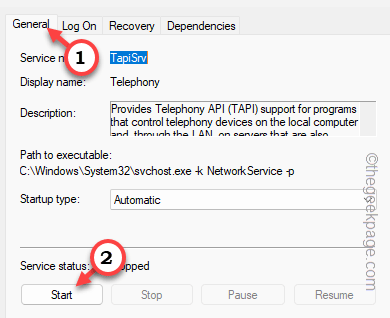
Schließende Dienstleistungen.
Beheben Sie 8 - Suchoptionen ändern
Wenn Sie nach etwas suchen, das in den ausgeschlossenen Ordnern möglicherweise vorhanden ist, gibt die Suche nichts zurück.
1. Einstellungen öffnen.
2. Jetzt mach weiter “Privatsphäre & SicherheitEinstellungen zum Öffnen.
3. Es sollte eine Einstellung namens “Suchen Sie Fenster”Auf der anderen Seite der Seite. Öffne es.
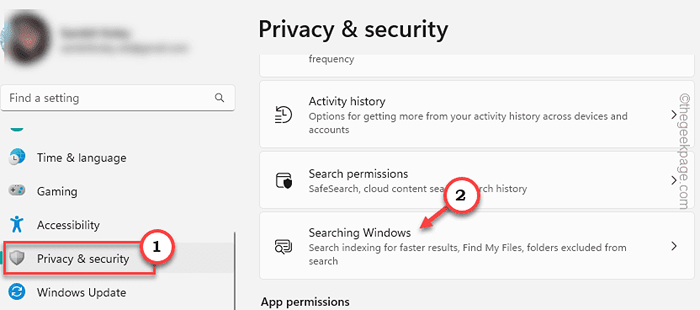
4. Dieser Teil der Einstellungen hält die Liste aller ausgeschlossenen Ordner bei. Gehen Sie alle Einträge in der Liste durch.
5. Wenn Sie der Meinung sind, dass etwas, nach dem Sie suchen, können Sie in einem dieser Ordner enthalten sein, klicken Sie auf ⋮ dieser Ordnereintrag und tippen “Entfernen" es zu entfernen.
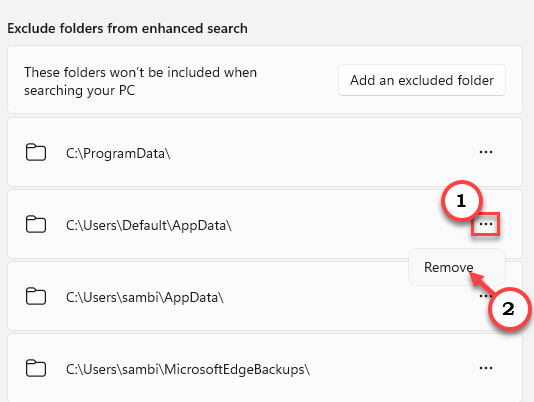
Versuchen Sie danach, erneut eine Suche durchzuführen und überprüfen.
Fix 9 - End SearchIndex.Exe -Prozess
SearchIndex.EXE -Prozess wird im Hintergrund ausgeführt und indiziert alle Ihre Dateien und Ordner. Versuchen Sie, es zu stoppen und zu überprüfen.
1. Wenn Sie die drücken Strg+Shift+ESC Schlüssel zusammen können Sie die direkt öffnen Taskmanager.
2. Jetzt gehen Sie zum "EinzelheitenTab.
3. Hier finden Sie die “SearchIndexer.exe”Prozess oder“Searchhost.exe“. Dann tippen Sie nach rechts und tippen Sie “Task beenden“.
Auf diese Weise töten Sie alle SearchIndexer verarbeitet einzeln.
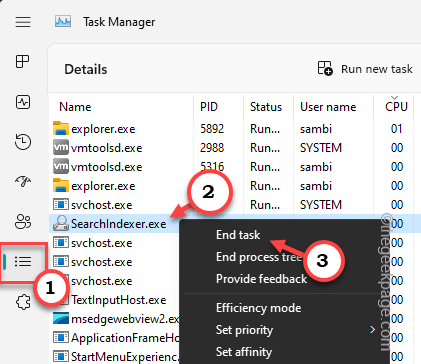
Dann schließen Sie alles und Neustart Ihre Maschine. Durchsuchte Elemente sollten genauso erscheinen wie wieder.
- « Bitte beenden Sie alle Apps, die möglicherweise über den Bildschirm in Google Pay -Problem gezogen werden
- So ändern Sie die IP -Adresse automatisch mithilfe der Batch -Datei in Windows 10 »

