Searchui.EXE Suspended Fehler unter Windows 10/11 Fix
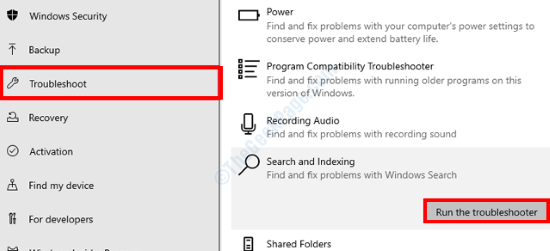
- 5046
- 251
- Aileen Dylus
Der Searchui.exe suspendiert Der Fehler in Windows 10 und 11 ist ein häufiges Problem. Dieser Fehler kann auf Ihrem PC angezeigt werden, wenn Software Dritter oder Fehler mit den Hintergrundprozessen durcheinander gebracht wird. Die Prozesse im Zusammenhang mit Cortana sind hauptsächlich von diesem Thema betroffen.
Mit dem Searchui.exe suspendiert Fehler auf Ihrem PC angezeigt, gaben die Benutzer an, den Cortana -Suchassistenten von Microsoft nicht zu verwenden. Wenn Sie mit dem gleichen Problem konfrontiert sind oder von diesem Fehler beunruhigt sind, stellen wir Ihnen eine Vielzahl von Lösungen vor, um diese zu beheben.
Hier sind die Methoden zu Reparieren Sie Searchui.EXE Suspended Fehler In Windows 11 & Windows 10:
Inhaltsverzeichnis
- Lösung 1 - Töten von Suchprozessen im Task -Manager abtöten
- Lösung 2: Beheben Sie den Cortana -Paketordner auf Ihrem PC
- Lösung 3: Durch Löschen des Roaming -Benutzer -Benutzerprofils
- Lösung 4: Führen Sie die Fehlerbehebung der Suche und Indizierung aus
- Lösung 5: Cortana -Prozess neu starten
- Lösung 6: Cortana neu installieren
- Lösung 7: Antivirus entfernen
- Lösung 8: Erstellen Sie ein neues Benutzerkonto
- Lösung 9: Führen Sie einen sauberen Stiefel durch
- Lösung 10: durch Neuinstallation von iCloud
- Lösung 1: Windows aktualisieren
Lösung 1 - Töten von Suchprozessen im Task -Manager abtöten
1 - offen Aufgabe Manager durch Drücken Strg + SCHICHT + Esc Schlüssel zusammen.
2 -Now, gehen Sie zu Einzelheiten Registerkarte und dann Suchroteprozesse aufsuchen.
3 -Rechts klicken und wähle Ende Aufgabe für jeden von ihnen
4 -Neu starten Computer
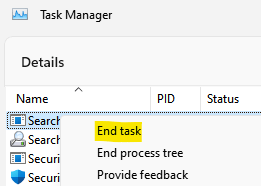
Lösung 2: Beheben Sie den Cortana -Paketordner auf Ihrem PC
Wenn der Cortana -Paketordner auf Ihrem PC einige Probleme wie zerbrochene oder beschädigte Dateien hat, ist das Searchui.exe suspendierter Fehler könnte Sie deshalb beunruhigen. So geht es darum:
Schritt 1: Suchen Power Shell Im Windows -Suchfeld.
Schritt 2: Klicken Sie mit der rechten Maustaste und wählen Sie als Administrator ausführen.
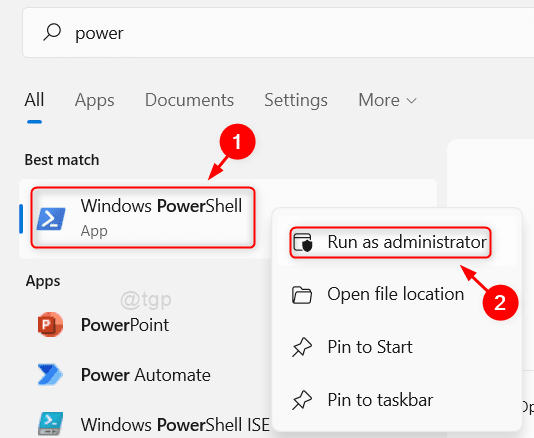
Schritt 3: Geben Sie im Fenster PowerShell den folgenden Befehl ein und drücken Sie die Eingeben Taste. Stellen Sie sicher, dass Sie die ersetzen Nutzername im Befehl mit Ihrem Benutzernamen in Windows.
RD /S /Q "C: \ Benutzer \%Benutzername%\ AppData \ Local \ Pakete \ Microsoft.Fenster.Cortana_cw5n1h2txyewy \ RoamingState "
Schritt 4: Wenn der obige Befehl erfolgreich ausgeführt wurde, geben Sie den nächsten Befehl ein und drücken Sie Eingeben:
Get-AppXPackage -Aluser | Wo-Object $ _.InstallLocation -Like "*SystemApps*" | Foreach add -Appxpackage -DisableDevelopmentMode -register "$ ($ _.InstallleLocation) \ AppXManifest.xml "
Der obige Befehl würde den Cortana -Paketordner auf Ihrem PC neu installieren. Geben Sie Ihrem PC nach dem erfolgreichen Ausführen des Befehls einen Neustart ein. Überprüfen Sie nach dem Neustart, ob Sie noch vor dem Problem stehen.
Hinweis: - Wenn es nicht funktioniert, führen Sie den obigen Vorgang durch, indem Sie im abgesicherten Modus in Windows stoßen. Hier erfahren Sie, wie Sie Windows 10 im abgesicherten Modus starten.
Lösung 3: Durch Löschen des Roaming -Benutzer -Benutzerprofils
Diese Lösung gilt nur dann, wenn Sie ein Roaming -Benutzerprofil in Windows 10 beherbergen. Wenn Sie ein reguläres Benutzerprofil verwenden, gehen Sie mit der nächsten Methode aus.
Schritt 1 - Drücken Sie Windows -Schlüssel + r zusammen zu öffnen laufen.
Schritt 2 - Schreiben sysdm.cpl darin und klicken Sie auf OK.
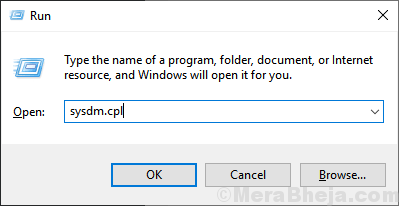
Schritt 3: Der Systemeigenschaften Fenster wird sich öffnen. Hier gehen Sie zum Fortschrittlich Registerkarte und klicken Sie auf die Einstellungen Taste unter dem Benutzerprofil Abschnitt.
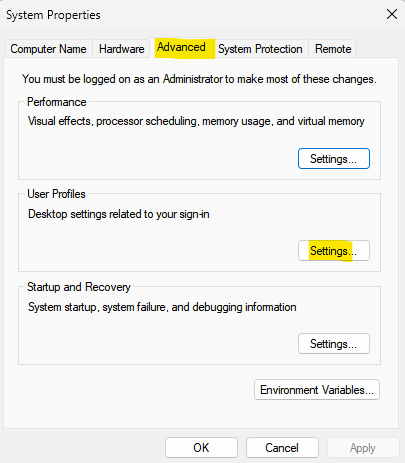
Im nächsten Fenster werden nun eine Reihe von Benutzerprofilen angezeigt. Suchen Sie dort die Wandernd Benutzerprofil, wählen Sie es aus und klicken Sie auf die Löschen Taste.
Bekommst du immer noch das Searchui.exe suspendiert Fehler?
Lösung 4: Führen Sie die Fehlerbehebung der Suche und Indizierung aus
Eines der in Windows 10 verfügbaren Tools zur Fehlerbehebung ist die Fehlerbehebung bei der Suche und Indexierung. Dieses Tool scannt nach Problemen auf Ihrem PC im Zusammenhang mit Cortana. Wenn ein Problem gefunden wird. Befolgen Sie die folgenden Schritte, um den Fehlerbehebung auszuführen:
Schritt 1: Öffne das Update & Sicherheit Einstellungen in der Einstellungen App auf Ihrem PC, indem Sie folgen Schritt 1 Und Schritt 2 von Lösung 1.
Schritt 2: Gehen Sie im Fenster Update- und Sicherheitseinstellungen in den linken Bereich und wählen Sie die aus Fehlerbehebung Möglichkeit. Gehen Sie nun in den rechten Bereich wählen Sie die aus Suche und Indizierung Option, dann klicken Sie auf die Führen Sie den Fehlerbehebung durch Taste.
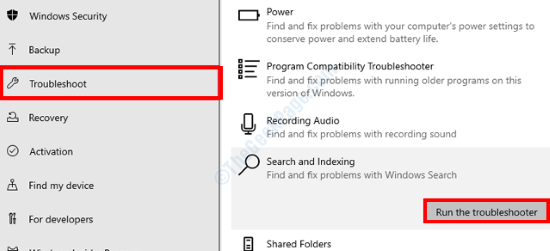
Die Fehlerbehebung sucht nach Problemen auf Ihrem PC im Zusammenhang mit Cortana. Drücken Sie Ja Wenn Ihr PC fragt, ob Sie eine Lösung anwenden möchten. Sobald die Fix erfolgreich angewendet wurde, starten Sie Ihren PC neu. Überprüfen Sie nach dem Start auf die Searchui.exe suspendiert Fehler.
Lösung 5: Cortana -Prozess neu starten
Sie können den Cortana -Prozess auch auf Ihrem PC einen Neustart geben, um diesen Fehler zu beheben. Befolgen Sie die unten angegebenen Schritte:
Schritt 1: Drücken Sie die Win + x Tasten auf Ihrer Tastatur. Wählen Sie nun im Menü die aus Taskmanager Möglichkeit.
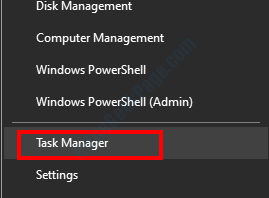
Schritt 2: Im Fenster Task -Manager gehen Prozesse Tab finden Sie die Cortana Verarbeiten Sie in der Liste der Prozesse, klicken Sie mit der rechten Maustaste darauf und wählen Sie dann die aus Task beenden Möglichkeit.
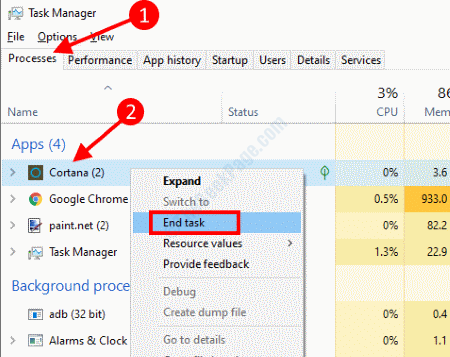
Dies wird Cortana auf Ihrem PC schließen. Starten Sie nun Cortana neu und prüfen Sie, ob dies dem Fall geholfen hat. Wenn nicht, gehen Sie zur nächsten Lösung.
Lösung 6: Cortana neu installieren
Eine andere Lösung, die Sie ausprobieren können, ist die Neuinstallation von Cortana auf Ihrem PC. Es ist eine sehr einfache Lösung, die mit Hilfe eines einzelnen Befehls durchgeführt werden kann. Dazu müssen Sie Windows PowerShell im Administratormodus öffnen.
Schritt 1: Führen Sie die Windows PowerShell mit Administratorrechten aus. Dafür folgen Sie Schritt 2 der Lösung 2.
Schritt 2: Wenn das Windows PowerShell-Tool öffnet, kopieren Sie den unten angegebenen Befehl und drücken Sie die Eingeben Taste.
GET -APPXPACKAGE -NAME Microsoft.Fenster.Cortana | Foreach add -Appxpackage -DisableDevelopmentMode -register "$ ($ _.InstallleLocation) \ AppXManifest.xml "
Sobald der Befehl erfolgreich ausgeführt wurde, starten Sie Ihren PC neu. War der Searchui.exe suspendierte Fehler behoben?
Lösung 7: Antivirus entfernen
Es wurden Fälle gemeldet, nach denen wurde festgestellt.Exe -Prozess. Laut Benutzern hat das Entfernen der Antivirus -Software vom PC das Problem behoben. Meistens, Avast Es wurde festgestellt, dass Antivirus der Schuldige hinter dieser Ausgabe ist.
Deinstallieren Sie das Antivirus von Ihrem PC und prüfen Sie, ob das Problem gelöst wurde. Wenn nicht, können Sie auch versuchen, die mit dem Antivirus verbundenen Dateien und die von ihm vorgenommenen Änderungen zu entfernen. Zu diesem Zweck müssen Sie eine dedizierte Antivirus -Entfernersoftware herunterladen.
Lösung 8: Erstellen Sie ein neues Benutzerkonto
Eine alternative Methode, um dieses Problem zu beseitigen, besteht darin, ein neues Benutzerprofil auf Ihrem PC zu erstellen. Beachten Sie, dass Sie das neue Benutzerprofil als primäres Benutzerprofil verwenden müssen, wenn dies das Problem behebt. Hier sind die Schritte:
Schritt 1: Öffne das Einstellungen App auf Ihrem PC durch Drücken der Win + i Schlüssel. Klicken Sie in der App -Einstellungs -App auf die Konten Möglichkeit.
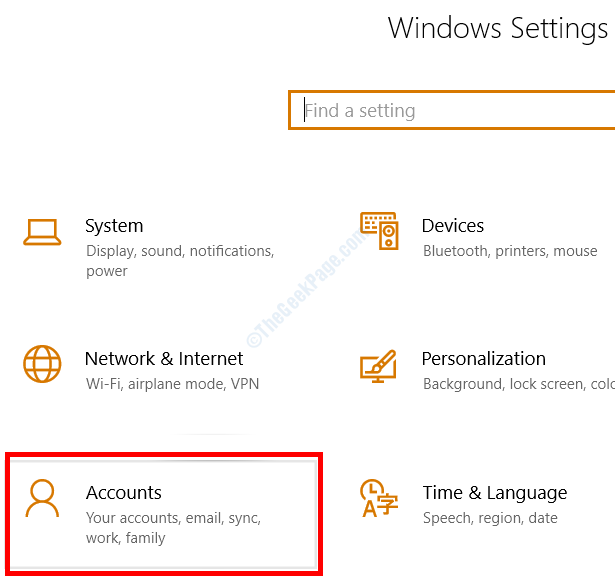
Schritt 2: Das Fenster Einstellungen der Konten wird geöffnet. Gehen Sie hier zum linken Bereich und treffen Sie eine Auswahl am Familie und andere Benutzer Möglichkeit. Auf dem rechten Bereich finden Sie verschiedene Optionen. Dort wählen Sie die aus Fügen Sie jemand anderem zu diesem PC hinzu Möglichkeit.
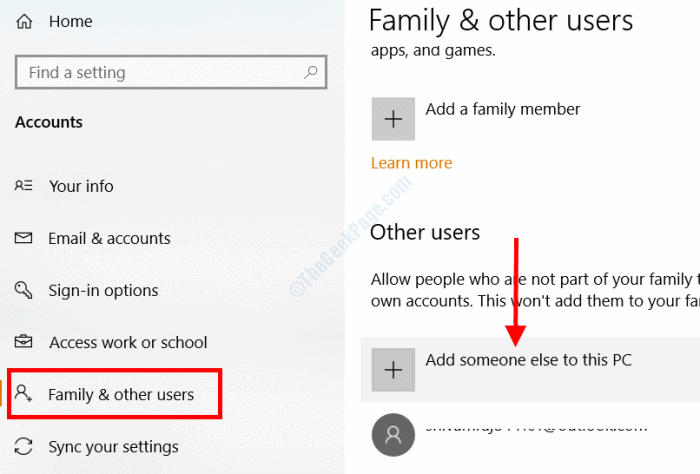
Schritt 3: Sie werden jetzt ein neues Fenster auf Ihrem Bildschirm sehen. Wählen Sie hier die aus Ich habe keine Anmeldeinformationen dieser Person Möglichkeit.
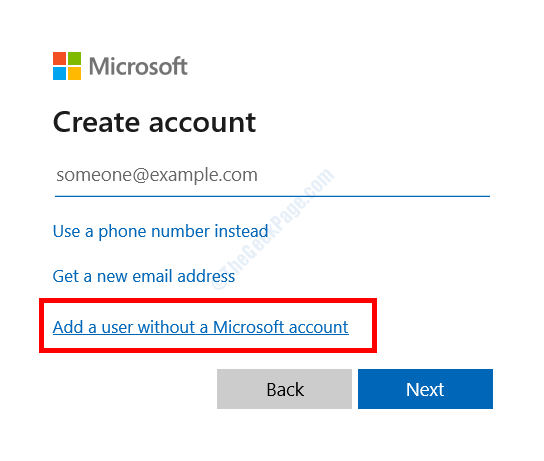
Schritt 4: Im Erstellen Sie ein Konto für diesen PC Fenster, geben Sie einen Benutzernamen für das neue Profil ein und geben Sie dann zweimal ein neues Passwort ein. Klicken Sie nach dem Füllen der Räume auf die Nächste Taste.
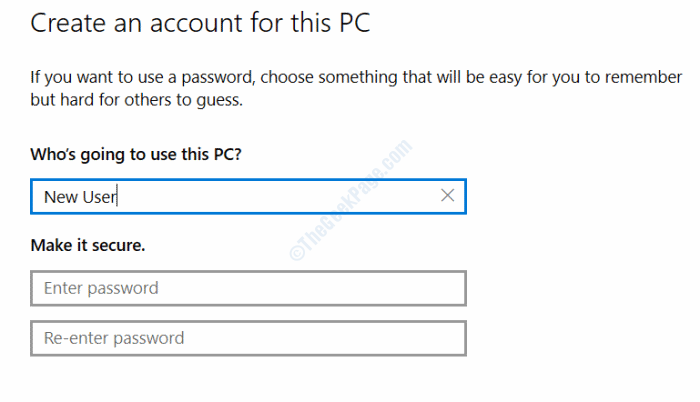
Das neue Benutzerprofil wird erstellt. Schalten Sie als nächstes alle laufenden Programme und Anwendungen auf Ihrem PC ab und melden Sie sich dann von Windows ab. Melden Sie sich nun mit dem neu erstellten Benutzernamen und Passwort bei Windows an.
Wenn das Problem noch nicht behoben wurde, melden Sie sich vom neuen Profil ab und melden Sie sich mit Ihrem ursprünglichen Benutzernamen an und probieren Sie die nächste Lösung aus.
Lösung 9: Führen Sie einen sauberen Stiefel durch
Es kann bestimmte Programme von Drittanbietern geben, die sich mit dem Cortana in Ihrem PC auswirken müssen. Um sicherzustellen, dass Sie einen sauberen Kofferraum auf Ihrem PC durchführen müssen. Wenn Sie einen sauberen Stiefel durchführen.
Hier erfahren Sie, wie Sie den PC im sauberen Boot -Modus in Windows 10 neu starten.
Wenn der Fehler in Ihrem PC weiterhin angezeigt wird, bedeutet dies, dass die Programme keine Probleme verursachen. Wenn das Problem jedoch gelöst wurde, starten Sie Ihren PC im sauberen Modus und behalten Sie das Programm im Auge, das beim Laufen dazu führt, dass das Problem auftaucht. Wenn Sie das Programm identifizieren, versuchen Sie, eine Alternative dazu zu finden.
Lösung 10: durch Neuinstallation von iCloud
Es wurde berichtet, dass das iCloud -Programm der Grund für alle Schwierigkeiten sein kann. Um das loszuwerden Searchui.exe suspendiert Fehler können versuchen, die iCloud -App auf Ihrem PC zu deinstallieren, und sie dann mit einer neuen Installationsdatei neu installieren.
Hat Ihnen eine dieser Lösungen geholfen, den Fehler loszuwerden?? Wenn ja, lassen Sie es uns in den Kommentaren wissen, welche für Sie funktioniert haben.
Lösung 1: Windows aktualisieren
Einer der Gründe, warum Sie diesen Fehler auf Ihrem PC erhalten könnten, liegt an veralteten Fenstern auf Ihrem PC. Wenn Sie sich nicht daran erinnern, Windows auf Ihrem PC zu aktualisieren, ist es möglicherweise eine gute Idee, es zu aktualisieren. Hier sind die Schritte zum Aktualisieren von Windows 10:
Schritt 1: Suchen Auf Updates prüfen Im Windows -Suchfeld.
Schritt 2 -Klicke auf Auf Updates prüfen von Systemeinstellungen.
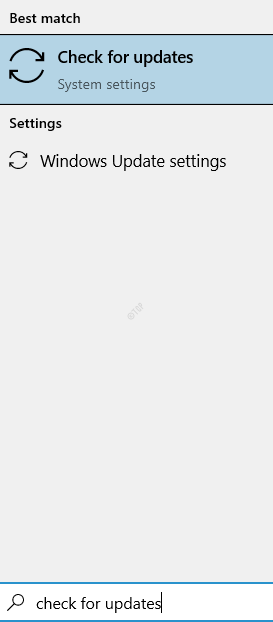
Schritt 3 - Klicken Sie nun auf Auf Updates prüfen
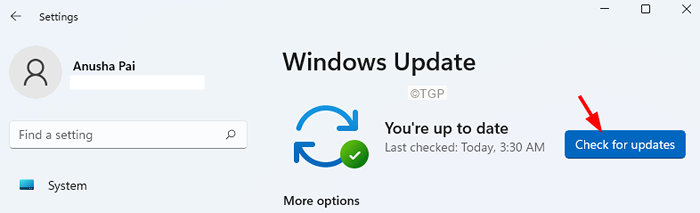
Windows prüft nun, ob ein Update für die aktuell installierte Version von Windows 10 auf Ihrem PC verfügbar ist. Wenn eine neuere Version von Windows gefunden wird, werden Sie darüber informiert. Alles, was Sie tun müssen, ist die Anweisungen auf dem Bildschirm zu befolgen, um den Aktualisierungsprozess zu initiieren. Sobald das Windows -Update abgeschlossen ist, können Sie überprüfen, ob das Problem behoben wurde.
Wenn das Problem nicht durch das Update behoben wurde oder wenn Ihr PC bereits aktualisiert wurde, versuchen Sie es mit der nächsten Methode.
- « Korrektur des Computers hat in Windows 10, 11 von einem Bugcheck -Problem neu gestartet
- Beheben Sie den Druckerverbotsfehler in Windows 10/11 »

