Sedlauncher.exe hohe Datenträgernutzungsprobleme in Windows 10 Fix
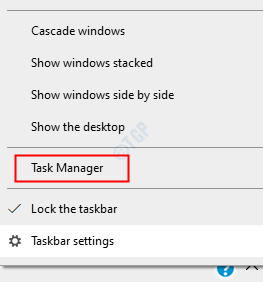
- 889
- 228
- Marleen Weight
Wie wir alle wissen, ist es eine gute Praxis, unseren PC auf dem Laufenden zu halten. Wenn Sie Ihr System aktualisieren, können Sie manchmal diese Anwendungsdatei sehen (.exe) wird in das System heruntergeladen. Eine solche Datei ist Sedlauncher.exe. Diese Datei wird heruntergeladen, wenn Sie Ihr System mit Windows 10 Patch aktualisieren KB4023057.
Inhaltsverzeichnis
- Was ist Sedlauncher.exe?
- So reparieren Sie Sedlauncher.Exe Full Disk Nutzungsproblem
- Fix 1: Beenden Sie die Sedlauncher -Aufgabe vom Task -Manager
- Fix 2: Schalten Sie den Windows -Sanierungsdienst in Diensten aus
- Fix 3: Block Sedlauncher blockieren.exe mit Windows Firewall
- Fix 4: Deinstallieren Sie das Update
- Fix 5: Löschen des Aufgabenplanes
- Fix 6: Programme für Windows -Setup -Remedien deinstallieren
- Beheben Sie 7: Benennen oder entfernen
Was ist Sedlauncher.exe?
Gemäß Microsoft besteht der Zweck des KB4023057 darin, die Zuverlässigkeits- und Benutzererfahrung in Windows 10 -Aktualisierungsdienstkomponenten zu verbessern, indem der Aktualisierungsprozess beschleunigt wird. Hier Sedlauncher.exe spielt seine Rolle.Sedlauncher.exe ist im Grunde eine Anwendungsdatei in der ''C: \ Programme \ rempl' Standort. Der Hauptzweck dieser Datei besteht darin, die Geschwindigkeit und Sicherheit des Windows 10 -Update -Prozesses zu verbessern. Obwohl dies so ausgelegt ist, dass der Prozess manchmal zu beschleunigt ist, verursacht dies ein Problem mit hoher Festplattennutzung im System, und dies verringert wiederum die Geschwindigkeit des Systems.
So reparieren Sie Sedlauncher.Exe Full Disk Nutzungsproblem
Wenn Sie einen Sedlauncher erleben.Exe Full Disk Nutzungsproblem in Ihrem System, dann mach dir keine Sorgen. In diesem Artikel werden wir verschiedene Möglichkeiten zur Behebung dieses Problems diskutieren.
Fix 1: Beenden Sie die Sedlauncher -Aufgabe vom Task -Manager
Schritt 1: Klicken Sie mit der rechten Maustaste überall im leeren Bereich in der Taskleiste. Klicken Sie im Kontextmenü, das auftaucht Taskmanager
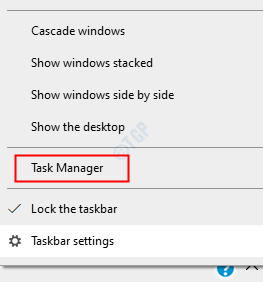
Schritt 2: Stellen Sie im Fenster, das sich öffnet Prozesse Tab
Schritt 3: Windows -Sanierungsdienst enthält die Sedlauncher Aufgabe.Scrollen Sie nach unten, um zu lokalisieren Windows -Sanierungsdienst (WRS)
Schritt 4: Klicken Sie nun mit der rechten Maustaste darauf und wählen Sie Task beenden
Schritt 5: Starten Sie das System neu und überprüfen Sie, ob das Problem behoben ist.
Fix 2: Schalten Sie den Windows -Sanierungsdienst in Diensten aus
Schritt 1: Dialog ausführen (AusführenWindows+r)
Schritt 2: Typ Dienstleistungen.MSC und schlagen OK
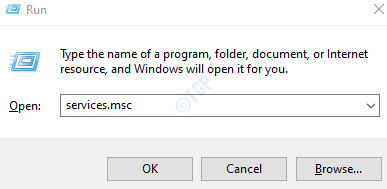
Schritt 3: Scrollen Sie im Fenster Dienste nach unten, um zu finden Windows -Sanierungsdienst
Schritt 4: Klicken Sie mit der rechten Maustaste darauf und wählen Sie Eigenschaften
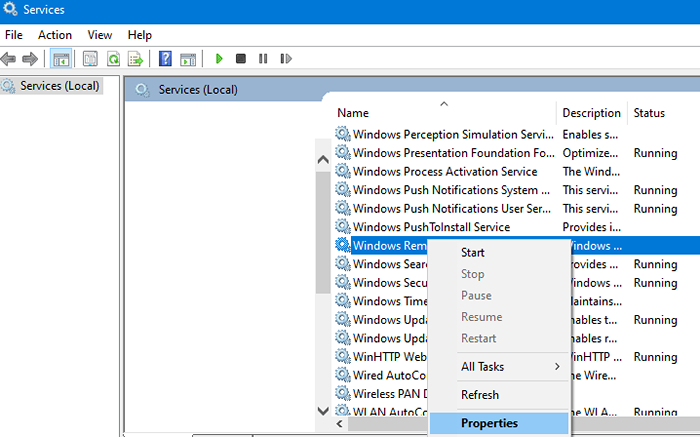
Schritt 5: Im Eigenschaftenfenster im Dropdown-Starttyp wählen Sie Behinderte
Schritt 6: Klicken Sie unter dem Abschnitt "Dienststatus" auf die Stoppen Taste
Schritt 7: Schließlich klicken Sie auf Anwenden gefolgt von OK
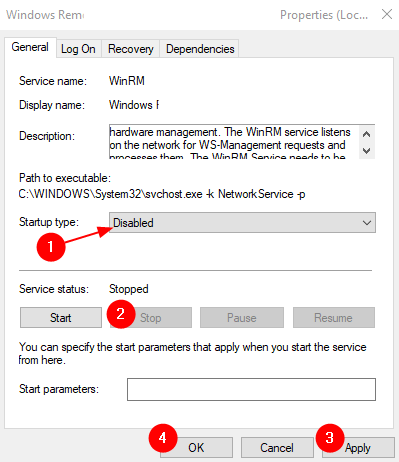
Schritt 8: Starten Sie das System neu
Überprüfen Sie, ob der Sedlauncher.exe läuft im Hintergrund. Wenn ja, versuchen Sie es mit dem nächsten Fix.
Fix 3: Block Sedlauncher blockieren.exe mit Windows Firewall
Schritt 1: Öffnen Sie das Auslauffenster mithilfe Windows + r
Schritt 2: Typ Kontrolle der Firewall.cpl, und schlage die Eingeben Taste
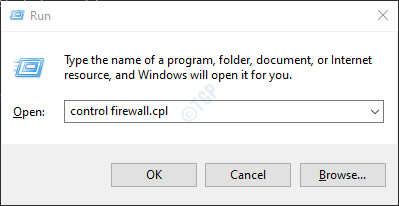
Schritt 3: Klicken Sie im Menü links auf die Ermöglichen Sie eine App oder Funktion über Windows Defender Firewall Möglichkeit
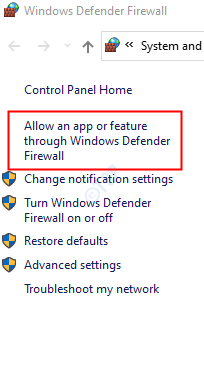
Schritt 4: Klicken Sie im Fenster Zulässige Apps auf die Einstellungen ändern Taste. Sie müssen als Administrator eingeloggt werden, um diese Änderung vorzunehmen
Schritt 5: Klicken Sie auf Eine andere App erlauben Taste in der unteren rechten Ecke wie unten gezeigt
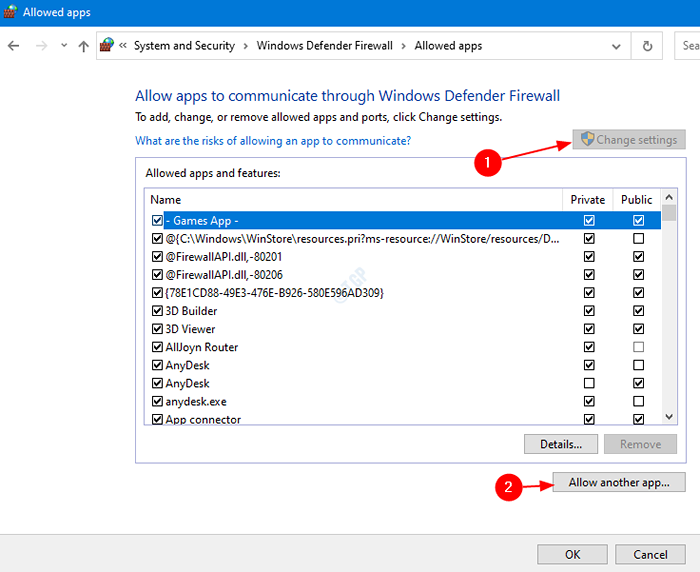
Schritt 6: Fügen Sie ein App -Fenster hinzu und klicken Sie auf die Durchsuche Taste
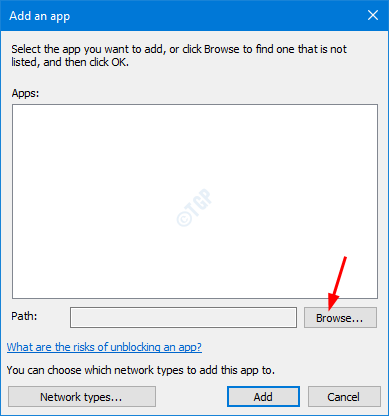
Schritt 7: Kopieren Sie in der Adressleiste den Ort C: \ Programme \ rempl und schlagen Eingeben
Schritt 8: Klicken Sie auf Sedlauncher.exe
Schritt 9: Klicken Sie auf die Offen Taste
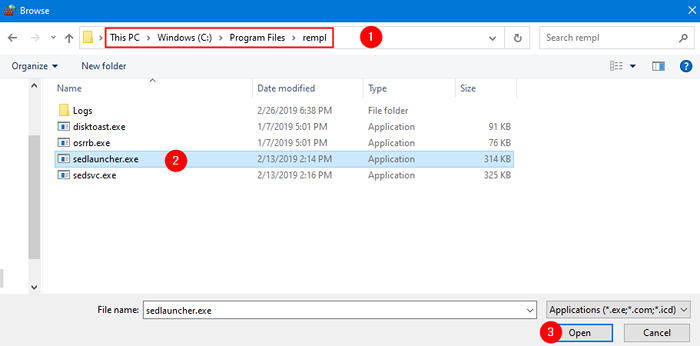
Schritt 10: Der Sedlauncher inkretiert und klicken Sie auf die OK Taste wie unten gezeigt.
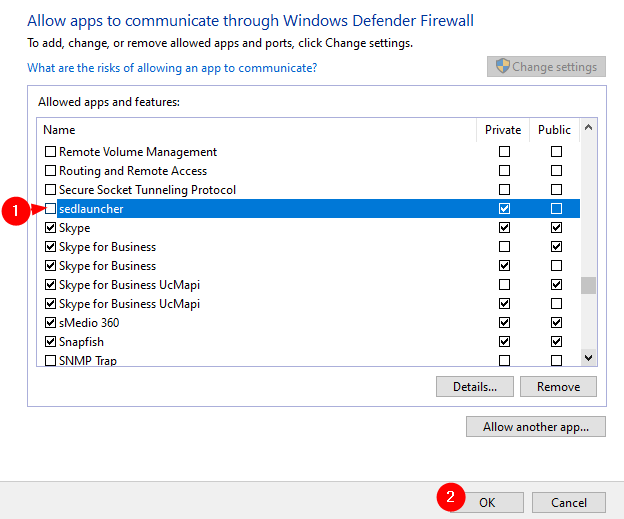
Damit der Sedlauncher.exe wird blockiert und wird von nun an nicht laufen.
Fix 4: Deinstallieren Sie das Update
Mit dieser Methode werden alle Updates, die Teil dieses Patches sind.
Schritt 1: Halten Sie die Tasten Windows+R und öffnen Sie den Dialogfeld Ausführen
Schritt 2: Typ Appwiz.cpl und drücke Eingeben
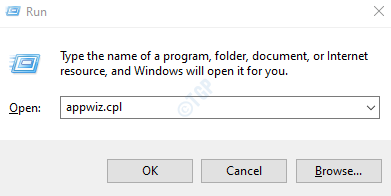
Schritt 3: Klicken Sie im Fenster auf “Update für Windows 10… " oder Windows -Setup -Sanierung und wählen Sie Deinstallation.
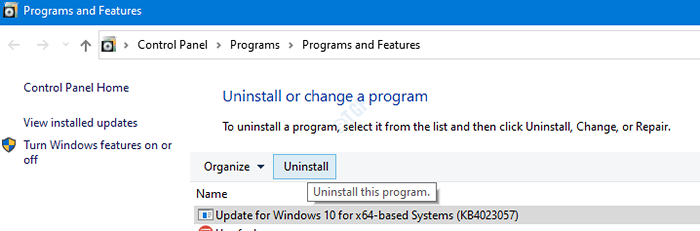
Dadurch werden das Update deinstalliert und sadlauncher würde daher nicht ausgeführt werden.
Fix 5: Löschen des Aufgabenplanes
Schritt 1: Drücken Sie Windows+r Schlüsse zusammen, um das Befehlsfeld für das Ausführen zu öffnen und einzugeben Aufgaben.MSC Aufgabenplaner öffnen
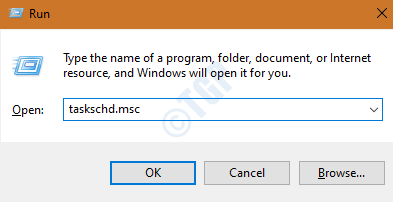
Schritt 2: Doppelklicken Sie im Fenster Task Scheduler, das sich öffnet, auf die Aufgabenplanerbibliothek befindet sich auf der linken Seite des Fensters
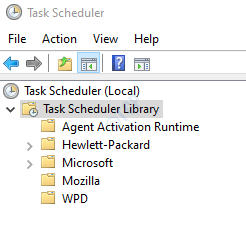
Schritt 3: Navigieren Sie zu Microsoft -> Windows -> Ordner REMPLET wie unten gezeigt
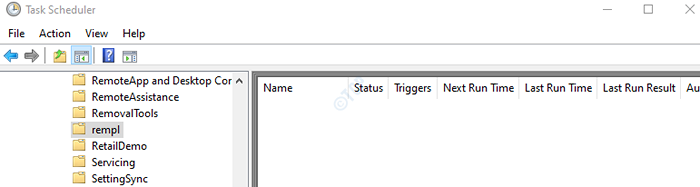
Schritt 4: Klicken Sie jetzt auf der rechten Seite mit der rechten Maustaste auf die benannte Aufgabe Hülse Und löschen Die geplante Aufgabe wie unten gezeigt
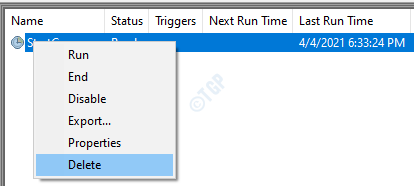
Damit kann der Sedlauncher nicht ausgeführt werden, wenn die geplante Aufgabe abgesagt wird.
Fix 6: Programme für Windows -Setup -Remedien deinstallieren
Schritt 1: Halten Sie Windows+i um die zu öffnen Einstellungen Fenster
Schritt 2: Klicken Sie auf Apps Fliese
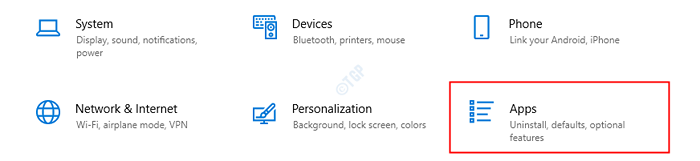
Schritt 3: Scrollen Sie in den Apps & Features -Fenstern nach unten zur Suchleiste und geben Sie ein Update für Windows 10, und schlagen Eingeben
Schritt 4: Klicken Sie nun auf die Deinstallieren Taste unter Update für Windows 10 für X64-basierte Systeme (KB4023057) Wie nachfolgend dargestellt
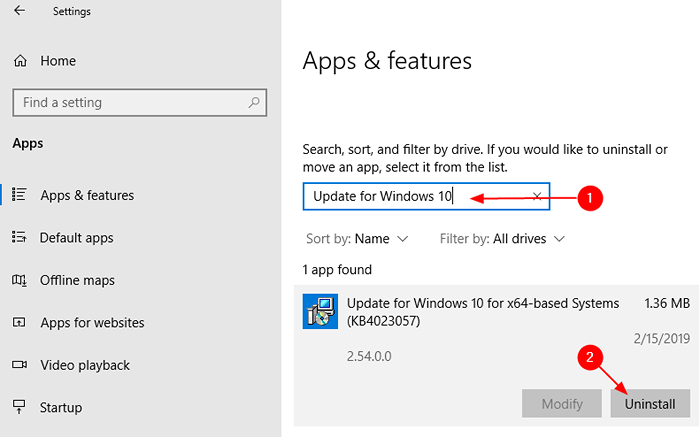
Schritt 5: Wiederholen Sie die Schritte 3 und 4 für Windows -Setup -Sanierungsprogramm sowie.
Beheben Sie 7: Benennen oder entfernen
Schritt 1: Halten Sie die Schlüssel halten Windows+e und öffnen Sie das Windows Explorer -Fenster
Schritt 2: Geben Sie in der Adressleiste ein C: \ Programmdateien und drücken Sie die Eingabetaste
Schritt 3: Scrollen Sie nach unten und finden Sie die rempl Ordner
Schritt 4: Klicken Sie mit der rechten Maustaste auf den Ordner und wählen umbenennen oder löschen der Ordner
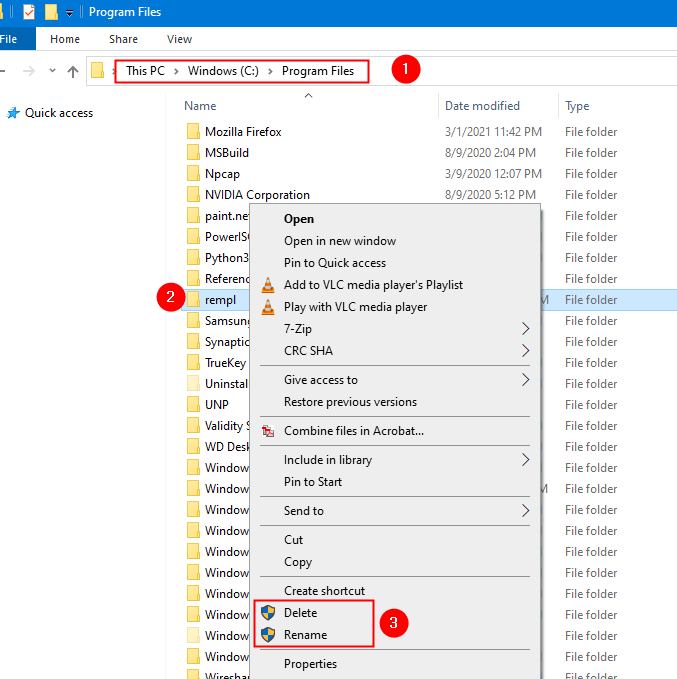
Überprüfen Sie, ob dies funktioniert.
Wenn keine der oben genannten Methoden funktioniert, versuchen Sie, das System auf den vorherigen Wiederherstellungspunkt wiederherzustellen.
Das ist alles
Wir hoffen, dieser Artikel war informativ. Danke, für das Lesen.
Bitte kommentieren Sie und lassen Sie uns wissen, welcher Fix in Ihrem Fall den Trick gemacht hat. Lassen Sie uns auch wissen, ob Sie auf Probleme stoßen. Wir werden gerne helfen, zu helfen.
- « Windows hat den Gerätetreiber erfolgreich für diese Hardware geladen, kann jedoch nicht das Hardware -Gerät finden (Code 41)
- Benutzeroption wechseln in Windows 11/10 Fix fehlen »

