Selektive Suspend verursachen USB -Geräte auf USB -Hub, um das funktionierende Problem zu stoppen
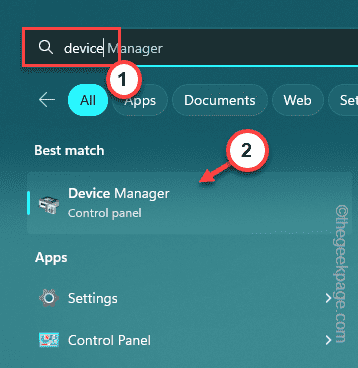
- 681
- 113
- Ilja Köpernick
Wenn Sie mithilfe von USB -Hubs mehrere USB -Geräte an Ihr System anschließen, können Windows einige Leerlauf -USB -Geräte aussetzen, um Strom zu sparen. Wenn Windows diese Aktion ausübt, werden Sie feststellen. Es gibt jedoch Lösungen für dieses Problem und Sie können dieses Problem leicht beheben.
Grundlegende Problemumgehungen -
1. Die erste Problemumgehung, die Sie versuchen sollten, besteht darin, Ihren Computer neu zu starten. Wenn dies ein nur einmaliger Fehler ist, der dieses Problem verursacht, sollte ein einfacher System Neustart behoben werden.
2. Versuchen Sie, ein anderes USB -Gerät einzuschließen und zu testen, ob Windows dies ebenfalls suspendiert. Wenn dies nicht der Fall ist, handelt es sich um ein Gerätsspezifischer Problem. Folgen Sie dem Fix
Inhaltsverzeichnis
- Fix 1 - Deaktivieren Sie die selektive Suspendierung mit regedit
- Fix 2 - Schalten Sie das Leistungsmanagement um
- Fix 3 - Deaktivieren Sie die selektive Suspending -Funktion
- Fix 4 - Deaktivieren und aktivieren Sie den USB -Root -Hub
Fix 1 - Deaktivieren Sie die selektive Suspendierung mit regedit
Mit einem Registrierungs -Tweak können Sie die selektive Suspend -Funktion auf Ihrem Windows -Computer problemlos deaktivieren.
1. Drücken Sie zunächst die Key gewinnen und das R Schlüssel zusammen.
2. Dann, Typ Dies und Hit Eingeben.
reflikt
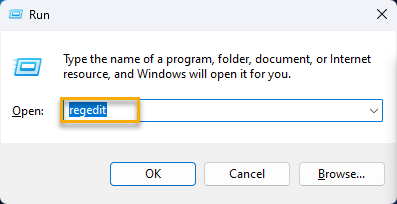
NOTIZ - Sie sollten eine Registrierungssicherung nehmen, bevor Sie weiter fortfahren. Dies dient dazu, mögliche Komplikationen zu vermeiden, die aufgrund dieser Registrierungsbearbeitung, die Sie durchführen werden. Es ist sehr einfach und Sie können es einfach so machen -
A. Nach dem Öffnen des Registrierungseditors tippen Sie auf “DateiUnd dann klicken Sie auf die “ExportOption zum Erstellen einer Registrierungssicherung.
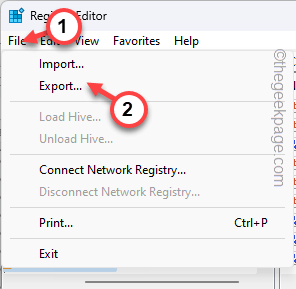
B. Nennen Sie anschließend diese Sicherung und speichern Sie es irgendwo auf Ihrem System Laufwerk.
3. Besuchen Sie als nächstes diese Kopfdatei nach demselben Bereich -
HKEY_LOCAL_MACHINE \ SYSTEM \ CurrentControlSet \ Services \
4. Schauen Sie sich nun die Unterkarten der Dienste an und finden Sie das “USBUnterhader*.
5. Wenn Sie es finden können, wählen es und suche nach dem "DeaktivierungenWert im rechten Bereich.
6. Doppelklick Dieser Wert, damit Sie ihn bearbeiten können.
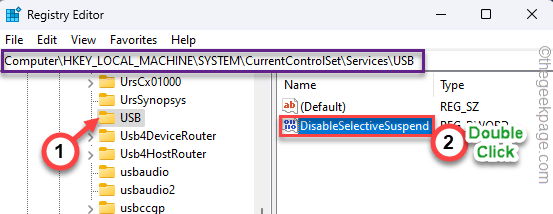
7. Stellen Sie dann den Wert auf “ein“1“.
8. Danach treffen Eingeben von Ihrer Tastatur, um den Wert zu ändern.
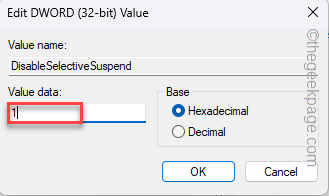
NOTIZ -
Was ist, wenn Sie den USB -Schlüssel überhaupt nicht sehen können? Befolgen Sie dann diese Schritte, um alle diese zu erstellen.
1. Klicken Sie nur mit der rechten Maustaste auf die “Dienstleistungen"Schlüssel und Tippen Sie"Neu>"Und dann auf"Taste”Um einen neuen Schlüssel zu erstellen.
2. Nennen Sie diesen Schlüssel “USB“.
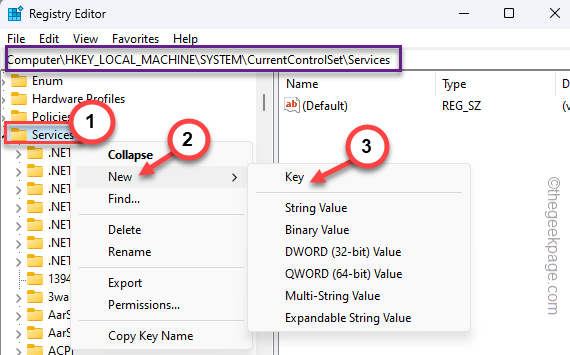
3. Gehen Sie danach in den rechten Bereich, klicken Sie mit der rechten Maustaste auf den Raum und tippen Sie auf “Neu>" Und "DWORD (32-Bit) Wert”Um einen neuen Wert zu schaffen.
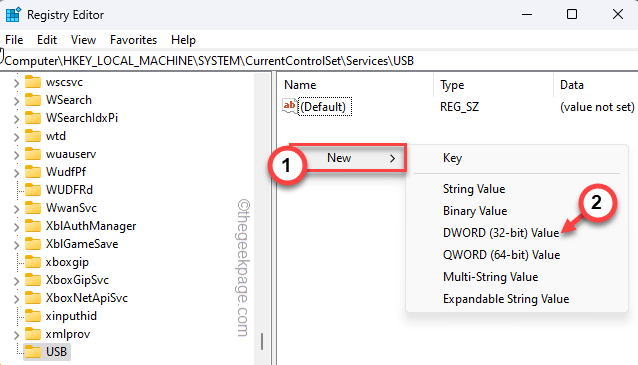
4. Dann nennen Sie den Wert “Deaktivierungen“.
5. Danach nur Doppelauftastung Dies, damit Sie es bearbeiten können.
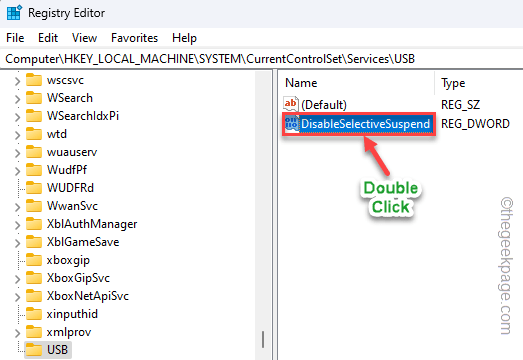
6. Den Wert eingeben “1"Und klicken Sie auf"OK“.
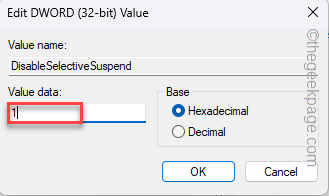
Schließen Sie den Registrierungsredakteur und Neustart Ihr Gerät.
Sobald Ihr Gerät neu gestartet wird, stecken Sie das USB -Gerät an den UBS -Hub und testen Sie.
Fix 2 - Schalten Sie das Leistungsmanagement um
Windows hat die Möglichkeit, einige USB -Geräte im Schlaf zu machen, um mehr Strom zu sparen. Sie können diese Einstellungen deaktivieren.
1. Zunächst drücken Sie die Gewinntaste+x Tasten zusammen sollten das Kontextmenü aufbauen.
2. Dann tippen Sie “Gerätemanager”Um es zu öffnen.
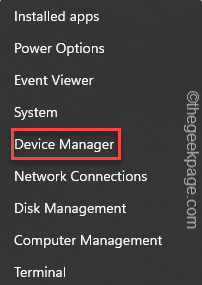
3. Erweitern Sie jetzt einfach das “Universelle Serienbuscontroller" Gerät.
4. Dann klicken Sie mit der rechten Maustaste auf “Usb Verteiler"Und tippen"Eigenschaften”Um darauf zuzugreifen.
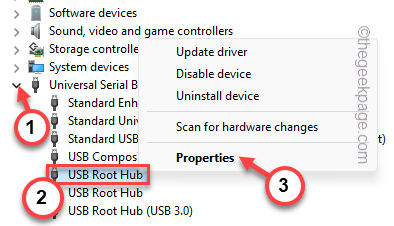
5. Als nächstes mach weiter “LeistungsmanagementTab.
6. Danach, Deaktivieren Die "Lassen Sie den Computer dieses Gerät ausschalten, um Strom zu sparen“.
7. Endlich tippen “OKUm diese Änderung zu speichern.
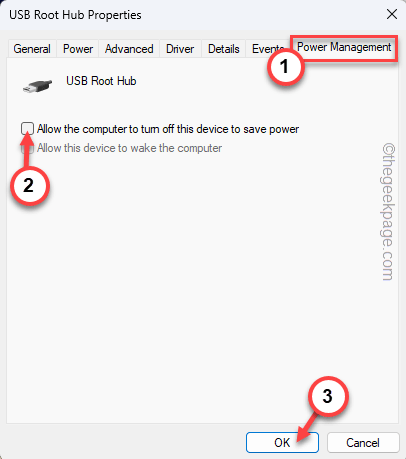
Geräte -Manager schließen und testen Sie, ob diese Funktion funktioniert.
Wenn dies nicht funktioniert.
Fix 3 - Deaktivieren Sie die selektive Suspending -Funktion
Sie können die selektive Suspend -Funktion des Power -Profils universell für alle Geräte deaktivieren.
1. Es gibt eine kurze Abkürzung, um das Stromversorgungsprofil zu erreichen. Also drücken Sie einfach die Windows -Schlüssel+R Schlüssel zusammen.
2. Dann, Typ Dies und Hit Eingeben.
powercfg.cpl
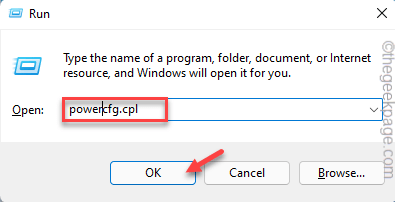
3. Überprüfen Sie nun, welches Power -Profil Sie verwenden. Dann tippen Sie “Planeinstellungen ändernUm darauf zuzugreifen.
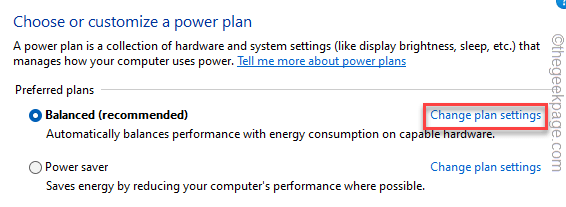
4. Auf der nächsten Seite tippen “Ändern Sie erweiterte Leistungseinstellungen”Um die Advanced Power -Einstellung anzuzeigen.
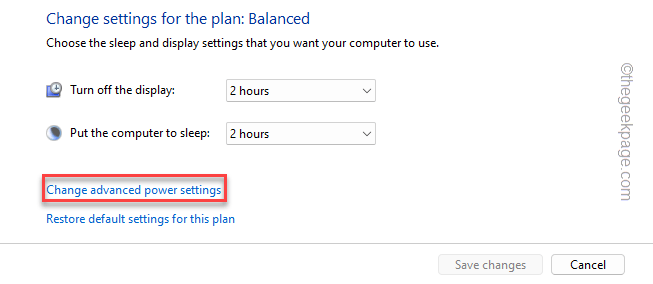
5. Suchen Sie auf der Seite der Leistungsoptionen die “USB -EinstellungenFunktion und klicken Sie, um es zu erweitern.
6. Tippen Sie jetzt auf “USB -Selektive Suspend -Einstellung”Um es zu erweitern.
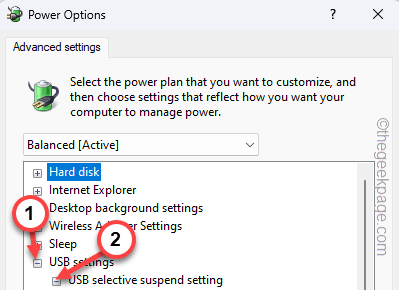
7. Setzen Sie als nächstes die Einstellung auf “Behinderte”Modus.
8. Danach tippen ““Anwenden" Und "OK”Um die Änderung zu speichern.
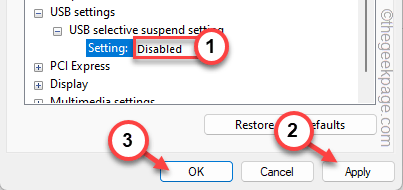
Schließen Sie danach die Seite "Bedienfeld". Test, wenn dies funktioniert.
Fix 4 - Deaktivieren und aktivieren Sie den USB -Root -Hub
Versuchen Sie, den problematischen USB-Root-Hub zu deaktivieren und wiederzueringen, um das Problem zu beheben.
1. Wenn Sie suchen “Gerät„Mit dem Suchfeld sehen Sie das“Gerätemanager”In den Suchergebnissen.
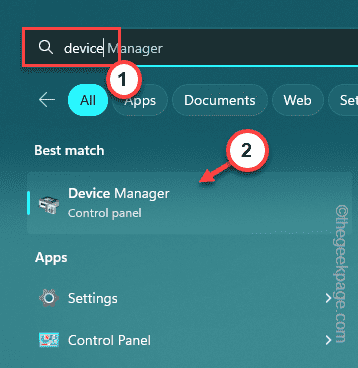
2. Wenn Sie den Geräte -Manager -Bildschirm erreichen, suchen Sie nach dem “Universelle Serienbuscontroller“.
3. Achten Sie hier nach den Betroffenen Usb Verteiler Gerät.
4. Tippen Sie dann rechts das Gerät und tippen Sie auf “Gerät deaktivieren“.
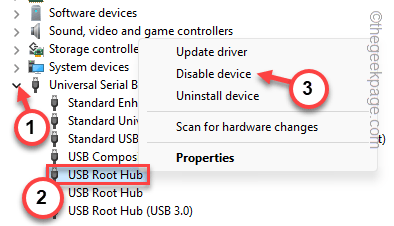
5. Sie werden bemerken, dass eine Warnmeldung erschienen ist. Also tippen Sie “Ja”Um dieses Gerät zu deaktivieren.
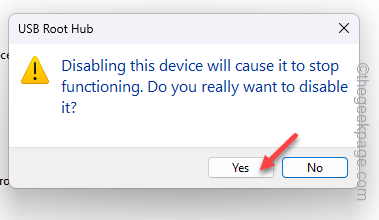
Zurück zur Hauptsache Gerätemanager Seite, schließen Sie es und Neustart dein Computer. Das Neustart des Geräts installiert alle Geräte beim Systemstart neu.
Ihr Problem wird mit Sicherheit gelöst.
- « Google Play Store Zahlung erfolglose Fehlerbehebung
- So reparieren Sie das ESC -Schlüssel zum Öffnen des Startmenüs unter Windows »

