Senden Sie ein Word -Dokument als E -Mail -Anhang in Word 2016
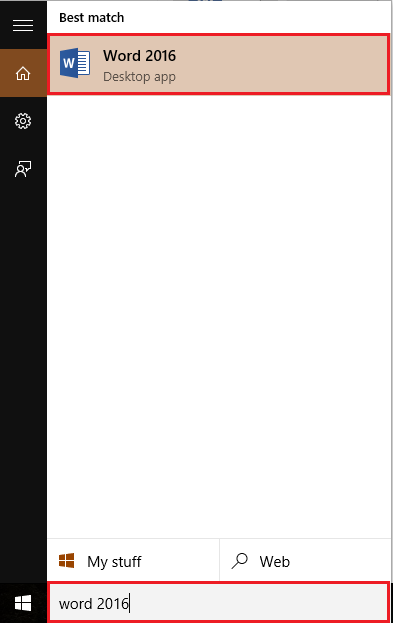
- 1171
- 87
- Tom Jakobs
Microsoft Office 2016 bietet die Flexibilität, Dateien zu teilen (Excel -Dokumente, Word -Dokumente usw.) als Anhang zu Ihren E -Mails. Zum Teilen der Dateien müssen Sie einen in Ihrem Betriebssystem installierten E -Mail -Client einrichten. Durch die Ausführung einiger Schritte wird der E -Mail -Client Ihre Dateien automatisch in einer komponierten E -Mail angeschlossen, die zum Senden bereit ist.
Siehe auch: - So teilen Sie Dateien per E -Mail -App in Windows 10
In diesem Artikel werden wir bestimmte Schritte zum Senden eines Word -Dokuments als E -Mail -Anhang in Microsoft Word 2016 befolgen:
Schritt 1: Suchen Sie Word 2016 im Suchfeld der Windows 10 Taskleiste.
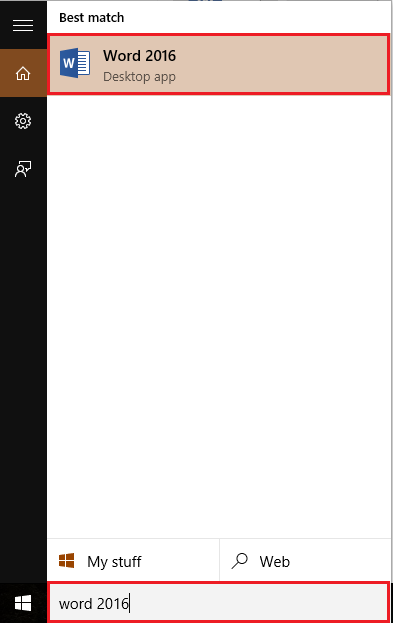
Schritt 2:
Klicken Sie auf die Registerkarte "Datei" in der oberen linken Ecke des Wortfensters.
Die Registerkarte "Datei" enthält verschiedene Optionen wie "Öffnen", "Speichern", "Teilen" und "Drucken" Word -Dokumente.
Wenn Sie Ihr Microsoft OneDrive mit dem Office 2016 verknüpft haben, können Sie auch Office -Dateien speichern/bearbeiten, die in Ihrem OneDrive gespeichert sind.
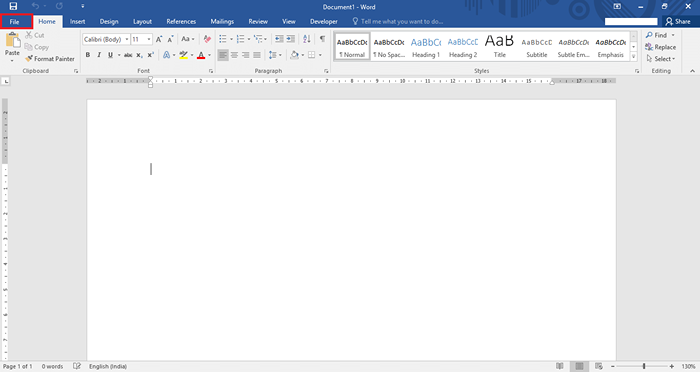
Schritt 3:
Klicken Sie auf die Registerkarte "Teilen".
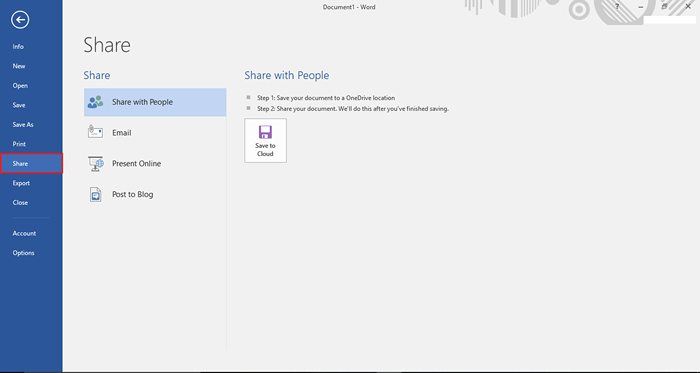
HINWEIS: Verschiedene Freigeistungsoptionen wie „Speichern in OneDrive Location“, „E -Mail“, „Online -Präsentation“ und „Post to Blog“ stehen den Benutzern zur Verfügung.
Schritt 4:
Klicken Sie auf "E -Mail". Nachdem Sie darauf geklickt haben, werden viele E -Mail -Optionen im rechten Abschnitt des Fensters aufgeführt. Klicken Sie auf "Als Anhang senden", um die Wortdatei als E -Mail -Anhang zu senden.
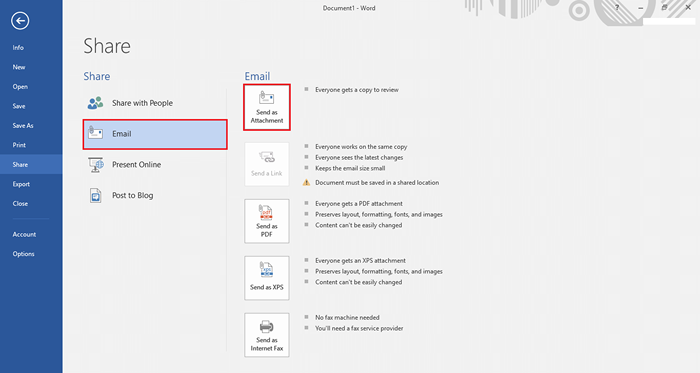
Schritt 5:
Wenn ein E -Mail -Client auf Ihrem System installiert ist, wird dieser auf dem Bildschirm angezeigt.
Wenn Sie keinen E -Mail -Client haben, fordert Microsoft Outlook 2016 -Konfigurationsassistent automatisch auf Ihrem Bildschirm auf, um Ihr E -Mail -Konto zu konfigurieren.
Um Outlook 2016 zu konfigurieren, klicken Sie auf die Schaltfläche "Weiter".
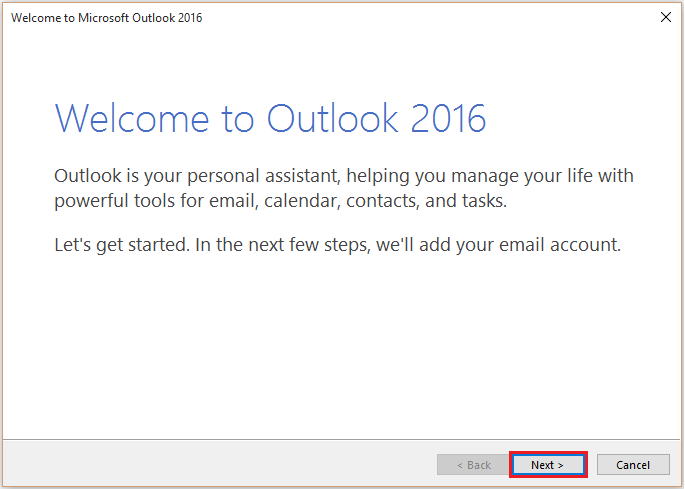
Schritt 6:
Wählen Sie das Optionsfeld „Ja“, um Outlook zu aktivieren, um eine Verbindung zu einem E -Mail -Konto herzustellen.
Klicken Sie auf "Weiter", um fortzufahren.
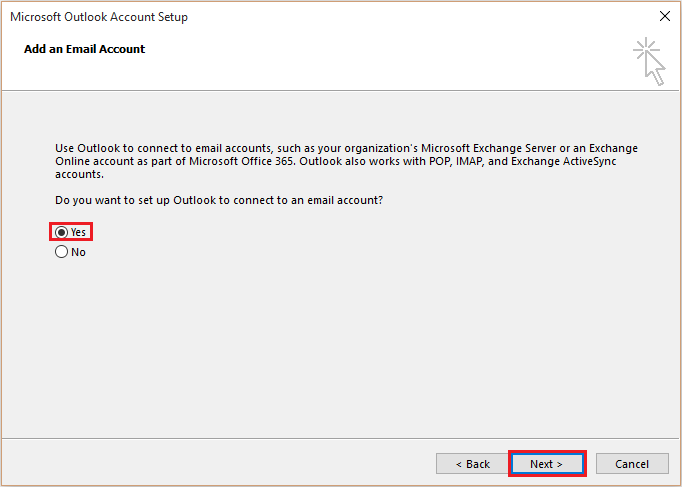
Schritt 7:
Geben Sie Ihren "Namen", "E -Mail -Adresse" und "Passwort" ein, um Ihr E -Mail -Konto zu konfigurieren. Klicken Sie auf "Weiter", um diese Setup -Konfiguration zu beenden.
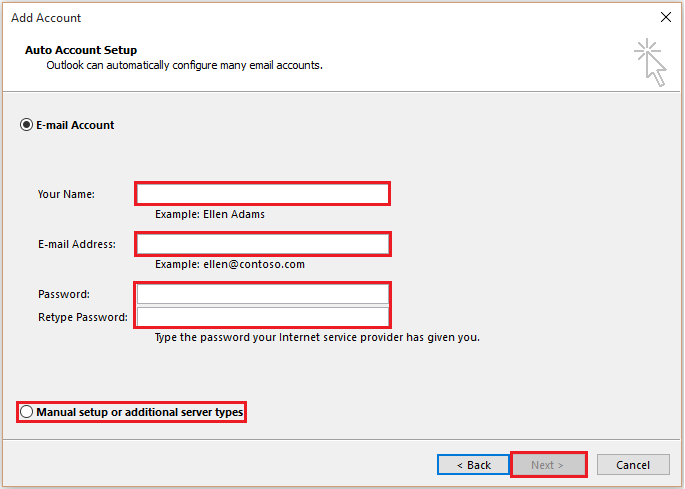
Hinweis: Wenn Sie einen POP- oder ein IMAP -E -Mail -Konto konfigurieren möchten, wählen Sie das Optionsfeld "Manuelles Einrichten oder zusätzliche Servertypen" und klicken Sie dann auf "Weiter" für den Rest des Prozesses.
- « So fügen und verwenden Sie SmartArt in Microsoft Word 2016
- So fügen Sie ein Online -Bild in Microsoft Word 2016 ein »

