Fehlgeschlagene Fehlercode der Serverausführung 0x80080005 in Windows 10 Fix
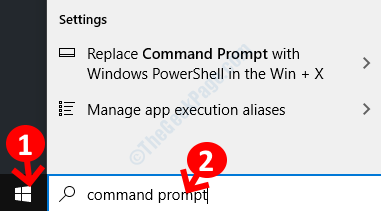
- 3771
- 1180
- Lana Saumweber
Während Sie versuchen, eine vollständige Sicherung Ihrer Daten auf Ihrem Windows 10 -Computer zu erstellen, sehen Sie diesen Fehlercode möglicherweise -0x80080005. Wenn Sie diese Aussage sehen 'Ausführung des Servers fehlgeschlagen', Der Aktualisierungsprozess wird nicht abgeschlossen sein. Um diesen einfachen Fehler zu lösen, entscheiden Sie sich für diese einfachen Korrekturen-
Inhaltsverzeichnis
- Fix 1 - Starten Sie den Windows -Sicherungsdienst neu
- Fix 2 - Übernehmen
- Fix 3 - leere Kataloge Ordner
- Fix 4 - Starten Sie den Windows -Sicherungsdienst von Diensten neu starten
- Fix 5 - CMD -Befehl ausführen
Fix 1 - Starten Sie den Windows -Sicherungsdienst neu
Wie wir besprochen haben, kann dieses Problem auftreten, wenn die Windows -Sicherung Der Service funktioniert nicht ordnungsgemäß.
1. Klicken Sie zunächst auf das Windows -Symbol und geben Sie ein “Eingabeaufforderung“.
2. Dann, Rechtsklick An "Eingabeaufforderung"Und klicken Sie auf"Als Administrator ausführen“.
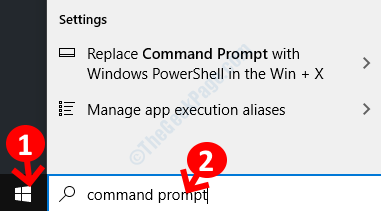
3. Wenn Sie sehen, dass die CMD erschienen ist, Typ Dieser Befehl und Hit Eingeben.
Net Stop SDRSVC
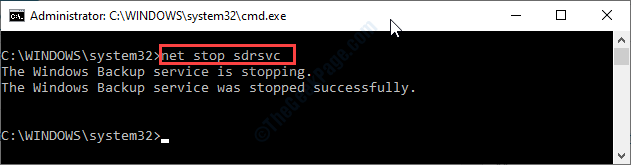
Warten Sie eine Weile.
4. Um wieder aufzunehmen Windows -Sicherung Diene erneut diesen Befehl ausführen.
Net Start SDRSVC
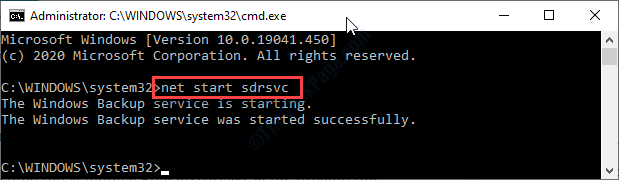
Wenn du siehst "Der Windows -Sicherungsdienst wurde erfolgreich gestartetMeldung wurde angezeigt. Schließen Sie das CMD -Fenster.
Versuchen Sie, das Backup erneut zu nehmen.
Fix 2 - Übernehmen
Sie benötigen eine vollständige Verwaltungsbesitz über die Systemvolumenbesitz Ordner.
1. Drücken Sie zunächst Windows -Schlüssel+r zugreifen auf die Laufen Fenster.
2. Im Laufen Fenster, Typ “CMD“. Danach müssen Sie drücken 'Strg+Shift+Eingabetaste''.
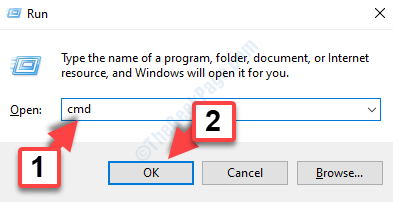
3. Um die zu stoppen Schattenkopie Dienst vorübergehend, schreiben Sie diesen Befehl und drücken Sie 'Eingeben' danach.
Net Stop SDRSVC
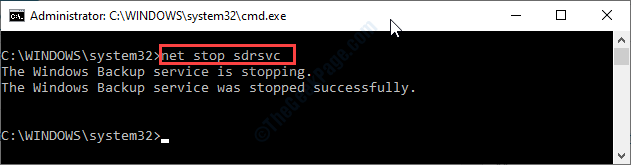
4. Sie werden die Verantwortung für die übernehmen Systemvolumeninformationen (SVI) Ordner, führen Sie diesen Befehl genau wie der vorherige Befehl aus.
takeown /f "c: Systemvolumeninformationen" /a

Bei der Ausführung des Befehls sehen Sie, dass diese Nachricht angezeigt wurde-
Erfolg: Systemvolumeninformationen jetzt im Besitz der Gruppe des Administrators.
5. Schließlich ist es Zeit, den gestalteten Dienst wieder aufzunehmen. Führen Sie diesen Befehl dazu erneut im Terminal aus.
Net Start SDRSVC
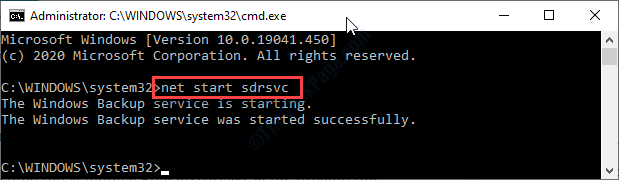
Schließe CMD Terminal.
Fix 3 - leere Kataloge Ordner
Manchmal kann beschädigter Katalogordner diesen Serverfehlercode verursachen.
1. Öffne das Eingabeaufforderung mit administrativen Rechten.
2. Nach dem Öffnen der CMD Bildschirm, führen Sie diesen Befehl aus, um den Sicherungsdienst zu pausieren.
Net Stop SDRSVC
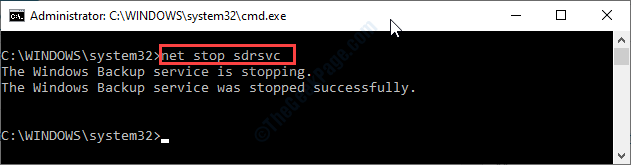
3. Zum Löschen des Kataloge -Ordners in Windows -Sicherung, Führen Sie diesen Befehl durch aus Kopieren es und schlug Eingeben.
Del "C: SystemvolumeninformationWindowSimageBackUpCatalog"

5. Führen Sie diesen einfachen Befehl aus, sobald der Ordner gelöscht wurde.
Net Start SDRSVC
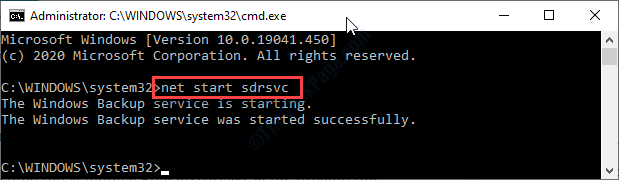
Wenn der Service begonnen hat, schließen Sie die CMD Fenster.
Versuchen Sie, Ihr System erneut zu sichern.
Fix 4 - Starten Sie den Windows -Sicherungsdienst von Diensten neu starten
Manchmal hör auf zu starten Windows -Sicherung aus Dienstleistungen kann trainieren.
1. Klick auf das Windows -Symbol einmal. Typ "Dienstleistungen" Dort.
2. Klicken Sie einfach auf “DienstleistungenAus den Suchergebnissen, um darauf zuzugreifen.
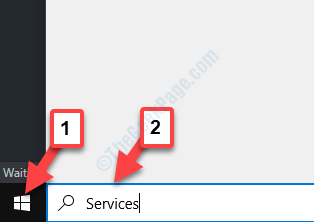
3. Wenn das Dienstleistungen Das Fenster wird angezeigt, scrollen Sie bis fast unten nach unten. Erfahren "Windows -Sicherung“.
4. Rechtsklick darauf und klicken Sie auf “Stoppen“.
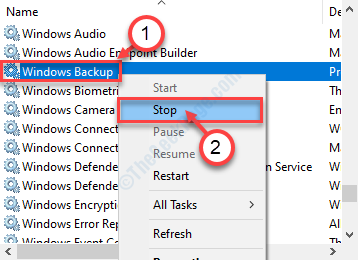
Windows -Sicherung Der Service wird gestartet.
5. Ähnlich, Rechtsklick im selben Dienst und klicken Sie auf “Start”Um die wieder aufzunehmen Windows -Sicherung Dienst wieder.
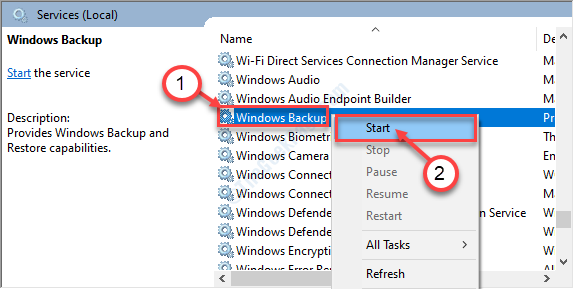
Überprüfen Sie, ob dies funktioniert.
Fix 5 - CMD -Befehl ausführen
Durch Ausführen dieses einfachen Laufbefehls können Sie dieses Problem lösen.
1. Drücken Sie Windows -Schlüssel+s. Dann eingeben “CMD“.
2. Danach, Rechtsklick auf der "Eingabeaufforderung“. Zugreifen auf die CMD Terminal, klicken Sie auf “Als Administrator ausführen“.
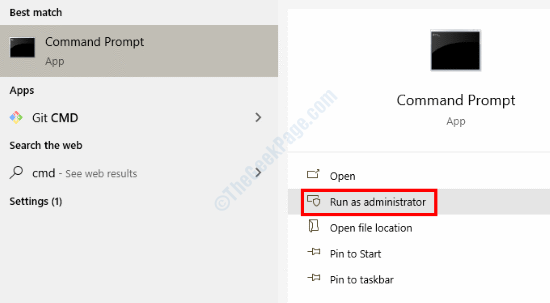
3. Sobald das Terminal erscheint, Kopieren Einfügen Dieser Befehl.
CMD.exe /c takeown /f "C: \ Systemvolumeninformationen \*" /r /d y && icaCls "C: \ System -Volumeninformationen \*" /Grant: R System: f /t /c /l
4. Nach Einfügen Der Befehl, Hit Eingeben.

Warten Sie eine Weile.
Danach schließen Sie die Eingabeaufforderung Fenster. Neu starten dein Computer.
Dies sollte das Problem lösen.
- « Diese Version der Datei ist nicht mit der Version von Windows, von denen Sie ausgeführt werden, kompatibel
- Problem mit dem Datenmodell beheben, das Excel daran hindert, die Arbeitsmappe zu öffnen »

