Service Host Agent Aktivierung RunTime_15831 Hohe CPU- und Speicherverbrauchskorrektur
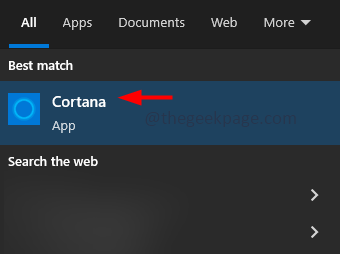
- 1483
- 225
- Marleen Weight
Wenn die Systemressourcen für eine bestimmte Aufgabe stark verbraucht werden, wird der Computer sehr langsam. Wenn Sie den Task -Manager öffnen, können Sie feststellen, dass der "Service Host: Agent Activation Runtime" eine höhere CPU und den Speicher verbraucht. Der Grund dafür wäre, dass Ihr System -Sound -Treiber beschädigt werden kann oder weniger Mal, dass der Cortana -Service auch dieses Problem verursachen kann. Manchmal kann ein System -Neustart das Problem lösen. Wenn dies nicht der Fall ist, haben wir in diesem Artikel einige Methoden festgestellt, bei denen Sie diese anwenden und das Problem loswerden können.
Inhaltsverzeichnis
- Methode 1: Melden Sie sich von Cortana ab und deaktivieren Sie es vom Start in Task Manager vom Startup
- Methode 2: Starten Sie den Windows-Audio-Dienst erneut
- Methode 3: Installieren Sie den Sound-Treiber erneut
- Methode 4: Deaktivieren Sie den Laufzeitdienst zur Agentenaktivierung
Methode 1: Melden Sie sich von Cortana ab und deaktivieren Sie es vom Start in Task Manager vom Startup
Schritt 1: Typ Cortana in der Windows -Suchleiste und klicken auf der Cortana App aus den Suchergebnissen
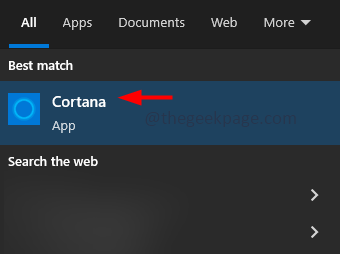
Schritt 2: Klicken Sie in der geöffneten App auf die drei Punkte an der linken Ecke
Schritt 3: Dann klicken Sie auf austragen. Diese Option ist nur verfügbar, wenn Sie sich bei Cortana angemeldet haben
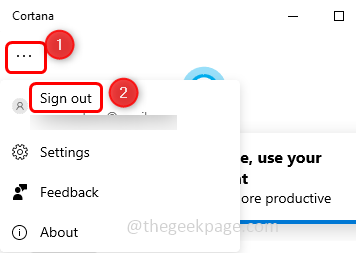
Schritt 4: Es wird eine Bestätigung angezeigt. Klicken Sie auf austragen
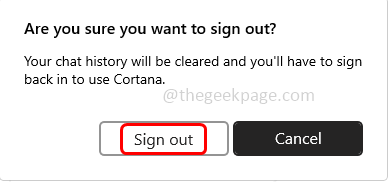
Schritt 5: Rechtsklick in der Taskleiste und aus der angezeigten Liste Deaktivieren Sie den Cortana -Button Durch Klicken darauf (Tick Mark sollte nicht daneben vorhanden sein)
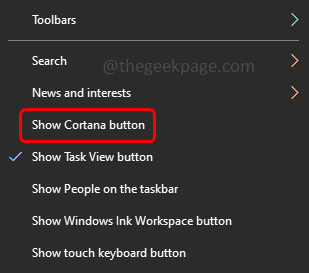
Deaktivieren Sie Cortana vom Startup im Task -Manager
Schritt 6: Rechtsklick in der Taskleiste und klicken Sie auf die Taskmanager es zu öffnen
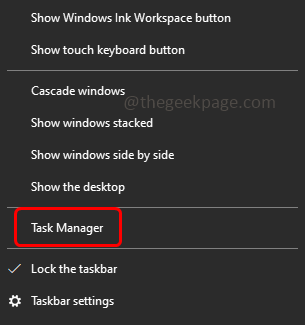
Schritt 7: Gehen Sie zum Start-up Tab, Rechtsklick auf der Cortana App und klicken Sie auf deaktivieren
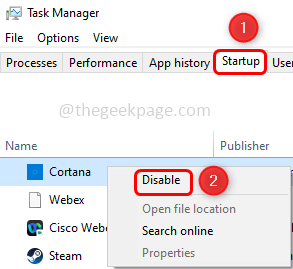
Schritt 8: Typ Cortana in der Windows -Suchleiste und Rechtsklick auf der Cortana App aus den Suchergebnissen
Schritt 9: Aus der Liste klicken Sie auf App Einstellungen
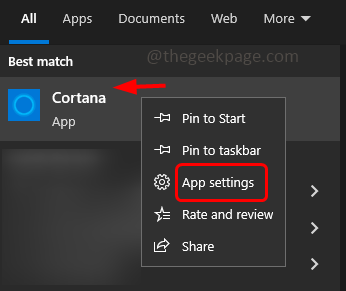
Schritt 10: Im geöffneten Fenster unter Läufen bei Anmeldung, Schalten Sie Cortana aus Durch Klicken auf die Toggle -Leiste
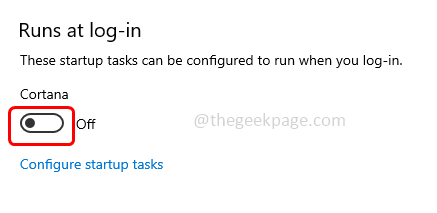
Schritt 11: Neu starten das System und prüfen Sie, ob das gelöst wird.
Nächster Schritt: Bearbeiten Sie nun die Rennzeitwerte für den Agentenaktivierungs für den Registrierungseditor
Schritt 1: Stoppen Sie die Agentenaktivierungslaufzeit Service [wie in der obigen Methode 5 gezeigt]
Schritt 2: Typ reflikt.exe in der Laufaufforderung und klicken Sie auf eingeben. Dies wird den Registrierungsredakteur eröffnen
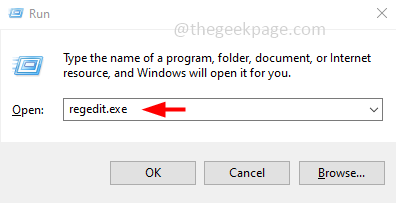
Schritt 3: Klicken Sie auf ein Fenster zur Steuerung des Benutzerkontos. Klicken Sie auf Ja
Schritt 4: Navigieren Sie zum folgenden Pfad im Registrierungsredakteur
Computer \ hkey_local_maachine \ System \ currentControlset \ Services \
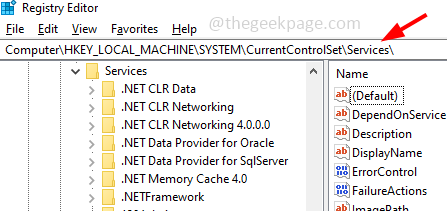
Schritt 5: Klicken Sie auf der linken Seite auf Aarsvc
Schritt 6: Auf der rechten Seite, Doppelklick auf Ihrer Start Wert
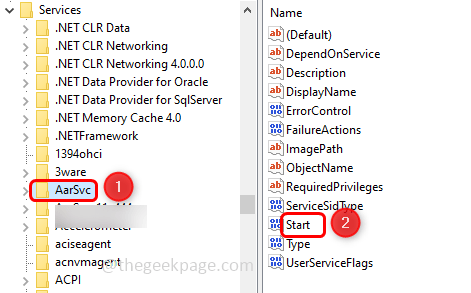
Schritt 7: Im erschienenen Fenster in der Messwert Feld ändern seinen Wert auf 4
Schritt 8: Klicken Sie auf OK
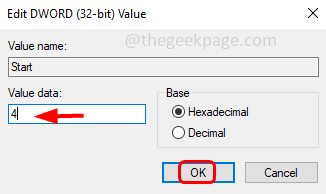
Schritt 9: Neu starten Das System und prüfen Sie, ob das Problem der Laufzeit zur Agentenaktivierung gelöst ist.
Methode 2: Starten Sie den Windows-Audio-Dienst erneut
Schritt 1: Öffnen Sie die Eingabeaufforderung als Administrator. Diesen Typ zu tun CMD in der Windows -Suchleiste und halten Strg + Verschiebung Dann eingeben
Schritt 2: Klicken Sie auf ein Fenster zur Steuerung des Benutzerkontos. Klicken Sie auf Ja
Schritt 3: Kopieren die folgenden Befehle und Paste In der Eingabeaufforderung klicken Sie dann eingeben. Führen Sie sie einzeln aus
Net Stop Audiosrv
NET START SUDIOiSRV
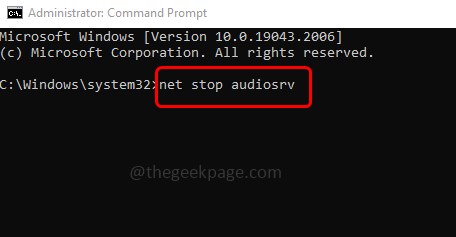
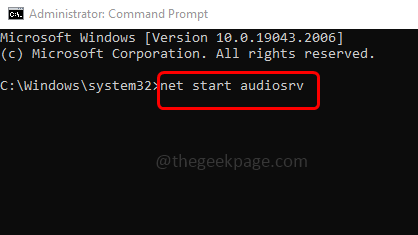
Schritt 4: Sobald die Ausführung abgeschlossen ist, Ausfahrt Aus der Eingabeaufforderung. Überprüfen Sie nun, ob die CPU -Verwendung abgenommen hat.
Methode 3: Installieren Sie den Sound-Treiber erneut
Schritt 1: Gehen Sie zur OEM -Website und laden Sie die neueste Version des Sound -Treibers Ihres Systems herunter
Schritt 2: Drücken Sie Windows + x Schlüssel zusammen. Klicken Sie in der angezeigten Liste auf Gerätemanager
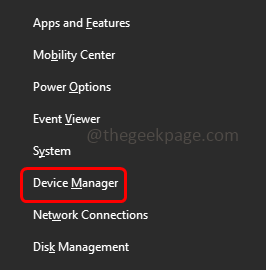
Schritt 3: Expandieren Sound-, Video- und Spielcontroller durch Klicken auf den Pfeil daneben
Schritt 4: Rechtsklick auf Ihrem Audiogerät und klicken Sie auf Gerät deinstallieren
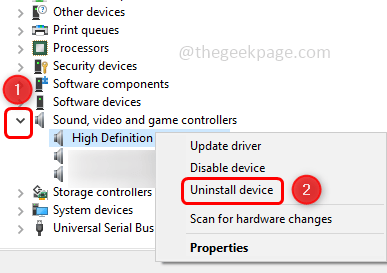
Schritt 5: Im angezeigten Popup klicken Sie auf deinstallieren Taste
Schritt 6: Überprüfen Sie, ob das Problem gelöst ist. Neu starten Das System und der Standardtreiber werden installiert.
Schritt 7: Wenn die CPU -Verwendung normal ist, wird das Problem gelöst. Wenn nicht, installieren Sie den heruntergeladenen Treiber [Schritt 1] als Administrator und überprüfen Sie, ob dies das Problem behebt.
Methode 4: Deaktivieren Sie den Laufzeitdienst zur Agentenaktivierung
Schritt 1: Öffnen Sie die Auslaufaufforderung mithilfe Windows + r Schlüssel zusammen
Schritt 2: Typ Dienstleistungen.MSC in der Laufaufforderung und klicken Sie auf eingeben. Dies öffnet Windows Services
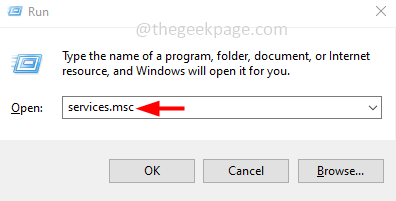
Schritt 3: Finden Sie für Agentenaktivierungslaufzeit Dienst und Doppelklick darauf
Schritt 4: Im geöffneten Fenster aus dem Starttyp Dropdown -Auswahl Behinderte
Schritt 5: Dann klicken Sie auf Stoppen Taste, um den Service zu stoppen
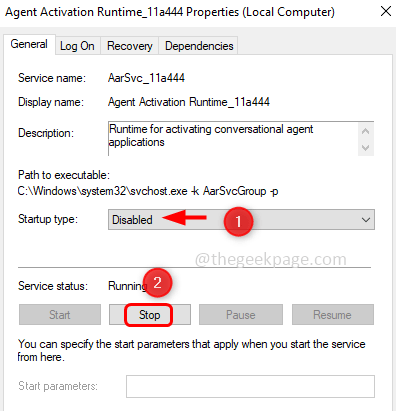
Schritt 6: Um die Änderungen zu speichern, klicken Sie auf Anwenden Und OK
Schritt 7: Neu starten Das System und prüfen Sie, ob das Problem gelöst ist.
Das ist es! Ich hoffe, dieser Artikel ist hilfreich und teilen Sie uns mit, welche der oben genannten Methoden Sie angewendet haben, um das Problem zu lösen. Danke!!
- « So entfernen Sie die Tapetenhistorie unter Windows 10/11
- So beheben Sie kein Internet, gesichertes Problem unter Windows 11/10 »

