Service -Host -Lieferoptimierung hoher Netzwerknutzung Fix
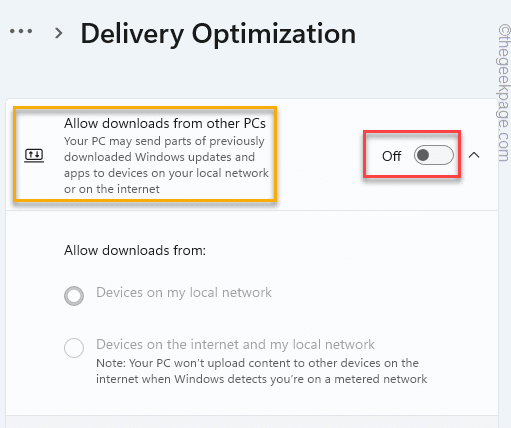
- 3467
- 974
- Susanne Stoutjesdijk
Der Service -Host -Lieferoptimierungsdienst ist, wie der Name schon sagt, ein Dienst, der die Bereitstellung wichtiger Aktualisierungen Ihres Systems optimiert. Es läuft im Hintergrund Ihres Systems und verbraucht eine sehr unbedeutende Menge an Ressourcen. Wenn Sie also feststellen, dass dieser Service -Optimierungsdienst für Service -Host -Lieferungen Ihre Netzwerkbandbreite abnormal (mehr als 2 Mbit / s) für einen langen Zeitraum verbraucht, gibt es einige Probleme, die Sie manuell lösen müssen.
Inhaltsverzeichnis
- Fix 1 - Stellen Sie die Verbindung als gemessen ein
- Fix 2 - Ändern Sie die Gruppenrichtlinie
- Fix 3 - Bearbeiten Sie die Registrierung
- Fix 4 - Schalten Sie die Lieferoptimierung aus
- Fix 5 - Stellen Sie sicher, dass das System aktualisiert wird
- Beheben Sie 6 - Auto -Updates in Store Apps deaktivieren
- Fix 7 - SFC & DISM Scans ausführen
Fix 1 - Stellen Sie die Verbindung als gemessen ein
Wenn Sie Ihre Verbindung als Messeinstellung festlegen, wird der Service -Host -Zustellungsoptimierungsdienst eingestellt, die die Netzwerkbandbreite konsumieren.
1. Öffnen Sie zunächst das Einstellungsfenster.
2. Danach tippen Sie auf die “Netzwerk & Internet“.
3. Klicken Sie dann auf das von Ihnen verwendete Netzwerk (wir verwenden eine “Ethernet" Verbindung).
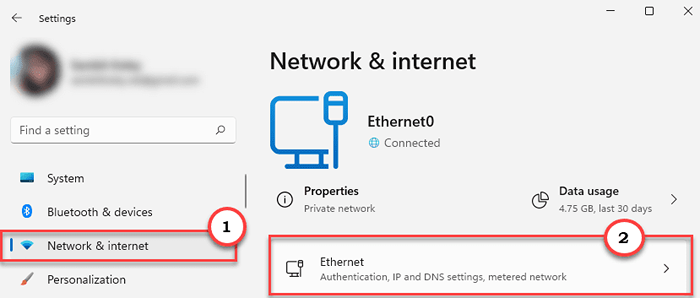
4. Scrollen Sie dann durch die rechte Seite und schalten Sie die “umGemessene VerbindungEinstellungen zu “An“.
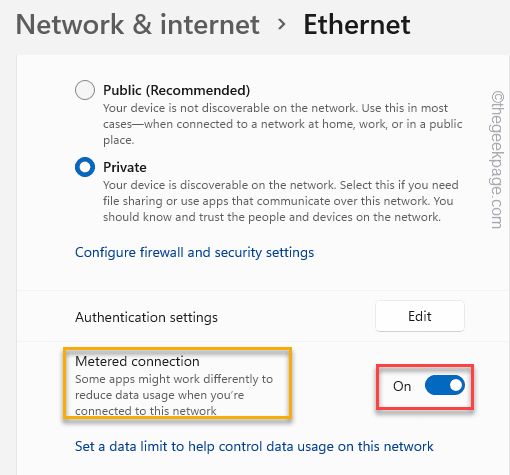
Schließen Sie danach das Einstellungsfenster. Dies sollte das Problem lösen.
Fix 2 - Ändern Sie die Gruppenrichtlinie
An einem Ort kann es eine Richtlinie geben, die dieses Problem in Ihrem System verursacht.
1. Drücken Sie zunächst die Windows -Schlüssel+r Schlüssel zusammen.
2. Dann tippen Sie “gpedit.MSC"Und klicken Sie auf"OKUm den lokalen Gruppenrichtlinienredakteur zu eröffnen.
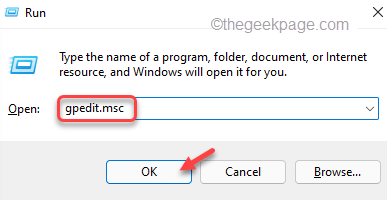
3. Wenn der lokale Gruppenrichtlinienredakteur eröffnet wird, gehen Sie auf diese Weise -
Computerkonfiguration> Verwaltungsvorlagen> Windows -Komponenten> Lieferoptimierung
4. Wenn es sich öffnet, suchen Sie nach dem “Download-Modus" auf der rechten Seite.
5. Dann, Doppelklick auf der Richtlinie zur Öffnung.
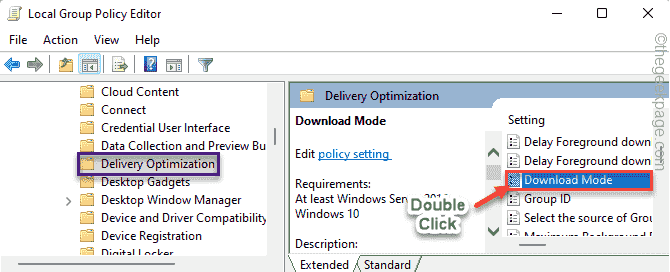
6. Stellen Sie dann die Richtlinie auf “fest“Ermöglicht”Um die Richtlinie in Ihrem System zu aktivieren.
7. Danach klicken Sie auf “Anwenden" Und "OK”Um diese Richtlinieneinstellung zu speichern.
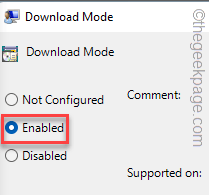
8. Gehen Sie jetzt erneut zu diesem Ort im Richtlinienredakteur -
Computerkonfiguration> Verwaltungsvorlagen> Netzwerk> Hintergrund intelligenter Transferdienst (Bits)
9. Dann suchen Sie nach dem "Begrenzen Sie die maximale Netzwerkbandbreite für Bits -Hintergrundübertragungen" Politik.
10. Danach, Doppelklick darauf.
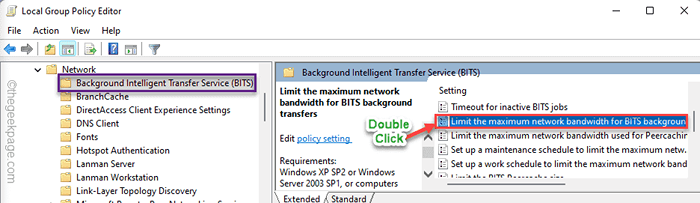
11. Stellen Sie dann die Richtlinie auf “fest“Ermöglicht“.
12. Wählen Sie als nächstes die “Begrenzung der Hintergrundübertragungsrate (KBPS) an:" Zu "10“.
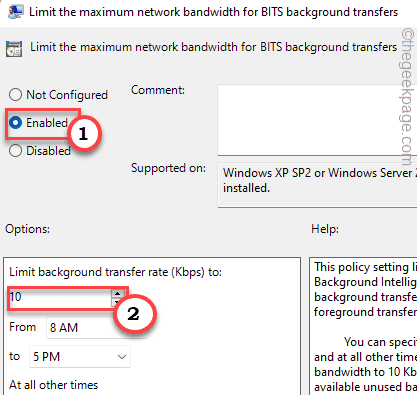
13. Danach tippen Sie auf “Anwenden" Und "OK“.
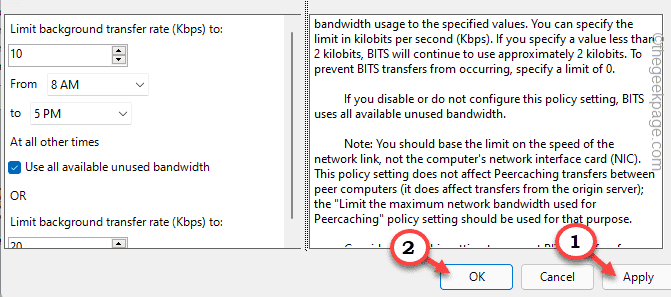
Sobald Sie fertig sind, schließen Sie das Fenster des lokalen Gruppenrichtlinien -Editors und Neustart dein System.
Überprüfen Sie den Status des Problems, nachdem Sie das System neu gestartet haben.
Fix 3 - Bearbeiten Sie die Registrierung
Wenn sich die Richtlinienänderungen nicht auf das System auswirken, können Sie die Registrierung mit dem Registrierungseditor ändern.
1. Tippen Sie zunächst auf die Windows -Symbol und Typ “reflikt“.
2. Klicken Sie dann auf die “Registierungseditor”Um darauf zuzugreifen.
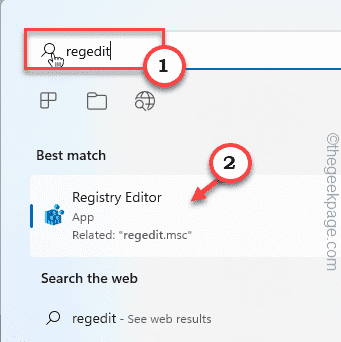
Warnung - Sie müssen bei der Bearbeitung der Registrierung besonders darauf achten. Wir empfehlen Ihnen, eine Sicherung der Registrierung zu erstellen.
Wenn der Registrierungseditor öffnet, tippen Sie auf “Datei“. Dann klicken Sie auf “Export”So erstellen Sie eine neue Registrierungssicherung auf Ihrem System.
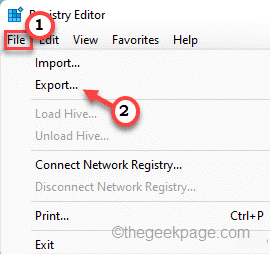
3. Erweitern Sie nun die linke Seite auf diese Weise ~
Computer \ hkey_local_maachine \ System \ currentControlset \ dienste \ dosvc
4. Dann, Doppelklick auf der "StartWert auf der rechten Seite.
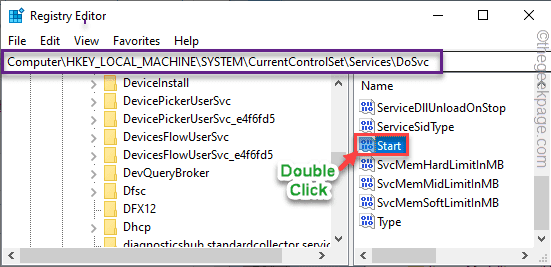
5. Stellen Sie den Wert auf “4“.
6. Danach klicken Sie auf “OK”Um die Änderung zu speichern.
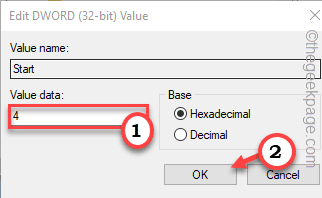
Schließen Sie den Registrierungsredakteur danach. Dann, Neustart Ihr Computer lässt dies den Effekt ändern.
Fix 4 - Schalten Sie die Lieferoptimierung aus
Das Herunterladen von Update -Paketen von anderen Computern kann die Lieferoptimierung der Service -Host -Zustellung eine hohe Netzwerkbandbreite konsumieren lassen.
1. Drücken Sie zunächst die Windows -Schlüssel+i Schlüssel zusammen.
2. Dann tippen Sie auf “Windows Update”Im linken Bereich.
3. Klicken Sie danach auf die “Erweiterte Optionen" auf der rechten Seite.
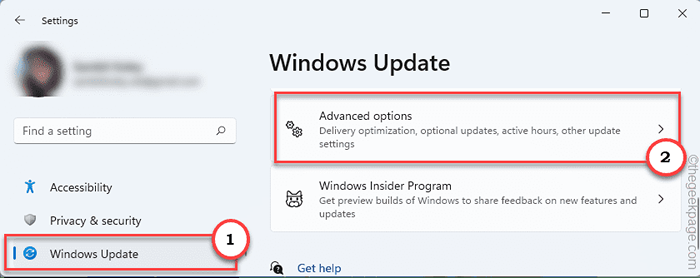
4. Danach klicken Sie auf “Lieferoptimierung“.
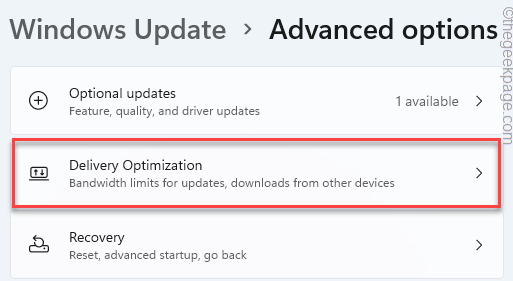
5. Dann setzen Sie die “Downloads von anderen PCs zulassenEinstellungen zu “Aus“.
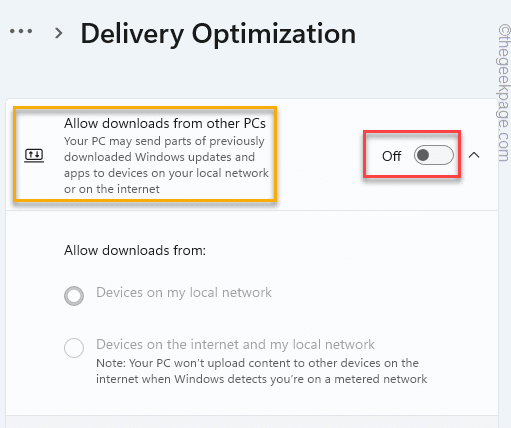
Sobald Sie fertig sind, schließen Sie die Einstellungen.
Dadurch wird Ihr System davon abgehalten, Windows -Update von anderen PCs im Hintergrund herunterzuladen.
Überprüfen Sie den Status des Problems.
Fix 5 - Stellen Sie sicher, dass das System aktualisiert wird
Sie müssen sicherstellen, dass Ihr Fenster aktualisiert ist.
1. Drücken Sie zunächst die Windows -Schlüssel+i Schlüssel zusammen.
2. Tippen Sie dann auf die “Windows Update" auf der linken Seite.
3. Danach klicken Sie auf “Auf Updates prüfen“.
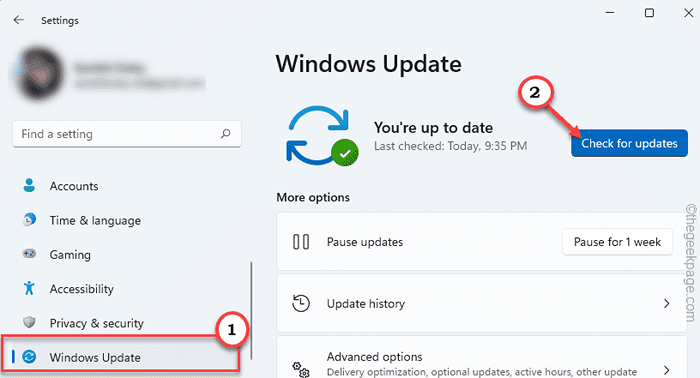
Windows sucht nach den verfügbaren Updates und installiert diese.
4. Danach klicken Sie auf “Jetzt neustartenSo starten Sie den Computer neu und vervollständigen Sie den Aktualisierungsprozess.
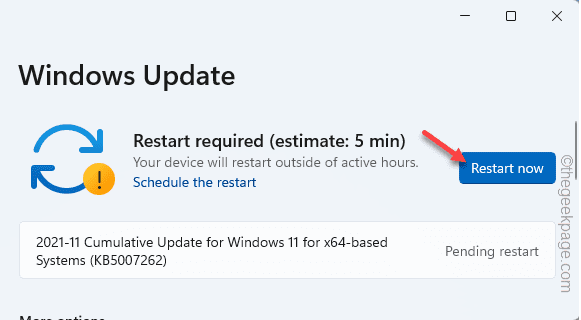
Dadurch wird das System neu gestartet und den Prozess abgeschlossen.
Beheben Sie 6 - Auto -Updates in Store Apps deaktivieren
Die Service -Host -Lieferoptimierung wird auch ausgeführt, um die Store -Apps im Hintergrund Ihres Systems zu aktualisieren.
1. Starten Sie zunächst den Microsoft Store.
2. Sobald der Speicher geöffnet ist, tippen Sie oben auf dem Bildschirm auf Ihr Kontobild.
3. Klicken Sie dann auf die “App EinstellungenUm es zu öffnen.
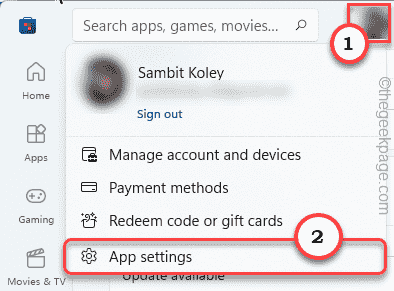
4. Dann setzen Sie die “App -Updates”Einstellungen an Aus Status.
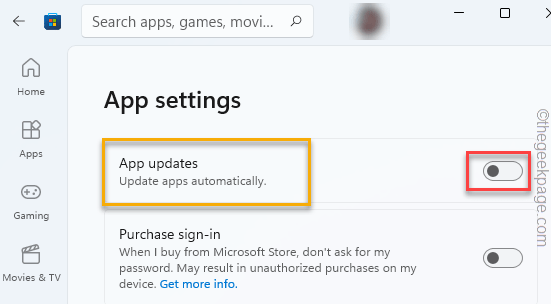
Dies sollte diesen bestimmten Service daran hindern, im Hintergrund auszuführen.
Fix 7 - SFC & DISM Scans ausführen
Ausführen des SFC- und DISM -Scans sollte dieses Problem lösen, wenn es aufgrund von beschädigten Systemdateien auftritt.
1. Klicken Sie zunächst mit der rechten Maustaste auf die Windows -Schlüssel und tippen Sie auf die “CMD“.
2. Dann klicken Sie mit der rechten Maustaste auf die “Eingabeaufforderung"Und tippen Sie auf"Als Administrator ausführen”Um darauf zuzugreifen.
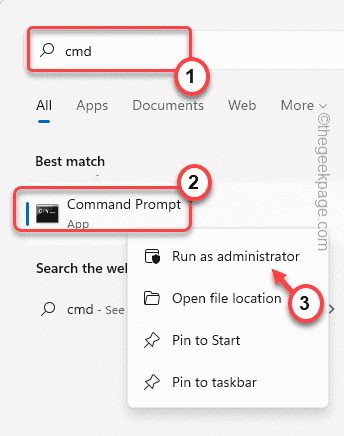
3. Jetzt, Kopieren Einfügen Dieser Befehl und Hit Eingeben.
Dism.Exe /Online /Cleanup-Image /Restorehealth
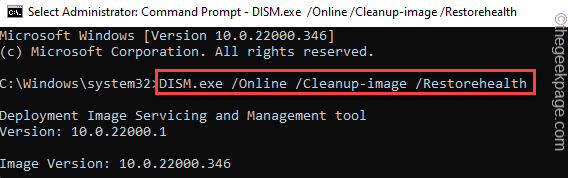
Windows wird eine DISM -Prüfung ausführen.
4. Sobald Sie es getan haben, Paste Dieser Befehl und Hit Eingeben Um einen SFC -Scan auszuführen.
SFC /Scannow
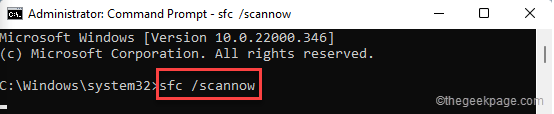
Nachdem Sie diese Scans ausgeführt haben, werden Sie diesen Problemen nicht wieder konfrontiert.
- « So beheben Sie Windows Update- und Aktivierungsfehlercode 0x80072f8f
- So setzen Sie eine Tastaturverknüpfung, um einen Ordner in Windows 11 zu öffnen »

