Service -Host -Lieferoptimierung hoher Netzwerknutzung Fix
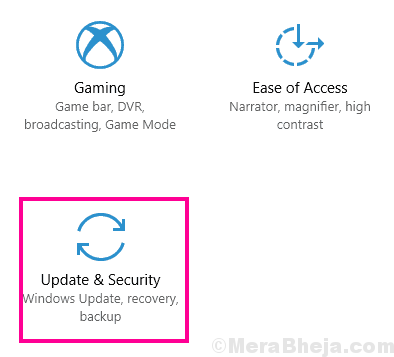
- 4699
- 1462
- Susanne Stoutjesdijk
Ist die Service -Host -Lieferoptimierung, die einen riesigen Teil Ihrer Netzwerkbandbreite ausgeht?? Da dies ein Systemprozess ist, können Sie ihn nicht normal beenden, ohne Ihr System abzuschalten! Das ist keine Option, daher haben wir einige einfache Fixes detailliert, um das Problem leicht zu lösen.
Inhaltsverzeichnis
- Fix 1 - Überprüfen Sie, ob das Update anhängig ist
- Fix 2 - Stellen Sie Ihre Verbindung auf Metered ein
- Fix 3 - Schalten Sie die Lieferoptimierung aus
- Fix 4 - automatische Store -Apps -Update deaktivieren
- Fix 5 - Bearbeiten Sie die Gruppenrichtlinie
Fix 1 - Überprüfen Sie, ob das Update anhängig ist
Überprüfen Sie, ob ein Windows -Update ausstehend ist oder nicht.
1. Drücken Sie die Windows -Schlüssel+i.
2. Klicken Sie dann auf die “Updates & Sicherheit“.
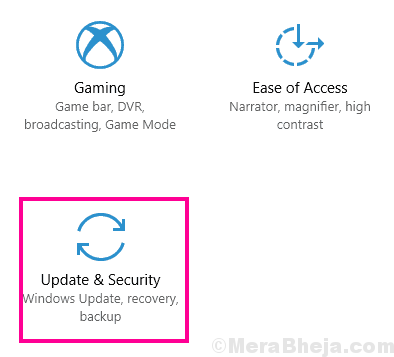
3. Klicken Sie im Abschnitt Windows Updates auf “Jetzt neustarten”Um Ihren Computer neu zu starten.
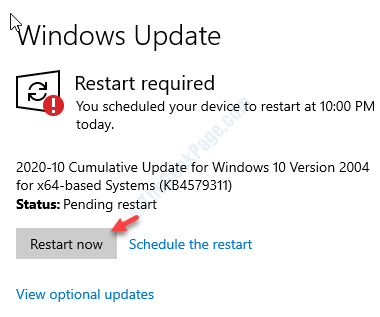
Ihr System wird neu gestartet und der Aktualisierungsprozess wird abgeschlossen.
Fix 2 - Stellen Sie Ihre Verbindung auf Metered ein
Wenn Sie Ihre Verbindung auf einen gemessenen festlegen, wird dieses Problem auf Ihrem Computer gelöst.
1. Öffnen Sie das Einstellungsfenster.
2. Klicken Sie danach auf die “Netzwerk & Internet“.
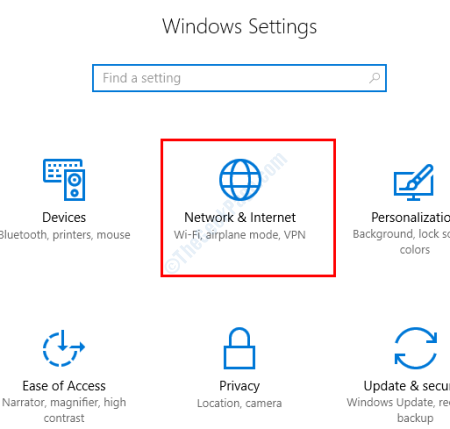
3. Dann klicken Sie auf “W-lan" auf der linken Seite.
(Wenn Sie eine Ethernet -Verbindung zu Ihrem Computer verwenden, klicken Sie auf “Ethernet“.)
4. Klicken Sie danach auf der rechten Seite auf das WLAN-Netzwerk auf Ihrem Computer.
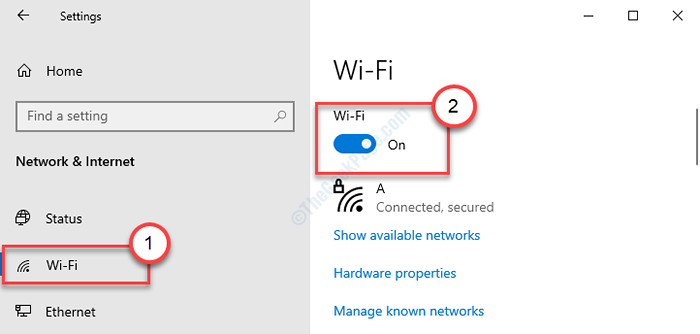
5. Schalten Sie dann in der Option Metered Verbindungsoption die "Set als gemessene Verbindung" zu "um" zu "An“.
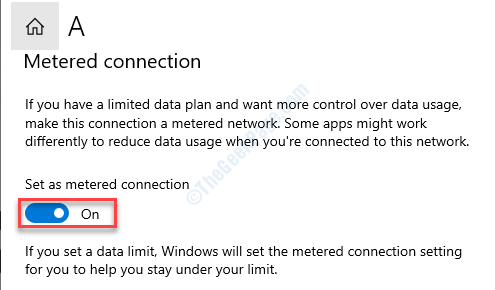
Schließen Sie das Einstellungsfenster und überprüfen Sie die Gebrauchsnutzung der Bandbreite im Task -Manager erneut.
Fix 3 - Schalten Sie die Lieferoptimierung aus
Manchmal kann beim Herunterladen des Update von einem anderen Computer eine große Menge Ihrer Bandbreite verwendet werden.
1. Drücken Windows -Schlüssel+i.
2. Sie können auf die “zugreifenUpdates & Sicherheit“.
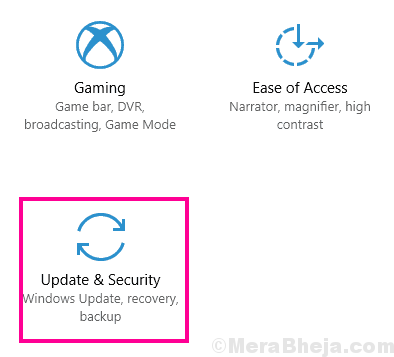
3. Klick auf das "Windows Update“.
4. Klicken Sie dann auf die “Erweiterte Optionen“.
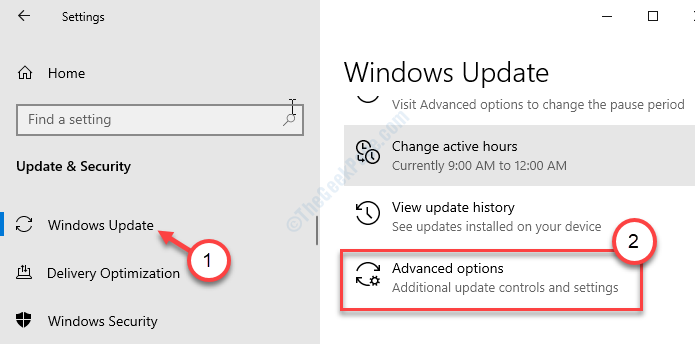
5. Danach scrollen Sie nach unten und klicken Sie auf “Lieferoptimierung“.
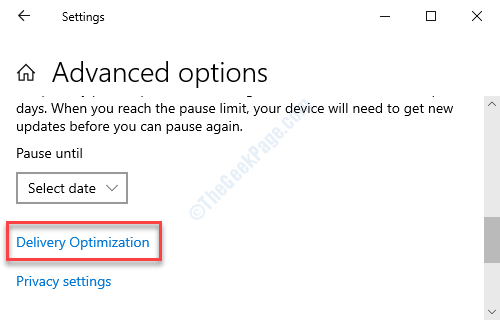
6. Setzen Sie dann die Einstellungen "Downloads von anderen PCs" auf "ein"Aus“.
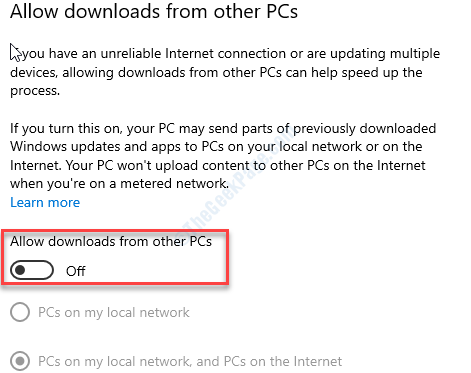
Schließen Sie das Einstellungsfenster.
Neu starten Ihr Computer und überprüfen Sie, ob das Problem noch da ist oder nicht.
Fix 4 - automatische Store -Apps -Update deaktivieren
Das automatische Store -Apps -Update kann zu einem enormen Verbrauch der Netzwerkbandbreite führen.
1. Öffnen Sie den Laden auf Ihrem Computer.
2. Klicken Sie beim Öffnen auf das Menü mit drei Tieren in der oberen rechten Ecke.
3. Klicken Sie dann auf die “Einstellungen“.
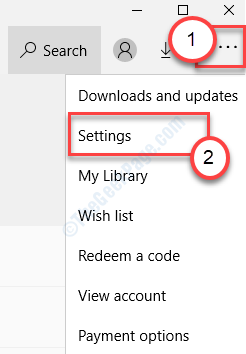
4. Setzen Sie die "Aktualisierung der Apps automatisch" auf "Aus“.
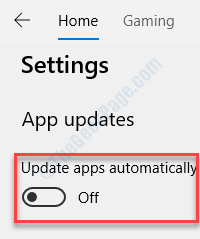
Schließen Sie den Laden und überprüfen Sie ihn seine Arbeiten auf Ihrem Computer.
Fix 5 - Bearbeiten Sie die Gruppenrichtlinie
Ändern Sie die Gruppenrichtlinie, um die Einstellungen zur Lieferoptimierung anzupassen.
1. Einfach durch drücken Windows -Schlüssel+r Sie können a öffnen Laufen Beispiel.
2. Geben Sie in diesem Terminal diesen einfachen Code ein und klicken Sie dann Eingeben.
gpedit.MSC
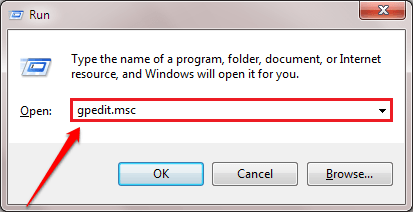
Dies wird die öffnen Lokaler Gruppenrichtlinienredakteur.
3. Sobald Sie das sehen, das Lokaler Gruppenrichtlinienredakteur Das Fenster ist auf Ihrem Bildschirm angezeigt, gehen Sie zu diesem Ort ~
Computerkonfiguration> Verwaltungsvorlagen> Windows -Komponenten> Lieferoptimierung
4. Jetzt auf der linken Seite, Doppelklick auf der "Download-Modus" Politik.
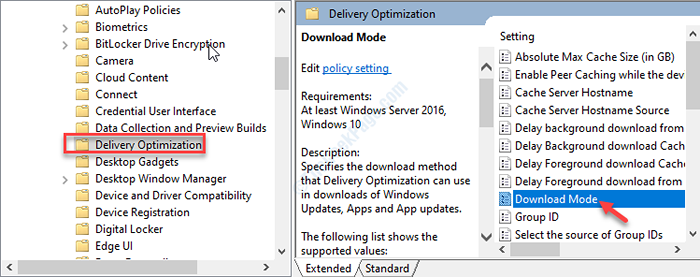
5. Danach müssen Sie auf “klicken“Ermöglicht”Um es auf Ihren Computer zu drehen.
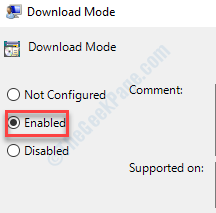
6. Schließlich klicken Sie auf “Anwenden"Und dann klicken Sie auf"OK”Um diese Änderung in der Richtlinie zu speichern.
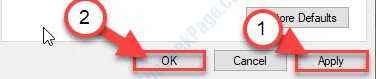
7. Navigieren Sie zu diesem Standort zurück, um zum Fenster der lokalen Gruppenrichtlinie zurückzukehren-
Computerkonfiguration> Verwaltungsvorlagen> Netzwerk> Hintergrund intelligenter Transferdienst (Bits)
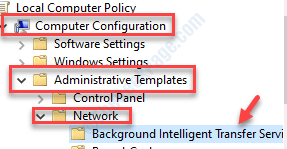
8. Danach, Doppelklick auf der "Begrenzen Sie die maximale Netzwerkbandbreite für Bits -Hintergrundübertragungen”Um es zu ändern.
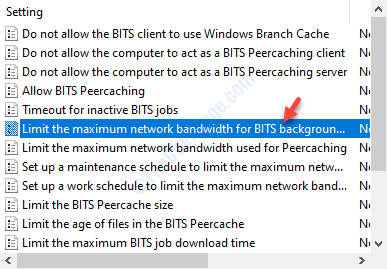
9. Klicken Sie dann auf die “Ermöglicht“.
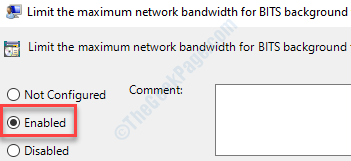
10. Legen Sie den "Grenzübertragungsübertragungsrate (KBPS) auf: 'To" fest "10“.
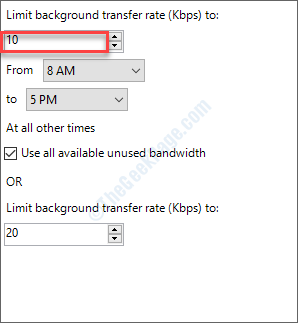
11. Um diese Änderung zu speichern, klicken Sie einfach auf “AnwendenUnd dann auf "OK“.
Neu starten Ihr Computer nach dem Schließen des lokalen Gruppenrichtlinien -Editor -Fensters.
Ihr Problem sollte gelöst werden.
Zusätzliche Tipps-
1. Versuchen Sie, Windows -Update auf Ihrem Computer zu pausieren. Folgen Sie dazu die unten erwähnten Schritte-
A. Öffnen Sie die Einstellungsseite. Dann klicken Sie auf “Updates & Sicherheit“.
B. Klicken Sie auf der rechten Seite auf die “Pause Updates für 7 Tage“.
Überprüfen Sie danach den Status des Netzwerkverbrauchs durch den Optimierungsprozess für die Lieferung des Service Host -Zustellung.
- « Die Loadlibrary fehlgeschlagen mit Fehler 1114 in Windows 10, 11 Fix
- So gruppieren Sie ähnliche Symbole unter Windows 10/11 Taskleiste »

