Service Host Lokales Systemnetzwerk eingeschränkt, der eine hohe CPU -Nutzungsfix verursacht
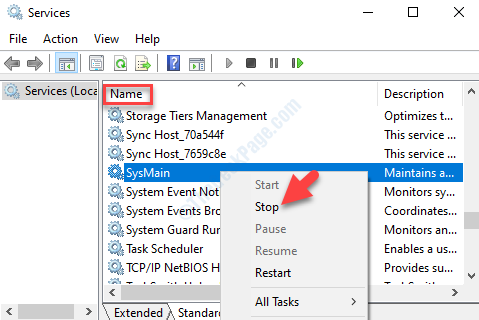
- 1885
- 3
- Ilja Köpernick
Service Host: Lokales Systemnetzwerk eingeschränkt ist eine Kombination aus Windows und anderen verwandten Diensten, beispielsweise der Auto-Update-Dienst von Windows. Diese Art von Diensten neigen normalerweise dazu, einen Großteil des Speicheres, der CPU und anderer Ressourcen Ihres Systems zu verbrauchen. Aber wenn es anfängt, 90% des Festplattenraums Ihres Systems zu konsumieren, wird dies zu einem Problem. Einige Benutzer beschweren sich darüber, dass sie auf die “gestoßen sind“Service Host Lokales Systemnetzwerk eingeschränkt”Verursacht eine hohe CPU -Verwendung, bei der mehrere Svchost.EXE -Prozesse öffnen sich gleichzeitig und essen Sie die Leistung Ihres Systems aus. Dies ist Turn, macht das Gerät langsam und sogar anfällig für Abstürze. Dies könnte auf einen Fehler in den Programmen, Diensten oder beschädigten Systemdateien zurückzuführen sein. Es kann auch aufgrund einer böswilligen Software auftreten. Wir haben jedoch einen Weg gefunden, dieses Problem zu beheben. Lassen Sie uns sehen, wie.
Inhaltsverzeichnis
- Lösung 1: Durch Deaktivieren von Superfetch / Sysmain -Service
- Lösung 2: Stellen Sie Ihre Netzwerkverbindung als Messverbindung fest
- Lösung 3: Die Firewall standardmäßig wiederherstellen
- Lösung 4: Windows -Update zurücksetzen
- Lösung 5: SFC -Befehl ausführen
Lösung 1: Durch Deaktivieren von Superfetch / Sysmain -Service
Obwohl angenommen wird, dass der Superfetch/Sysmain -Service die Systemleistung im Laufe der Zeit verbessert, finden viele Benutzer nur bis zu einer bestimmten Zeit, nachdem das Windows -Betriebssystem frisch installiert ist. Nach einer bestimmten Zeit wirkt sich dies auf die Systemleistung aus. Mal sehen, wie man den Service deaktiviert.
Schritt 1: Drücken Sie die Win + r Tasten zusammen auf Ihrer Tastatur und die Führen Sie den Befehl aus öffnet.
Schritt 2: Schreiben Dienstleistungen.MSC im Führen Sie den Befehl aus Suchfeld und drücken Sie drücken Sie OK.
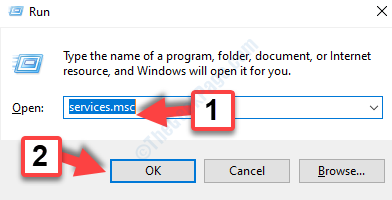
Schritt 3: Der Service Das Manager -Fenster wird geöffnet. Gehe zum Namen Abschnitt rechts und lokalisieren Superfetch oder Sysmain In der Liste.
Schritt 4: Doppelklicken Sie nun auf Sysmain.
Schritt 5: Wählen Sie nun aus Behinderte Aus Dropdown im Starttyp. Klicke auf Stoppen Um den Service zu stoppen.
Klicken Anwenden Und OK.
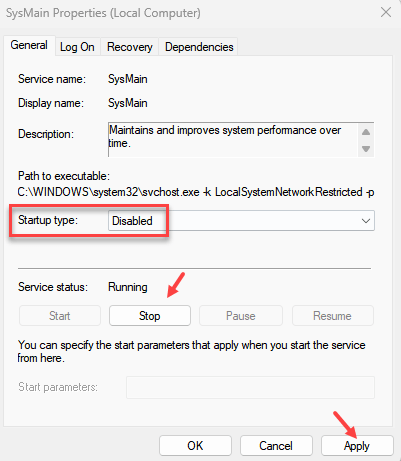
Verlassen Sie nun die Dienstleistungen Fenster und zurück zu Taskmanager. Hier würden Sie sehen, dass sich die CPU -Verwendung erheblich reduziert hat und Ihr Computer wieder normal ist. Sie können jetzt reibungslos auf Ihrem Computer arbeiten.
Notiz: - Wenn dies nicht funktioniert, tun Sie dasselbe auch für die unten angegebenen Dienste.
- Windows Update
- Aktualisieren Sie den Orchestrator -Service
- Hintergrundübertragungsintelligenzdienst
- Windows-Ereignisprotokoll
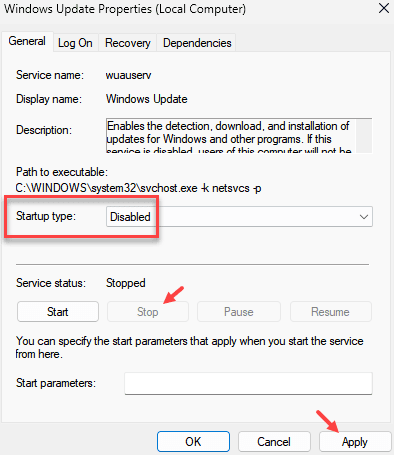
Lösung 2: Stellen Sie Ihre Netzwerkverbindung als Messverbindung fest
1 - Drücken Sie Fenster Schlüssel und ICH Tasten Sie zusammen, um zu öffnen Einstellungen
2 - Klicken Sie auf Netzwerk & Internet
2 - Klicken Sie nun auf W-lan oder Ihre Ethernet -Verbindung
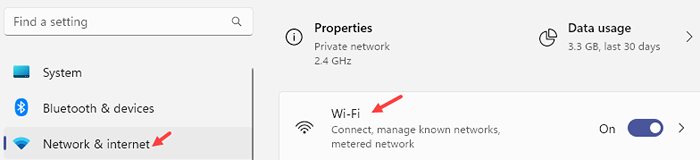
3 - Klicken Sie auf YouT WiFi / Ethernet -Netzwerkname
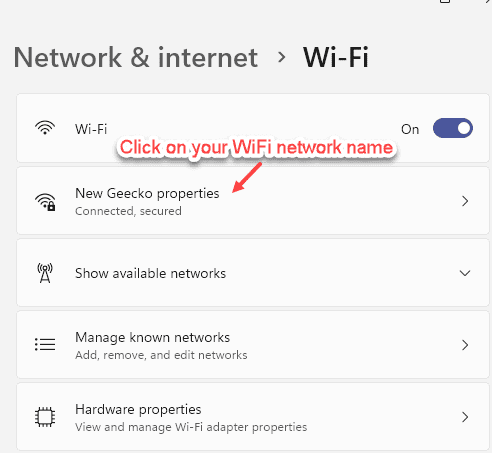
4 - Schalten Sie nun die messene Verbindung ein
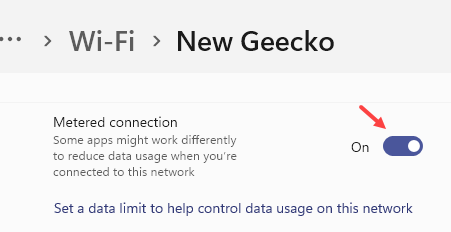
Lösung 3: Die Firewall standardmäßig wiederherstellen
1- Suche Firewall & Netzwerkschutz im Suchfeld.
2 -Now, klicken Sie darauf.
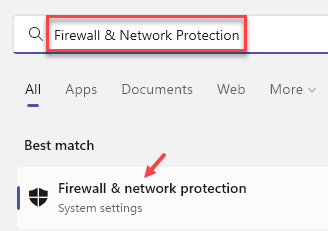
3 - Klicken Sie nun auf Stellen Sie die Firewall -Einstellungen auf Standardeinstellung wieder her
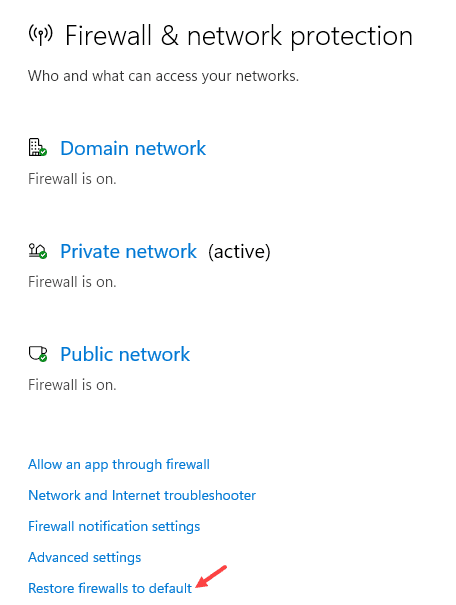
4 -Now, klicken Sie auf Standardeinstellungen wiederherstellen Um die Standardeinstellungen wiederherzustellen
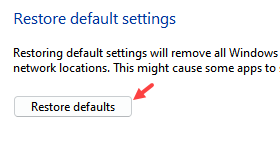
Lösung 4: Windows -Update zurücksetzen
1 - Drücken Sie Fenster Schlüssel und S Tasten Sie zusammen, um zu öffnen suchen.
2 -typ CMD drin .
3 -Now, Rechts klicken Auf der Eingabeaufforderung und wählen Sie als Administrator ausführen
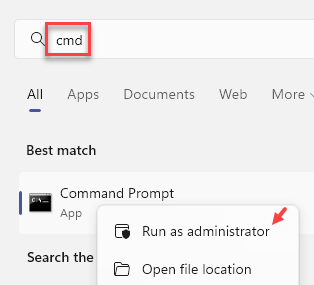
4 -Now führen Sie die Befehle aus, die unten nacheinander angegeben sind .
Netto -Stop -Bits
Net Stop Wuauserv
NET STOST APPIDSVC
Net Stop Cryptsvc
ren %systemroot %\ SoftwaredIntribution Softwaredistribution.unterstützt
ren %systemroot %\ system32 \ catroot2 catroot2.unterstützt
Net Start Wuauserv
Netzstart -Bits
net start appidsvc
Net Start Cryptsvc
5 - Schließen Sie das CMD -Fenster
Lösung 5: SFC -Befehl ausführen
1 - gemeinsam drücken Fenster Schlüssel und S Schlüssel zu öffnen suchen.
2 -Schreiben CMD drin .
3 -Now, Rechts klicken auf die Eingabeaufforderung und klicken Sie auf als Administrator ausführen
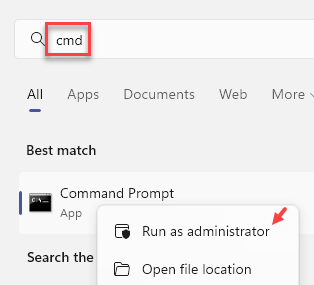
4 - Führen Sie nun den unten gezeigten Befehl aus und drücken Sie die Eingabetaste
SFC /Scannow
5 - Sobald die Befehle nach einiger Zeit abgeschlossen sind, führen Sie auch den unten angegebenen Befehl aus.
DISM /Online /Cleanup-Image /Restorehealth
6 - Schließen Sie nach Abschluss des Befehls das CMD -Fenster
- « So wissen Sie, welche PowerShell -Version Sie unter Windows 10 haben
- Der Fehler des Entschlüsselungsmoduls in Google Chrome »

