Dienste und Controller -App zufällige CPU -Nutzungsfixierung
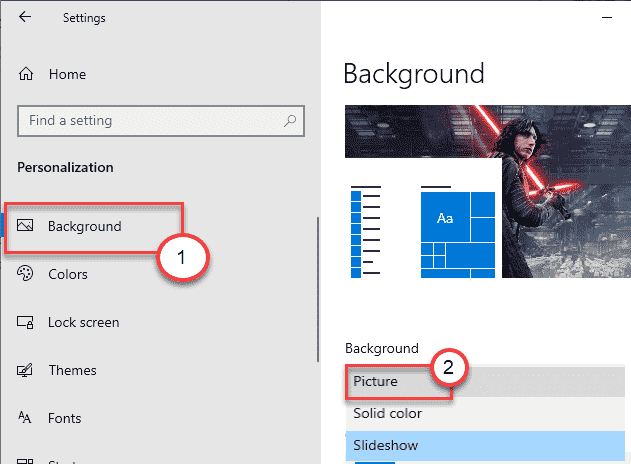
- 1449
- 362
- Aileen Dylus
Ist die Dienste und die Controller -App, die Ihr System zu viel CPU -Strom in Anspruch nehmen? Wenn Sie mit diesem Problem konfrontiert sind, werden Sie feststellen. Services and Controller App ist eine überflüssige App, die diese Arten von Fehlern auf Ihrem Computer entstehen kann. Befolgen Sie einfach diese einfachen Korrekturen auf Ihrem Computer, um das Problem sofort zu beheben.
Inhaltsverzeichnis
- Problemumgehungen
- Fix 1 - Starten Sie den WMI -Service neu
- Fix 2: Entfernen Sie diese Anwendungen
- Fix 3 - Schalten Sie die Hintergrunddiashow aus
- Fix 4 - Diagnostik -Richtlinienservice deaktivieren
- Fix 5: Indexierungsoptionen bearbeiten
- Beheben Sie 6 - Starten Sie das System
Problemumgehungen
1. Überprüfen Sie, indem Sie Ihren Computer einfach einmal neu starten und weiter überprüfen.
2. Trennen Sie unnötige USB -Geräte von Ihrer Maschine.
3. Führen Sie einen Antiviren -Scan aus und überprüfen Sie, ob dies dazu beiträgt, dieses Problem zu identifizieren und zu beheben.
Fix 1 - Starten Sie den WMI -Service neu
Sie können das Problem beheben, indem Sie den Windows-Management-Instrumentierungsdienst anhalten.
1. Klicken Sie zunächst mit der rechten Maustaste auf das Windows-Symbol und klicken Sie dann auf “Laufen“.
2. Schreiben "Dienstleistungen.MSC”Im Auslauffenster. Klicke auf "OK“.
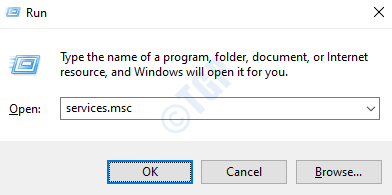
3. Wenn das Dienstleistungsfenster auftaucht, müssen Sie nach dem "suchen" suchenWindows -Management -Instrumentierung“.
4. Klicken Sie danach mit der rechten Maustaste auf den jeweiligen Dienst und klicken Sie dann auf “Neu starten”Um den Service auf Ihrem Computer neu zu starten.
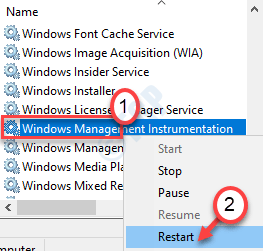
Sobald Sie den Dienst auf Ihrem Computer neu gestartet haben, schließen Sie den Servicescreen. Öffnen Sie den Task -Manager und überprüfen Sie die CPU -Nutzung mit Diensten und Controller App -Nutzung.
Fix 2: Entfernen Sie diese Anwendungen
Wenn Ihr PC eine dieser nachstehenden genannten Anwendungen hat, können Sie diese Anwendungen nur entfernen, da diese Anwendungen dieses Problem verursachen, wie von mehreren Benutzern gemeldet.
- Sequrazo oder Santivirus
- Lenovovantagesservice
- Aura führte oder LightingService.exe
- MySQL Client
- Mysql Notifier
1 - Task -Manager öffnen, indem Sie drücken Strg + SCHICHT + Esc Tasten gemeinsam von Ihrer Tastatur aus.
2 - Jetzt, Task beenden Wenn Sie für diese Anwendungen in der Liste der Task -Manager -Liste finden können.
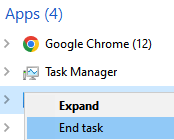
3 - Jetzt öffnen Sie den Lauf durch Drücken Fenster Und R Taste
4 - Typ nun, Typ Appwiz.cpl darin und klicken Sie auf OK.
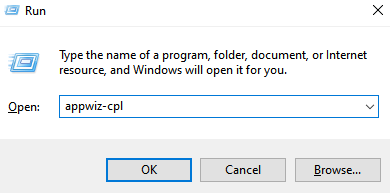
5 - jetzt, deinstallieren das Programm (falls vorhanden aus der oben angegebenen Liste)
Fix 3 - Schalten Sie die Hintergrunddiashow aus
Manchmal kann die Diashow auf Ihrem Bildschirm dieses Problem verursachen.
1. Drücken Sie die Windows -Schlüssel zusammen mit 'ICH' Taste.
2. Sobald das Fenster Einstellungen geöffnet ist, klicken Sie auf die “Personalisierung" Einstellungen.
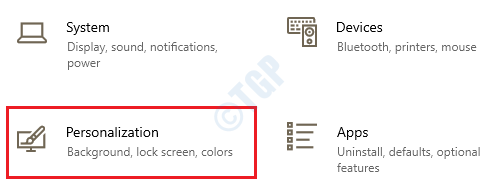
3. Sobald es sich öffnet, gehen Sie zum “HintergrundAbschnitt auf der linken Seite.
4. Setzen Sie danach die Einstellungen "Hintergrund" auf "Bild”Aus der Dropdown.
Stellen Sie einfach sicher, dass Diashow nicht ausgewählt ist.
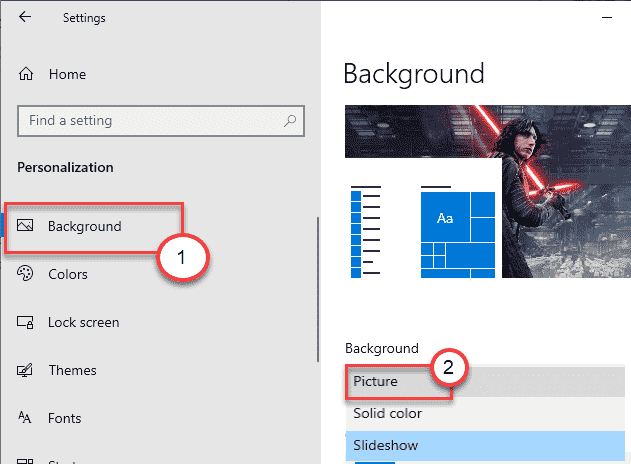
Schließen Sie den Bildschirm "Einstellungen". Öffnen und Task -Manager und überprüfen Sie die CPU -Nutzung erneut.
Fix 4 - Diagnostik -Richtlinienservice deaktivieren
Das Deaktivieren des Diagnostik -Richtliniendienstes in Ihrem System kann das Problem beheben.
1. Typ "Dienstleistungen”Im Suchfeld und drücken Sie Eingeben Zu Zugang zum Dienstprogramm Services.
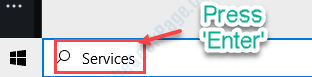
2. Sobald die Dienste eröffnet werden, Doppelklick auf der "Diagnostik -Richtliniendienst“.
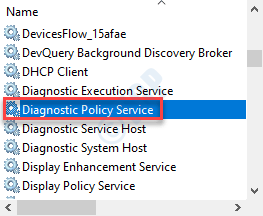
3. Um diesen speziellen Dienst zu deaktivieren, legen Sie den Starttyp fest: zu "Behinderte”Aus der Dropdown-Option.
4. Wenn der Dienst bereits ausgeführt wird, klicken Sie auf “Stoppen”Um den Service zu stoppen.
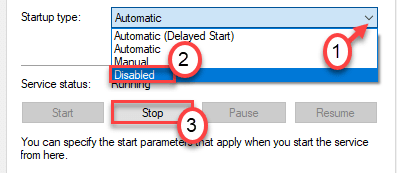
5. Schließlich klicken Sie auf “Anwenden" Und "OK”Um die Änderungen zu speichern.
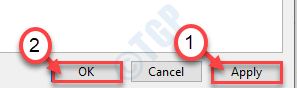
Schließen Sie nach dem Speichern dieser Änderungen den Bildschirm "Dienste". Neu starten Ihr Computer einmal. Überprüfen Sie, ob die Service -App und der Controller die Verarbeitungsleistung immer noch erhöhen oder nicht.
Fix 5: Indexierungsoptionen bearbeiten
1 - Suche Indizierungsoptionen Im Taskleisten -Suchfeld und klicken Sie darauf
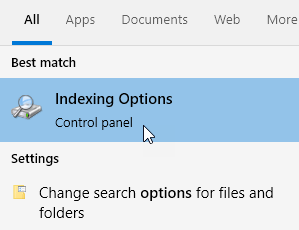
2 - Klicken Sie auf Ändern
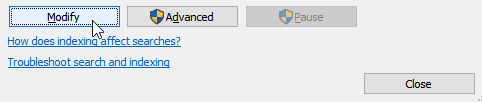
3 - Deaktivieren Sie nun Microsoft Outlook als Suchindexierung können Tausend von Outlook -Mails indizieren. Bitte deaktivieren Sie auch einen anderen unnötigen Ort und klicken Sie auf OK
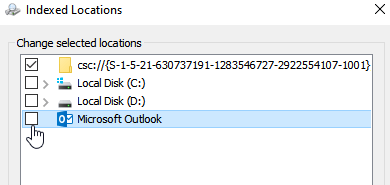
Beheben Sie 6 - Starten Sie das System
Sie können das System reinigen und identifizieren, was dieses Problem erstellt.
1. Sie müssen die drücken Windows -Schlüssel+r Schlüssel zusammen.
2. Geben Sie dann diesen Befehl in das Laufterminal ein und drücken Sie danach die Eingeben Taste.
msconfig
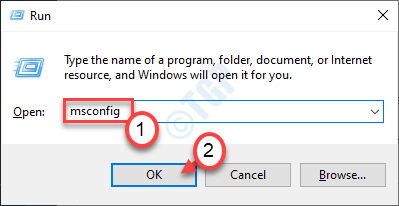
3. Klicken Sie einfach auf die “Allgemein" Abschnitt.
4. Klicken Sie im allgemeinen Abschnitt auf die “Selektiv Start-up”Option, um es zu überprüfen.
5. Als letzter Schritt in diesem Fenster müssen Sie Tick die Schachtel neben dem "Lastsystemdienste.
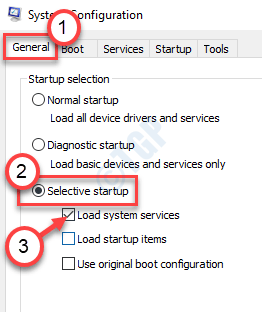
6. Danach gehen Sie zum "Dienstleistungen" Abschnitt.
7. Wie es der zweite Schritt betrifft, müssen Sie überprüfen Die "Verstecke alle Microsoft-Dienste“.
8. Schließlich klicken Sie auf die “Alle deaktivieren“.
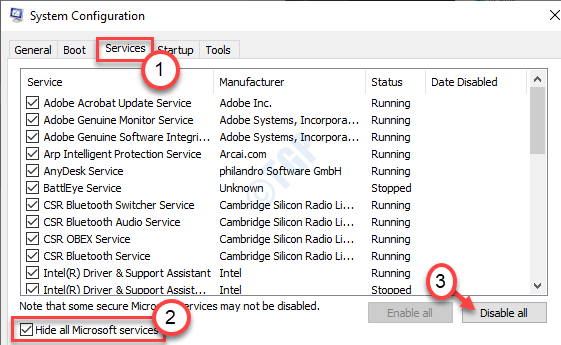
In diesem Schritt wird sichergestellt, dass alle Anwendungen von Drittanbietern vom Starten deaktiviert sind.
9. Du musst zum “gehenStart-up" Abschnitt.
10. Hier klicken Sie einfach auf die “Open Task Manager“.
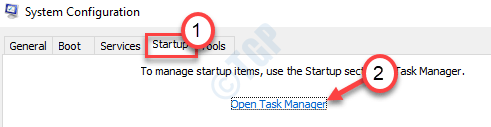
Task Manager wird sich öffnen.
11. Klicken Sie einfach mit der rechten Maustaste auf die Elemente eins und klicken Sie auf “DeaktivierenUm sie zu deaktivieren
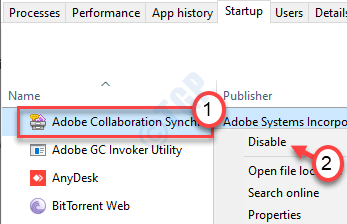
Wenn Sie das gesamte Start unnötiger Anwendungen deaktiviert haben, schließen Sie das Fenster Task Manager.
13. Klicken Sie einfach auf “AnwendenUnd dann auf "OK“.
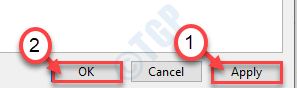
Auf diese Weise können Sie Ihren Computer neu starten, ohne dass eine App von Drittanbietern gestört wird.
14. Klick auf das "Jetzt neustartenUm das System neu zu starten.
Ihr Computer startet neu. Drücken Sie die Strg+Shift+ESC Schließen Sie zusammen, um auf den Task -Manager in Ihrem System zuzugreifen.
Schauen Sie sich das von der Diensten und der Controller -Anwendung verbrauchte CPU -Verarbeitungsleistung an.
Wenn Sie sehen, dass die Dienste und die Controller-App keinen großen Teil der Verarbeitungsleistung konsumieren, ist eine Anwendung von Drittanbietern der Schuldige, der dieses Problem verursacht.
Folge diesen Schritten -
1. Sie müssen die drücken Windows -Schlüssel+r Schlüssel zusammen.
2. Geben Sie dann diesen Befehl in das Laufterminal ein und drücken Sie danach die Eingeben Taste.
msconfig
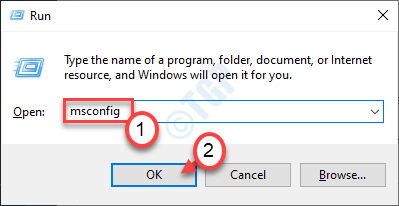
3. Klicken Sie einfach auf die “Allgemein" Abschnitt.
4. Sobald der allgemeine Abschnitt vorhanden ist, überprüfen Sie die “Selektiv Start-up“.
5. Als letzter Schritt in diesem Fenster müssen Sie überprüfen die Schachtel neben dem "Lastsystemdienste.
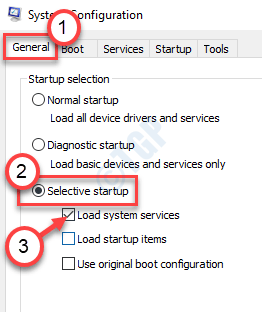
6. Dann gehen Sie zum "Dienstleistungen" Abschnitt.
7. Um die Microsoft -Dienste zu verbergen, müssen Sie überprüfen Die "Verstecke alle Microsoft-Dienste“.
8. Jetzt, überprüfen Der erste Service im Bildschirm "Dienste", um es zu aktivieren.
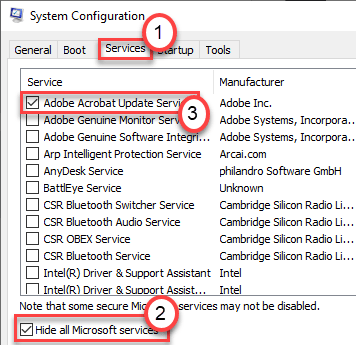
9. Sie müssen auf die “klicken“Start-up" Abschnitt.
10. Klick auf das "Open Task Manager“.
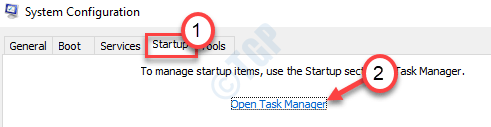
11. Klicken Sie mit der rechten Maustaste auf den ersten Element im Startabschnitt. Klicken Sie auf “Ermöglichen“.
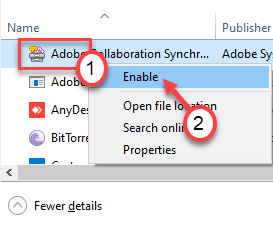
Wenn Sie das gesamte Start unnötiger Anwendungen deaktiviert haben, schließen Sie das Fenster Task Manager.
12. Wenn Sie zum Systemkonfigurationsbildschirm zurückkehren, klicken Sie auf “Anwenden" Und "OKUm es zu retten.
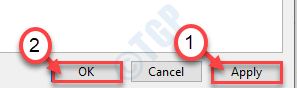
Auf diese Weise nur Neustart Ihr Computer einmal.
Öffnen Sie den Task -Manager auf Ihrem Computer, während Ihr Computer neu gestartet wird. Überprüfen Sie die CPU -Nutzung erneut.
Bedingung 1 - Wenn Sie sehen, dass die CPU -Nutzung normal ist, ist der Service, den Sie in Schritt -12 überprüft haben. Befolgen Sie diese Schritte, um die problematische Anwendung von Ihrem Computer zu deinstallieren -
A. Drücken Sie die Windows -Schlüssel+r.
B. Dann tippen Sie “Appwiz.cpl"Und klicken Sie auf"OK“.
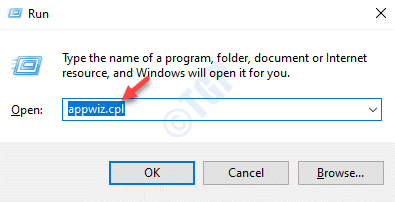
C. Klicken Sie mit der rechten Maustaste auf die problematische Anwendung und klicken Sie auf “Deinstallieren“.
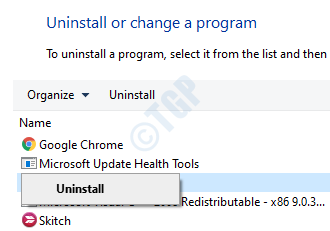
Sobald die Anwendung deinstalliert ist, wird das Problem gelöst.
Bedingung - 2 Wenn Sie sehen, dass die CPU -Verwendung noch zu viel ist, wiederholen Sie die Schritte von Schritt -6 auf Schritt -12, um alle Dienste einzeln zu testen, bis Sie den Täter isolieren. Sobald Sie festgestellt haben, dass die Anwendung das Problem verursacht, deinstallieren Sie sie von Ihrem Computer aus.
Ihr Problem sollte sicher gelöst werden.
- « Der L2TP -Verbindungsversuch wurde fehl
- So neu installieren Sie Microsoft Store App unter Windows 10/11 neu »

