Die Sitzung enthält gültige Ansichten zum Exit BSOD -Blue -Bildschirm -Fehler in Windows 10
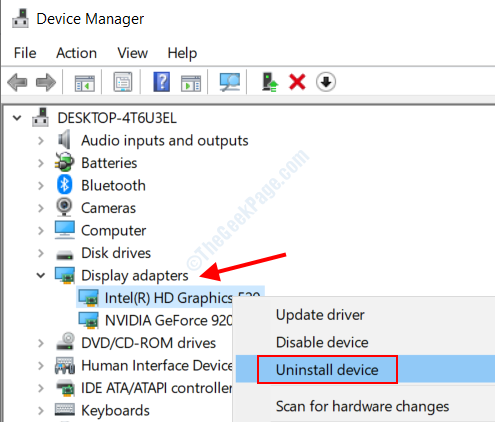
- 3593
- 761
- Susanne Stoutjesdijk
Hier sprechen wir über einen gemeinsamen BSOD -Fehler von Windows 10. Die Sitzung hat gültige Ansichten zum Exit -Fehler. Dieser Fehler ist mit PC -Hardware verbunden und wird normalerweise angezeigt, wenn Probleme mit der Hardware von PC oder zugehörigen Treibern vorliegen, insbesondere bei den Display -Treibern.
Schauen wir uns die Lösungen an, die Sie implementieren können, um diesen Fehler zu beheben.
Inhaltsverzeichnis
- Treiber erneut einbauen
- Aktualisieren Sie andere Treiber
- Windows 10 aktualisieren
- Durch Ausführen von Blue Screen -Fehlerbehebung
- Führen Sie einen SFC -Scan auf dem PC aus
- DISM -Scan ausführen
- Deaktivieren Sie Startup -Dienste / -programme
- Aero Glass deinstallieren
- Entfernen Sie das Antiviren vom PC
- Windows 10 zurücksetzen
- Geben Sie Ihrer Hardware einen Scheck
Treiber erneut einbauen
Eines der ersten Dinge, die Sie versuchen müssen, während Sie das Problem der Session_has_valid_views_on_exit unter Windows 10 beheben.
Schritt 1: Öffnen Sie das Menü Power User, indem Sie die drücken Win + x Schlüssel zusammen und wählen Sie die aus Gerätemanager Option aus der Liste.
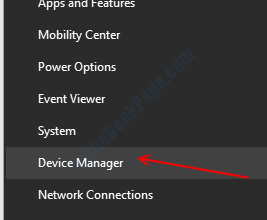
Schritt 2: Klicken Sie im Fenster "Geräte -Manager" auf die Anzeigeadapter Option, es zu erweitern. Klicken Sie dann mit der rechten Maustaste auf den ersten Treiber und klicken Sie auf die Gerät deinstallieren Möglichkeit. Sie werden gebeten zu bestätigen, ob Sie es wirklich deinstallieren möchten. klicke auf Ja.
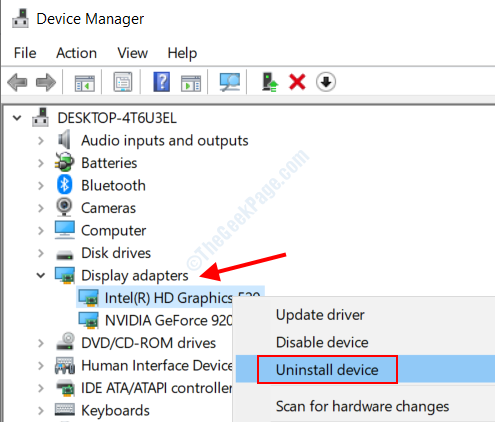
Schritt 3: Jetzt drücken Sie die Start Schaltfläche auf Ihrer Tastatur und tippen Sie auf Kompatibilität im Suchfeld. Wählen Sie aus den Suchergebnissen die aus Führen Sie Programme für frühere Windows -Versionen aus Möglichkeit.
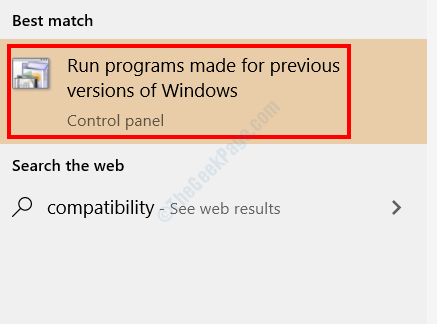
Schritt 4: Der Programmkompatibilität Fehlerbehebung Fenster wird sich öffnen. Dieses Programm findet Probleme und versucht, sie durch Ausführen der älteren Versionen von Programmen zu beheben. In diesem Fall zeigen Sie den Treiber an. Schlag Nächste und das Programm wird nach Problemen suchen. Wenn der Display -Treiber deinstalliert ist, erhalten Sie die Möglichkeit, die ältere Version davon zu installieren. Wählen Sie die ältere Version aus und installieren Sie sie.
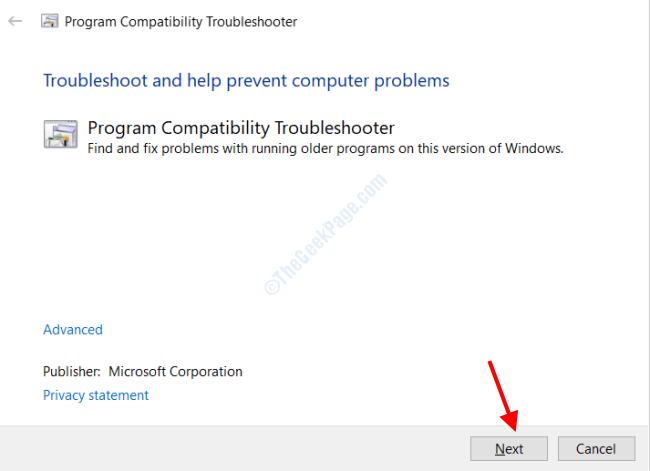
Wenn das Problem nicht behoben ist, versuchen Sie die nächste Methode.
Aktualisieren Sie andere Treiber
Sie können auch versuchen, andere Gerätetreiber auf Ihrem PC zu aktualisieren, um dieses Problem zu beseitigen. Folge diesen Schritten:
Schritt 1: Offen Gerätemanager Verwenden der Schritte in der obigen Lösung.
Schritt 2: Erweitern Sie im Geräte -Manager -Fenster andere Geräte, um ihre Treiber anzuzeigen. Klicken Sie dann mit der rechten Maustaste auf einen Fahrer und klicken Sie auf Treiber aktualisieren Möglichkeit.
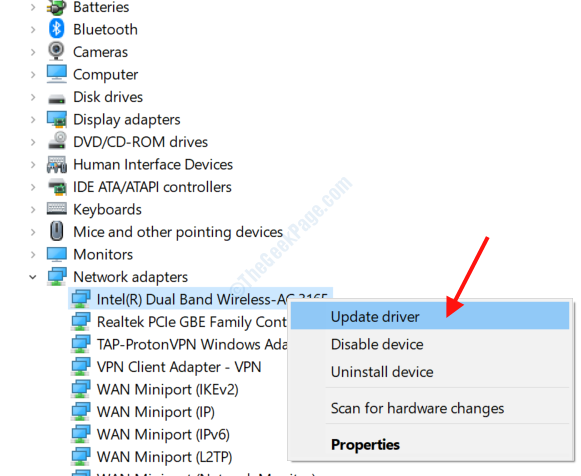
Schritt 3: Wählen Sie im neuen Fenster, das sich öffnet, die aus Suchen Sie automatisch nach aktualisierten Treibersoftware Möglichkeit. Ihr PC sucht nach einer neueren Version des Treibers und aktualisiert, falls es gefunden wird.
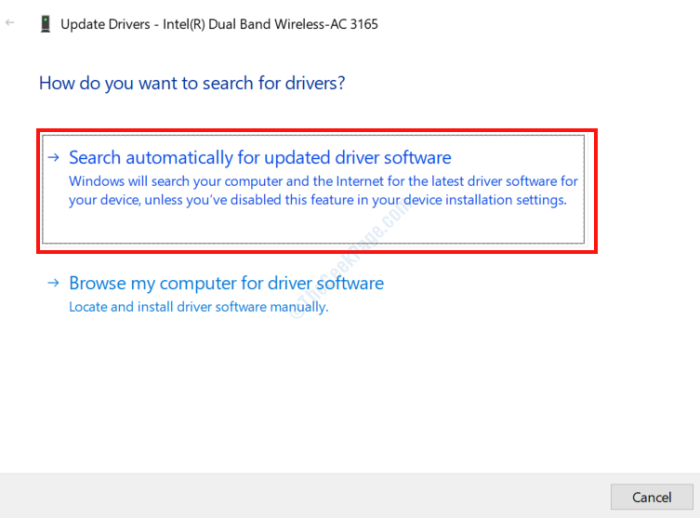
Wenn Sie mit einem Fahrer fertig sind, gehen Sie zu einem anderen Fahrer und führen Sie denselben Vorgang durch.
Alternativ können Sie sich auch diese Treiber -Update -Software für Windows ansehen, mit denen Sie veraltete Geräte -Treiber automatisch aktualisieren können.
Windows 10 aktualisieren
Überprüfen Sie, ob das Windows 10 auf Ihrem PC aktualisiert ist. Wenn nicht, aktualisieren Sie es; Es könnte den BSOD -Fehler lösen.
Schritt 1: Öffne das Einstellungen App in Windows durch Drücken der Win + i Tasten auf Ihrer Tastatur zusammen.
Schritt 2: Suchen Sie in der Einstellungs -App nach Update & Sicherheit Option und wählen Sie es aus.
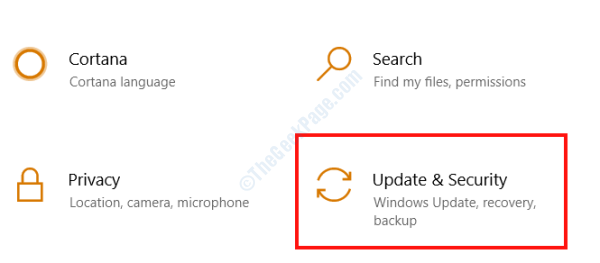
Schritt 3: Ein neues Fenster wird sich öffnen. Gehen Sie dort in den linken Bereich und wählen Sie die aus Windows Update Option, dann im rechten Bereich, klicken Sie auf die Auf Updates prüfen Taste.
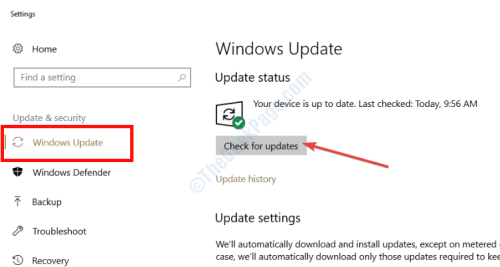
Wenn ein Update für Windows verfügbar ist, informiert Ihr PC Sie mit. Befolgen Sie die Anweisungen auf dem Bildschirm, um die Aktualisierungsprozedur abzuschließen. Sobald das Update abgeschlossen ist.
Durch Ausführen von Blue Screen -Fehlerbehebung
Windows 'in gebauten Fehlerbehebung ist ein großartiges Werkzeug, um mit Problemen zu befassen, insbesondere mit dem blauen Bildschirm von Todesfehlern, wie in der Sitzung gültige Ansichten zum Beenden-Fehler hat. Lassen Sie uns herausfinden, wie dieses Tool verwendet wird.
Schritt 1: Öffne das Einstellungen Menü, dann klicken Sie auf die Updates & Sicherheit Option unter Verwendung der in der obigen Methode angegebenen Schritte.
Schritt 2: Gehen Sie im neuen Fenster zu seinem linken Bereich und wählen Sie die aus Fehlerbehebung Möglichkeit. Wählen Sie aus der Liste im rechten Bereich die aus Blauer Bildschirm Option zur Erweiterung, dann klicken Sie auf die Führen Sie den Fehlerbehebung durch Möglichkeit.
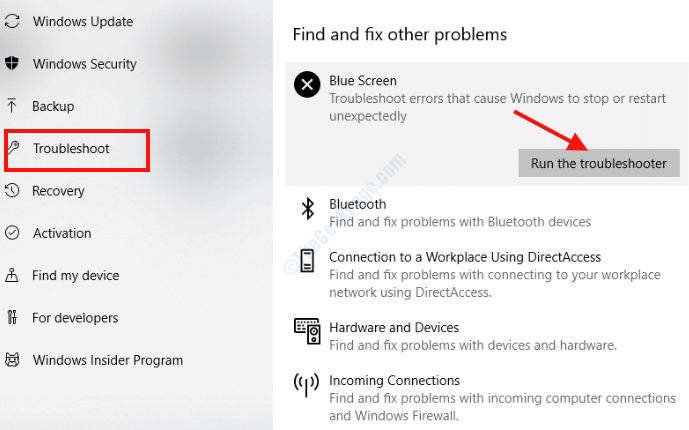
Der Fehlerbehebung wird jetzt laufen. Warten Sie, bis ein Problem damit gefunden und gelöst ist. Starten Sie Ihren PC neu und überprüfen Sie den Fehler.
Führen Sie einen SFC -Scan auf dem PC aus
Sie können auch einen SFC -Scan auf Ihrem PC ausführen, um diesen Fehler zu beheben. SFC -Scan -Überprüfungen für Dateien mit Fehlern oder beschädigten Dateien auf Ihrem PC und repariert sie, wenn es gefunden wird.
Schritt 1: Geben Sie in der Menü -Suchleiste des Starts ein CMD, Klicken Sie dann aus den Suchergebnissen mit der rechten Maustaste auf die Eingabeaufforderung und wählen Sie die aus Als Administrator ausführen Möglichkeit.
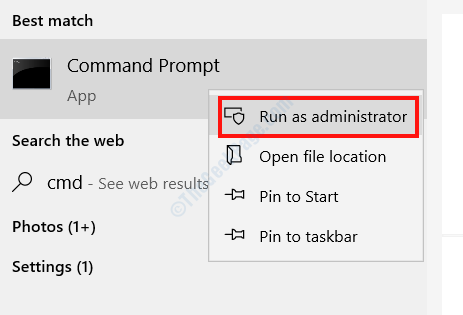
Schritt 2: Geben Sie im Eingabeaufforderungfenster den folgenden Befehl ein und drücken Sie die Eingeben Taste.
SFC/ Scannow
Lassen Sie den Scan beginnen. Sobald es abgeschlossen ist, schließen Sie das Eingabeaufforderungfenster und starten Sie Ihren PC neu. Wenn das Problem nicht behoben ist, gehen Sie zur nächsten Methode.
DISM -Scan ausführen
Sie können auch einen DISM -Scan auf Ihrem PC ausführen, um den Session_Has_valid_views_on_exit BSOD -Fehler in Windows 10 zu beheben. Es gibt 2 Arten von DISM -Scans. 1) Standard -DISM -Scan und 2) DISM -Scan mit Windows -Installationsmedien.
Lassen Sie uns beide überprüfen. Probieren Sie zunächst die 1. Methode aus.
Standard -DISM -Scan
Schritt 1: Offen Eingabeaufforderung im Administratormodus; Befolgen Sie die in der obigen Lösung angegebenen Schritte.
Schritt 2: Kopieren Sie den folgenden Befehl und fügen Sie das Eingabeaufforderungfenster ein und drücken Eingeben.
DISM /Online /Cleanup-Image /Restorehealth
Warten Sie, bis der Scan abgeschlossen ist, und starten Sie dann Ihren PC neu. Wenn das Problem nicht behoben ist, versuchen Sie es mit dem nächsten.
DISM -Scan mit Windows -Installationsmedien
Schritt 1: Holen Sie sich die Windows -Installationsmedien, wenn Sie eines auf einem Flash -Laufwerk oder einer CD haben und auf Ihrem PC montieren.
Schritt 2: Öffnen Sie die Eingabeaufforderung im Administratormodus (die oben angegebenen Schritte).
Schritt 3: Kopieren Sie den folgenden Befehl, fügen Sie die Eingabeaufforderung ein und drücken Sie Eingeben:
DISM /Online /Cleanup-Image /ScanHealth
Schritt 4: Kopieren Sie den folgenden Befehl und drücken Sie dann Eingeben nochmal:
DISM /Online /Cleanup-Image /Restorehealth
Schritt 5: Kopieren Sie schließlich den folgenden Befehl, fügen Sie die Eingabeaufforderung ein, ersetzen Sie jedoch den Buchstaben, ersetzen Sie jedoch den Brief X Mit dem Namen des Windows -Installationsmedienlaufwerks. Drücken Sie dann die Eingeben Taste.
Dism /online /cleanup-image /restorHealth /Quelle: WIM: X: QuelleInstall.WIM: 1 /LimitAccess
Lassen Sie den Scan ausgeführt, bis er abgeschlossen ist, und starten Sie dann den PC neu.
Deaktivieren Sie Startup -Dienste / -programme
Eine der Anwendungen oder Dienste kann dieses Problem in Ihrem PC verursachen. Dazu müssen Sie einen sauberen Start durchführen, indem Sie alle Dienste und Anwendungen von Drittanbietern auf Ihrem PC deaktivieren. Überprüfen Sie dann, ob das Problem Sie beunruhigt.
Schritt 1: Drücken Sie Win + r Schlüssel zusammen, um die zu öffnen Laufen Dialog Box. Dort tippen msconfig und drücken Sie die Eingeben Taste.
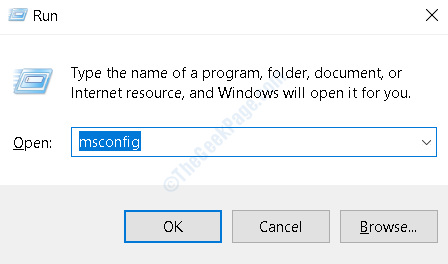
Schritt 2: Im Systemkonfiguration Fenster, das sich öffnet, gehen Sie zur Allgemein Registerkarte und unter dem Selektives Startup Abschnitt, deaktivieren Sie die Systemstartelemente laden Möglichkeit. Klicken Sie dann auf die Anwenden Möglichkeit.
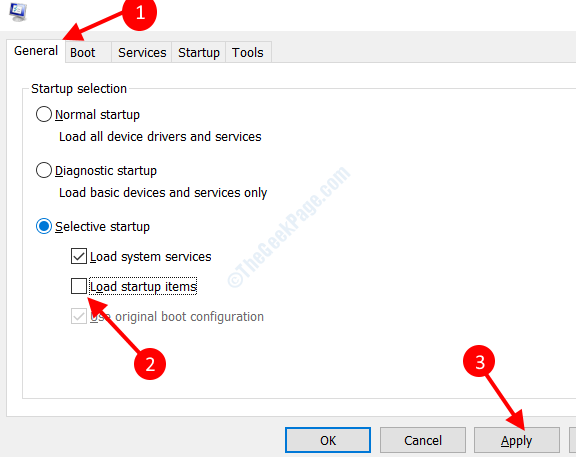
Schritt 3: Jetzt geh in die Dienstleistungen Registerkarte Wählen Sie die aus Verstecke alle Microsoft-Dienste Option, dann klicken Sie auf die Alle deaktivieren Taste. Klicken Anwenden.
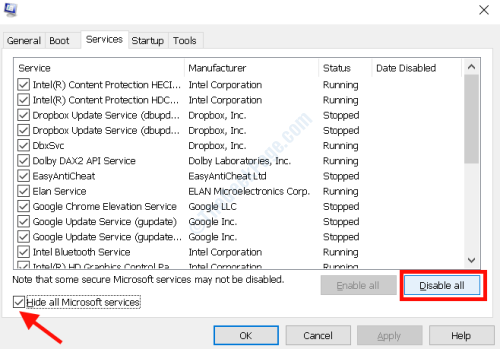
Schritt 4: Als nächstes klicken Sie auf die Start-up Registerkarte und wählen Sie die aus Open Task Manager Möglichkeit.
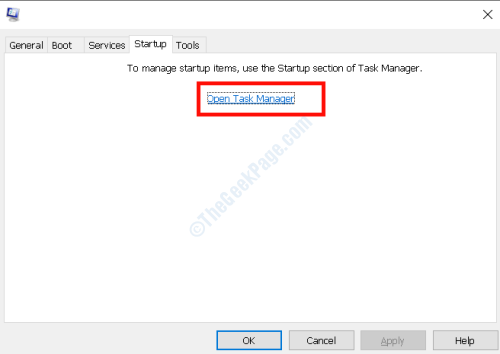
Schritt 5: Im Taskmanager Fenster, wählen Sie alle Programme und Deaktivieren sie einzeln.
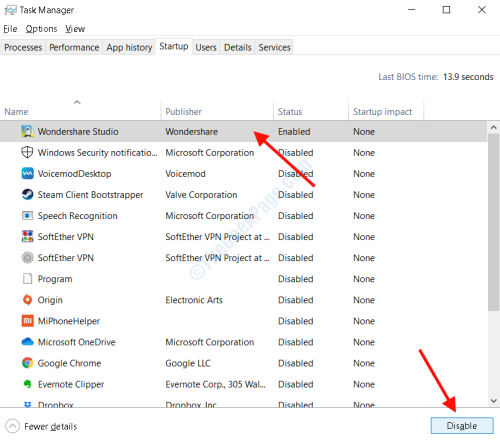
Schritt 6: Schließen Sie jetzt alle offenen Fenster und starten Sie Ihren PC neu.
Nach dem Neustart finden Sie weiter. Wenn ja, schlucken Sie alle Änderungen auf. Wenn der Fehler nicht mehr angezeigt wird, gibt es ein Problem mit den Diensten und Programmen. Aktivieren Sie die Dienste und Anwendungen einzeln und starten Sie Ihren PC neu. Sobald Sie festgestellt haben, welcher Service / Programm alle Probleme verursacht, entfernen Sie ihn von Ihrem PC aus.
Aero Glass deinstallieren
Wenn Sie Aero Glass, eine Schnittstellensoftware für Windows, verwenden, entfernen Sie sie sofort von Ihrem PC. Laut Benutzern ist Aero Glass nicht mit Windows 10 kompatibel und verursacht somit verschiedene Probleme, einschließlich dieses BSOD -Fehlers.
Entfernen Sie das Antiviren vom PC
Benutzer haben auch berichtet, dass Antivirensoftware manchmal BSOD -Fehler in Windows 10 verursacht. Daher ist es wichtig, mindestens einmal zu überprüfen, ob das Antivirus auf Ihrem PC der Grund für alle Schwierigkeiten ist. Beachten Sie, dass das ledigliche Deinstallieren des Antivirus möglicherweise nicht ordnungsgemäß funktioniert, da diese Software zugehörige Dateien und Registrierungseinträge auf dem PC hinterlassen. In diesem Fall wird empfohlen, eine Antivirus -Deinstaller -Software zu verwenden.
Windows 10 zurücksetzen
Wenn nichts für Sie funktioniert, möchten Sie Windows 10 möglicherweise auf Ihrem PC zurücksetzen. Wenn Sie in der Lage sind, auf Windows zuzugreifen, befolgen Sie die hier angegebenen Schritte: So können Sie Windows 10 zurücksetzen, ohne Dateien zu verlieren, um Windows 10 zu ruhen.
Wenn Sie nicht in der Lage sind, auf Windows auf Ihrem PC zuzugreifen und auf dem Blue -Bildschirm festzuhalten, befolgen Sie die folgenden Schritte:
Schritt 1: Starten Sie Ihren PC neu, und sobald der erste Startbildschirm mit dem Branding Ihres PCs geöffnet ist, halten Sie den Netzschalter Ihres PC für etwa 5 Sekunden lang gedrückt, bis er neu gestartet wird. Tun Sie dies 3-4 Mal, bis Ihr PC im automatischen Reparaturmodus startet. Halten Sie Windows Installation Media griffbereit und setzen Sie in den PC ein, wann immer es danach verlangt.
Schritt 2: Gehe zu Fehlerbehebung> diesen PC zurücksetzen> alles entfernen.
Schritt 3: Wählen Sie als nächstes nur das Laufwerk wo aus Windows ist installiert> Entfernen Sie einfach meine Dateien> Zurücksetzen Um den Prozess zu initiieren.
Befolgen Sie nun Anweisungen auf dem Bildschirm, um den Reset abzuschließen.
Dies würde höchstwahrscheinlich den Session_has_valid_views_on_exit -Fehler in Windows 10 lösen.
Geben Sie Ihrer Hardware einen Scheck
Geben Sie den Hardwarekomponenten Ihres PCs eine schnelle Überprüfung, ob sie ordnungsgemäß sitzen. Es ist auch möglich, dass eine der Komponenten fehlerhaft ist. Überprüfen Sie den RAM, die Grafikkarte, die Anzeigekarte, die Netzwerkkarte usw. für Probleme. Suchen Sie nach einem losen Drahtverbindungen, falls vorhanden. Es wird auch vorgeschlagen, den Staubanbau von Ihren CPU-Komponenten zu reinigen, insbesondere aus den beweglichen Teilen, wie den Lüfter.
- « Ereignisverfolgung tödlicher Fehler BSOD in Windows 10 PC
- So beheben Sie Fehler EA -Datei beschädigte Fehlermeldung in Windows 10 »

