Stellen Sie die Zeitzone automatisch in Windows 11 aus [gelöst]
![Stellen Sie die Zeitzone automatisch in Windows 11 aus [gelöst]](https://ilinuxgeek.com/storage/img/images/set-time-zone-automatically-greyed-out-in-windows-11-[solved]_25.png)
- 3473
- 489
- Marleen Weight
Zeitzone, Datum und Uhrzeiteinstellungen sind für mehrere Apps und Websites sehr wichtig (wie Google, Facebook, Chrome usw.) Da diese nicht ordnungsgemäß funktionieren, wenn die Datums- und Zeiteinstellungen falsch konfiguriert sind. Normalerweise löst das Einstellen der Fenster, um die Zeitzone zu erkennen, das Problem automatisch. Einige Benutzer haben jedoch ein Problem gemeldet, bei dem die “Die Zeitzone automatisch einstellenDie Einstellung ist in ihrem System ausgegraut. Manchmal können die Systemadministratoren die Funktion blockieren, indem sie eine Gruppenrichtlinie platzieren, damit Domänenbenutzer die Einstellungen selbst ändern können.
Inhaltsverzeichnis
- Fix 1 - Schalten Sie die Standortdienste ein
- Fix 2 - Korrigieren Sie den automatischen Zeitzonen -Updater
- Fix 3 - Verwenden Sie die lokale Gruppenrichtlinie
- Fix 4 - Verwenden des Registrierungseditors
- Fix 5 - Start im sauberen Modus
- Fix 6 - Aktualisieren Sie das System
- Fix 7 - Führen Sie einige Scans aus
Fix 1 - Schalten Sie die Standortdienste ein
Schalten Sie den Standortdienst von Einstellungen aus, da Windows die TimeZone gemäß dem Systemstandort festlegen.
1. Sie können die Einstellungen öffnen, indem Sie die drücken Gewinnen Sie Key+i Schlüssel zusammen.
2. Tippen Sie dann auf die “Privatsphäre & SicherheitEinstellungen auf der linken Seite.
3. Anschließend klicken Sie auf “Standort”Um es zu erkunden
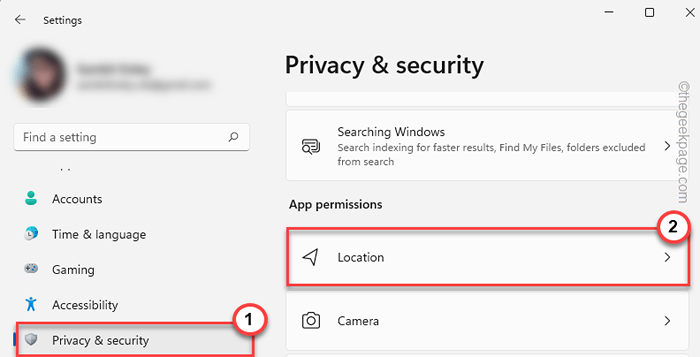
4. Im rechten Bereich stellen Sie das "Standortdienste" Zu "An“.
5. Als nächstes setzen Sie auf derselben Seite die “Lassen Sie Apps auf Ihren Standort zugreifen" Zu "An“.
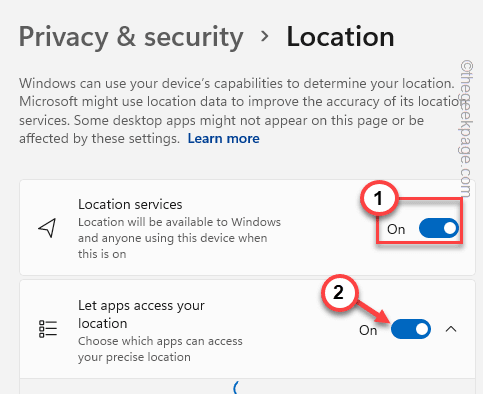
Starten Sie jetzt Ihr System neu. Normalerweise können Sie die Zeitzone -Einstellungen auf Ihrem Computer steuern.
Fix 2 - Korrigieren Sie den automatischen Zeitzonen -Updater
Der automatische Zeitzonen -Updater funktioniert, wie der Name vorschlägt. Stellen Sie den Dienst auf den automatischen Modus ein.
1. Drücken Sie zunächst die Gewinnen Sie Schlüssel +r Schlüssel zum Aufrufen der Laufbox.
2. Dann tippen Sie “Dienstleistungen.MSC"Hier und klicken Sie auf"OK“.
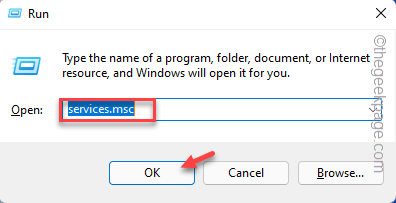
3. Wenn Sie auf der Dienstleistungsseite landen, Doppelklick auf der "Automatische Zeitzone Updater" Service.
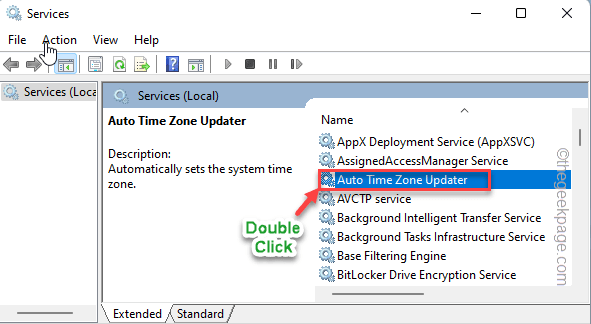
4. Setzen Sie jetzt, sobald es sich öffnet, den „Starttyp“: auf “Automatisch”Aus der Dropdown-Liste.
5. Anschließend klicken Sie auf “Start”Um den Service zu starten.
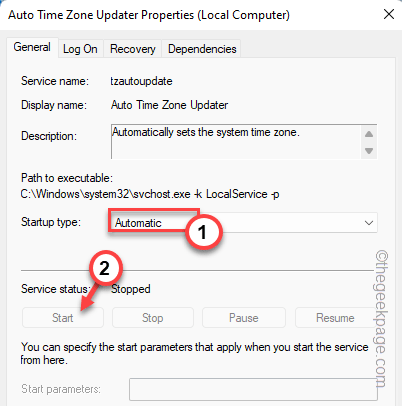
6. Danach klicken Sie auf “Anwenden" Und "OK”Um die Einstellungen zu speichern.
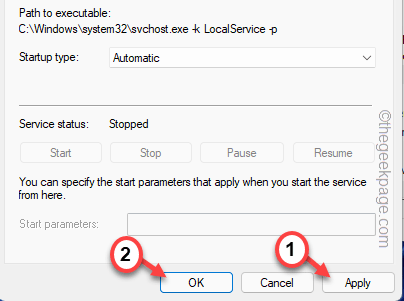
Sobald Sie dies getan haben, versuchen Sie, die TimeZone -Einstellungen auf den automatischen Modus festzulegen.
Ansonsten, Neustart Ihr System und versuchen Sie, dasselbe zu tun.
Fix 3 - Verwenden Sie die lokale Gruppenrichtlinie
Administratoren können eine Gruppenrichtlinie einstellen, die es jedem Benutzer verbietet, die Zeit mit einer Einstellung zu stören.
NOTIZ - Nur Windows 11 Pro- oder Enterprise -Benutzer können die Gruppenrichtlinieneinstellungen verwenden. Wenn Sie also Windows 11 Home -Benutzer sind, wenden Sie sich zum Registrierungseditor Fix.
1. Klicken Sie zunächst mit der rechten Maustaste auf die Key gewinnen und das R Schlüssel gleichzeitig.
2. Geben Sie dies nun auf und klicken.
gpedit.MSC
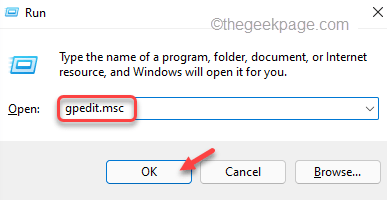
3. Wenn Sie sehen, dass die Seite der lokalen Gruppenrichtlinie auf Ihrem Bildschirm geöffnet wird, besuchen Sie diesen Ort -
Computerkonfiguration> Verwaltungsvorlagen> Windows -Komponenten> Speicherort und Sensoren> Windows -Standortanbieter
4. Sobald Sie dort sind, schauen Sie sich genau auf den rechten Bereich und Sie können das sehen “Schalten Sie den Anbieter von Windows Standort aus" Politik.
5. Nur, Doppelauftastung die Richtlinie, um dies zu ändern.
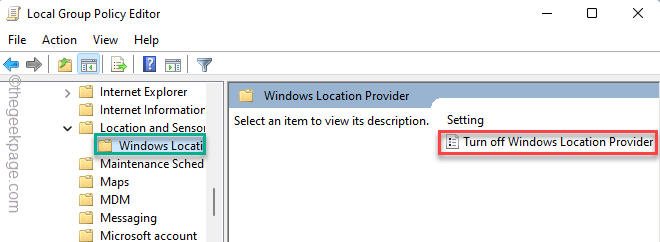
6. Legen Sie im Bildschirm "Schalten aus dem Windows -Standortanbieter" die Richtlinie auf die "festNicht konfiguriert" Zustand.
7. Später klicken Sie auf “Anwenden" Und "OK”Um den Richtlinienredakteur zu speichern und zu verlassen.
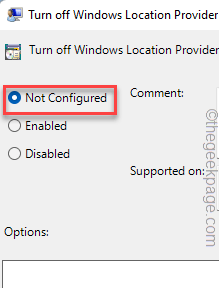
Schließen Sie danach die Seite der lokalen Gruppenrichtlinie Editor Seite. Diese Änderung hat sich nicht auf Ihr System aus, wenn Sie Neustart dein Computer.
Auf diese Weise können Sie die Zeitzone erneut auf die automatische Einstellung setzen.
Fix 4 - Verwenden des Registrierungseditors
Sie können einfach einen Registrierungswert erstellen, um die Zeitzone automatisch auf Ihrem Windows -Computer festzulegen.
1. Drücken Sie die Gewinnen Sie Schlüssel+s Tasten zusammen, um das Suchfeld aufzurufen. Als nächstes geben Sie an “reflikt”In diesem Suchfeld.
2. Anschließend klicken Sie auf die “Registierungseditor”In den Suchergebnissen.
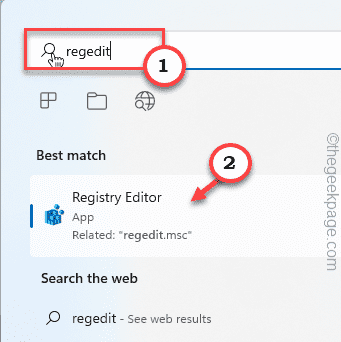
NOTIZ - Das Ändern eines Registrierungsschlüssels ist sehr riskant. Sie sollten immer eine Registrierungssicherung erstellen, bevor Sie weiter fortfahren. Wir fordern Sie auf, die Registrierung auf Ihrem Computer zu sichern.
Sobald Sie den Registrierungsredakteur geöffnet haben, klicken Sie auf “Datei”In der Menüleiste. Dann tippen Sie “Export”So erstellen Sie eine neue Sicherung auf Ihrem Computer.
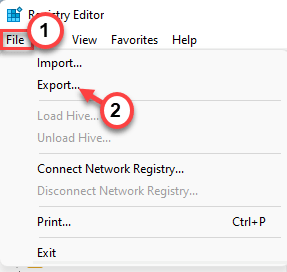
3. Erreichen Sie diesen Standort auf der Seite "Registrierungseditor" -
Computer \ hkey_local_maachine \ System \ currentControlset \ Services \ Tzautoupdate
4. Schauen Sie auf den rechten Bereich und Sie können das finden “Start”DWORD -Wert.
5. Dies ist der Modifikator. So, Doppelauftastung Dieser Wert, um es zu bearbeiten.
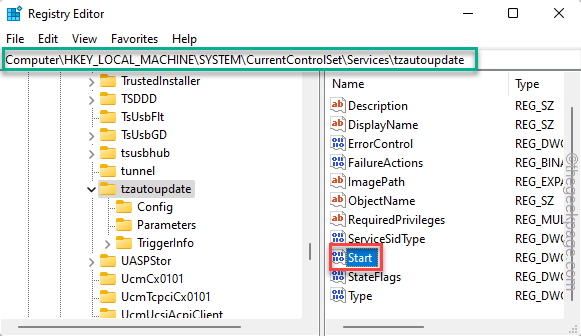
6. Setzen Sie den Wert als nächstes auf “4“. Auf diese Weise haben Sie die automatischen Zeitzoneneinstellungen aktiviert.
7. Danach klicken Sie auf “OK”Um die Änderungen zu speichern.
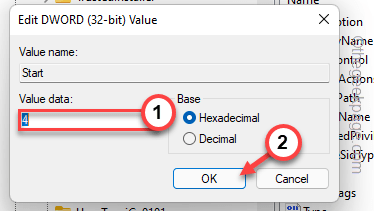
Schließen Sie nach dieser Änderung die Seite der Registrierungseditor Seite. Dann, Neustart dein System.
Öffnen Sie nach dem Neustart die Datums- und Uhreinstellungen und Sie werden sehen, dass die TimeZone -Einstellungen automatisch eingeschaltet sind. Überprüfen Sie, ob dies hilft.
Zusätzliche Schritte, wenn die Standorteinstellungen ebenfalls ausgegraut sind -
Wenn auch die Standorteinstellungen ausgegraut sind, finden Sie hier einen Registrierungstrick, mit dem Sie das Problem beheben können -
1. Öffnen Sie den Registrierungsredakteur, wenn es noch nicht geöffnet ist.
2. Sobald Sie dort sind, erweitern Sie die linken Schlüssel auf diese Weise -
Computer \ hkey_local_maachine \ Software \ Microsoft \ Windows \ Currentversion \ CapityAccessManager \ ConstantStore \ Standort
3. Suchen Sie nun im rechten Abschnitt des Bildschirms nach dem "Wert" Wert.
4. Dann, Doppelklick Es.
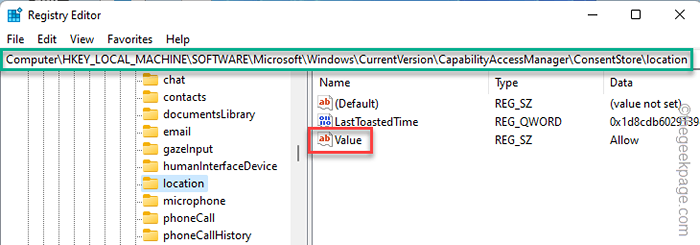
5. Schreiben Sie dies als nächstes in das Feld "Wertdaten:".
Erlauben
6. Danach klicken Sie auf “OK”Um den Wert zu speichern.
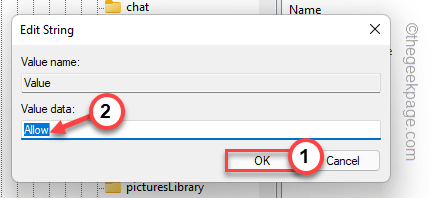
Sobald Sie den Wert geändert haben, schließen Sie die Registrierungs -Editor -Seite. Ein Registrierungseditor -Fix wird nicht wirksam, es sei denn, Sie Neustart das System.
Fix 5 - Start im sauberen Modus
Durch Clean Boot-Modus kann der Computer ohne die Interferenz von Apps Dritter arbeiten. Wenn ausländische Apps für dieses Problem der Grund sind, starten Sie das System und versuchen Sie, es zu identifizieren und zu deinstallieren.
1. Sie müssen das Laufterminal öffnen. Sie können also die rechts auf die Windows -Symbol in Ihrer Taskleiste und weiter klicken “Laufen“.
2. Geben Sie dann diesen Code ein und klicken Sie auf Eingeben.
msconfig
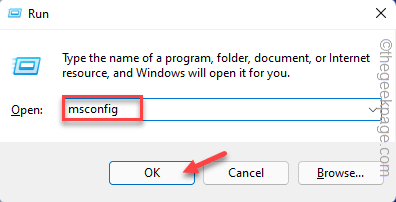
3. Gehen Sie zum “Allgemein" Bereich.
4. Wählen Sie als nächstes die "Selektives StartupOption aus den anderen drei Optionen.
5. Danach, Tick Diese beiden Kisten-
Laden Sie Systemdienste Startelemente Laden Sie Elemente
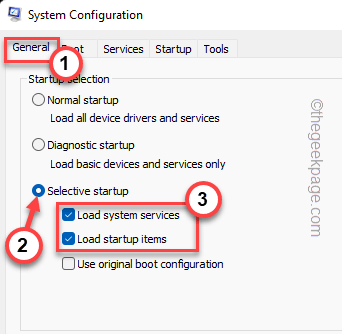
6. Gehen Sie zum “DienstleistungenAbschnitt und gerecht Tick-markieren Die "Verstecke alle Microsoft-Dienste" Möglichkeit.
Sie können die Dienste sehen, mit Ausnahme, dass die von Microsoft überprüft werden.
7. Klicken Sie dann auf die “Alle deaktivierenOption, alle diese Dienste zu deaktivieren.
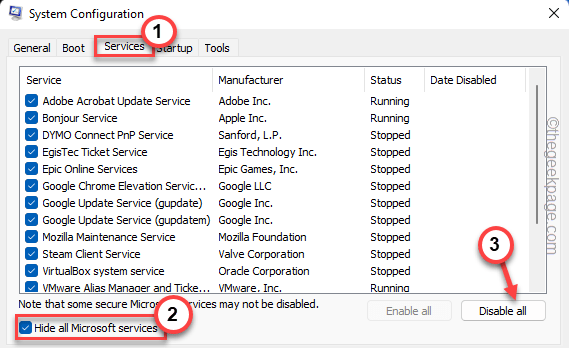
8. Im nächsten Schritt gehen Sie zum “Start-up" Abschnitt.
9. Anschließend klicken Sie auf die “Open Task ManagerOption zum Zugriff auf das Dienstprogramm Task Manager.
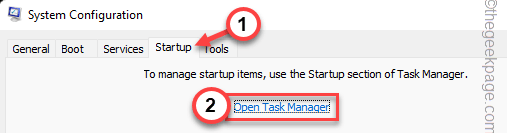
10. Auf der Seite "Task -Manager" können Sie mehrere Startelemente anzeigen, die mit dem System beginnen.
11. Klicken Sie einfach mit der rechten Maustaste auf jede App nacheinander und tippen Sie auf “Deaktivieren”Um es zu deaktivieren.
Stellen Sie auf diese Weise sicher, dass Sie alle unerwünschten Apps deaktiviert haben.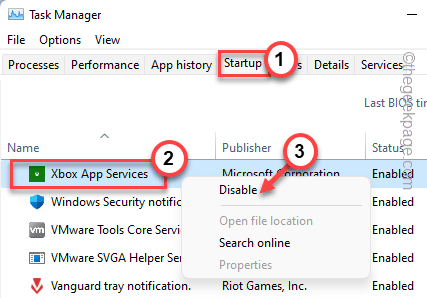
Schließen Sie das Fenster Task -Manager und Sie sollten zur Systemkonfigurationsseite zurückkehren.
12. Endlich tippen “Anwenden" Und "OK”Um diese Änderung zu speichern.
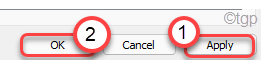
13. Sobald Sie auf die “klicken“OK„Aufforderung, Ihr System -Tipp neu zu starten“Neu starten“.
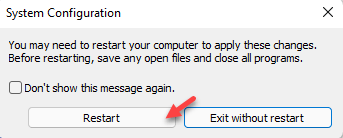
Wenn Ihr System nun im sauberen Modus neu gestartet wird, versuchen Sie, das zu erstellenStellen Sie TimeZone automatisch festEinstellungen noch einmal.
Wenn Sie diese Einstellung einschalten können, gibt es eine Anwendung von Drittanbietern, die das Problem verursacht.
Fix 6 - Aktualisieren Sie das System
Einige Benutzer haben ihre Probleme gelöst, indem sie ihre Computer aktualisiert haben.
1. Einstellungen öffnen.
2. Klicken Sie nun auf die “Windows Update”Im linken Bereich.
3. Danach tippen ““Auf Updates prüfen“.
Auf diese Weise lädt Windows jetzt die neuesten Update -Pakete auf Ihrem Computer herunter.
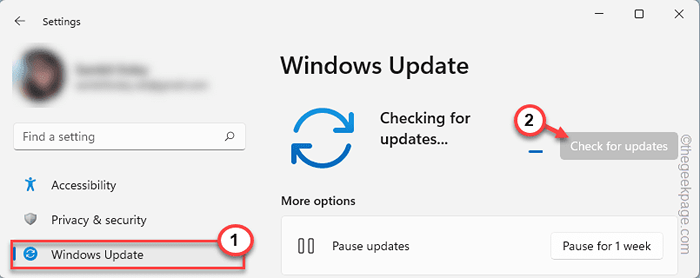
Windows wird das Update -Paket auf Ihrem Computer herunterladen und installieren.
4. Sobald alle Updates heruntergeladen und installiert sind, tippen Sie auf “Jetzt neustartenUm das System neu zu starten.
Sobald das Gerät neu gestartet wird, versuchen Sie, die Zeitzone automatisch festzulegen.
Fix 7 - Führen Sie einige Scans aus
SFC- und DISM -Scans können beschädigte Systemdateien reparieren und das Problem insgesamt beheben.
1. Tippen Sie auf die 🔍 in Ihrer Taskleiste und schreiben Sie “Befehl“.
2. Dann rechtzeitig die “Comand -Eingabeaufforderung"Und dann klicken Sie dann"Als Administrator ausführen“.
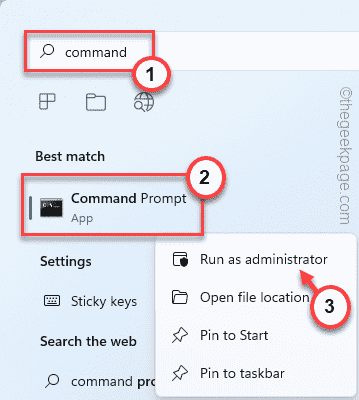
2. Um den SFC -Scan auszuführen, Kopieren Einfügen der Code und Hit Eingeben.
SFC /Scannow
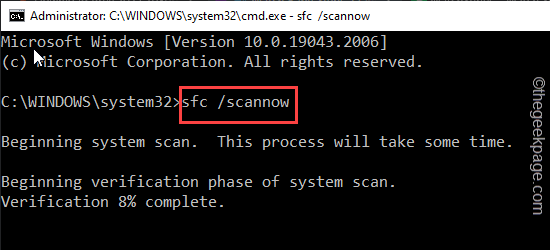
Windows scannt das gesamte System und repariert alle schlechten Sektoren.
Dieser Vorgang kann eine Weile dauern.
3. Sobald der SFC -Scan abgeschlossen ist, kopieren Sie diesen Code von hier, fügen Sie ihn in das Terminal ein und klicken Sie auf die Eingeben Taste.
DISM /Online /Cleanup-Image /Restorehealth
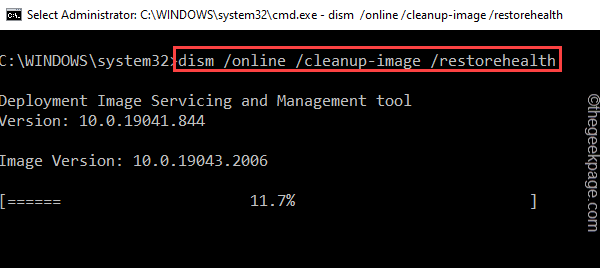
Schließen Sie danach den Eingabeaufforderungbildschirm. Danach, Neustart das System.
- « Der Computer hat von einem Bugcheck -Fehler neu gestartet [Fix]
- Windows Hello Pin kann nicht entfernen. Entfernen Sie die Taste ausgegraut [behoben] »

