Richten Sie den zugewiesenen Zugriff in Windows 10/11 ein, um das Gastkonto zu begrenzen
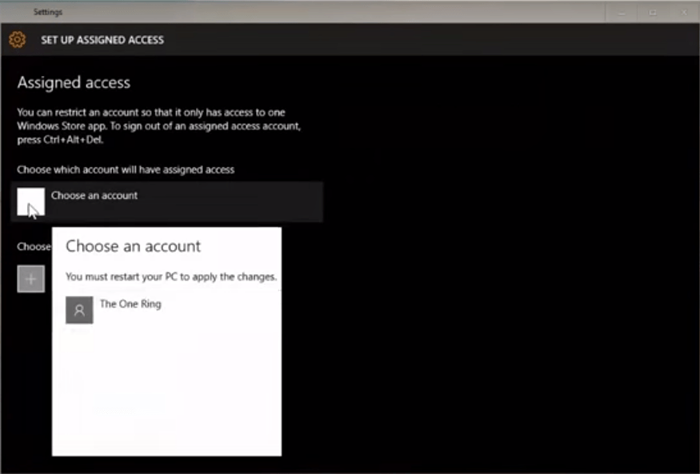
- 3276
- 163
- Susanne Stoutjesdijk
Nehmen wir an, Sie möchten, dass Ihr Großeltern nur Mail verwendet und nichts anderes auf Ihrem PC berührt. Oder nehmen wir an, Sie möchten nur ein Spiel auf Ihrem PC verwenden und alles andere intakt lassen. Zugeordneter Zugriff in Windows 10 ist eine sehr nützliche Funktion für diesen Zweck. In der zugewiesenen Zugriffsfunktion können Sie jedes Gastkonto auf Ihrem PC so einschränken, dass Sie nur eine App verwenden und herauskommen. Es ist, als würde man in ein Hotel mit einem einzigen Schlüssel und Rechten gehen, nur ein Zimmer zu nutzen.
Nehmen wir an, Sie haben einen Computer in öffentlichen Räumen, die nur für die Nutzung des Internets vorgesehen sind. Sie können eine Browser -App aus Windows Store installieren und dann zugewiesenen Zugriff für ein Gastkonto einrichten, damit sie sich anmelden und nur eine App verwenden können, die für die Verwendung des Internets Browser ist. Auf diese Weise bleiben Ihre wichtigen Dateien und Software sicher.
Bitte befolgen Sie die unten angegebene Anleitung, um den zugewiesenen Zugriff einzurichten
So verwenden Sie zugewiesenen Zugriff in Windows 10
Schritt 1 - Erstellen Sie zunächst ein lokales / Gastkonto.
Schritt 2 - Öffnen Sie nun das Bedienfeld der Einstellungen. Zum Öffnen der Einstellungen des Bedienfelds drücken Sie entweder Windows -Schlüssel + Ich oder klicken Starten Sie den Schlüssel Und dann klicken Sie Einstellungen.
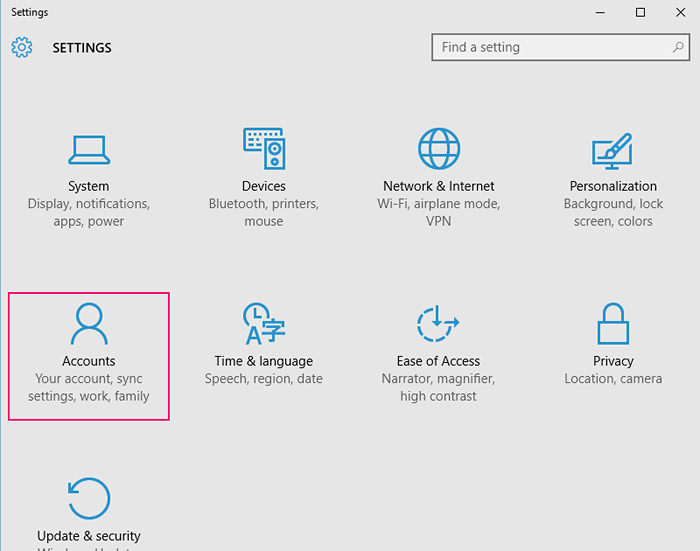
Schritt 3 - Klicken Sie nun in der rechten Seitenleiste auf Familie und andere Benutzer. Klicken Sie nun auf Richten Sie zugewiesene Zugriff ein Wie im folgenden Bild gezeigt.
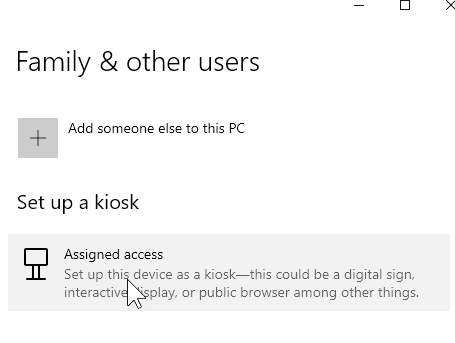
Schritt 4 - Klicken Sie nun auf Erste Schritte und wählen Sie das lokale Konto aus, das bereits vorhanden ist (oder Sie können eines erstellen), das Sie mit zugewiesenen Zugriff verwenden möchten.
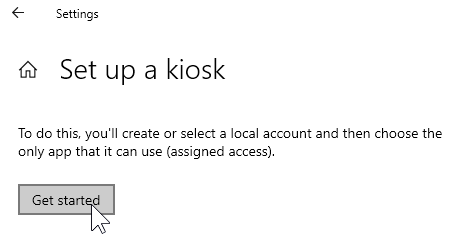
Schritt 5 - Wählen Sie das lokale Konto aus oder erstellen Sie eins.
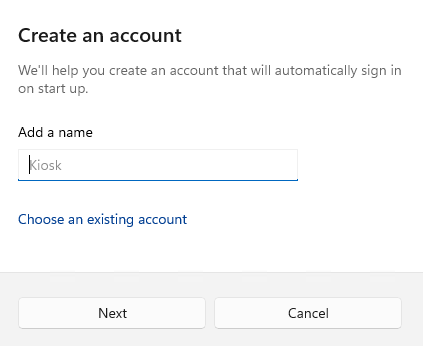
Nachdem Sie das Konto ausgewählt haben, wählen Sie nun die App aus, für die Sie die Rechte angeben möchten. Hier habe ich die Taschenrechner -App ausgewählt.
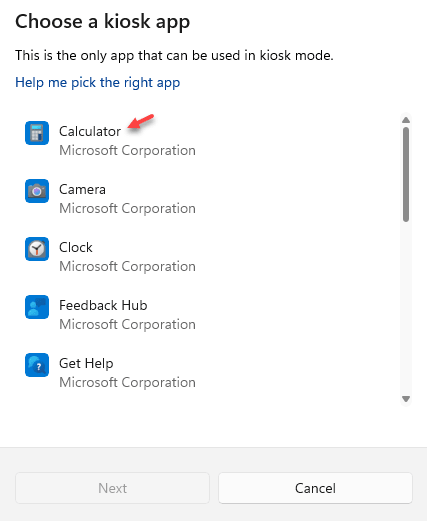
Das ist es. Halten Sie nun herunter und melden Sie sich wieder an, um das zugewiesene Zugriffskonto mit Zugriff auf eine App Ihrer Wahl zu verwenden.
Was ist mit den Apps, die bei der Auswahl von Apps für zugewiesenen Zugriff nicht vorhanden sind?. Was ist beispielsweise, wenn der Gast nur Facebook benutzt und sich dann aus dem System anmelden soll. Nun, Sie können Facebook aus Windows Store herunterladen und installieren.
- « So zeigen Sie den benutzerdefinierten Hinweis auf dem Anmeldebildschirm von Windows 10 an
- So zwingen Sie Windows 10, in Dateien nach Text zu suchen »

