Einrichten des „NTP -Servers (Network Time Protocol) in RHEL/Centos 7 einrichten
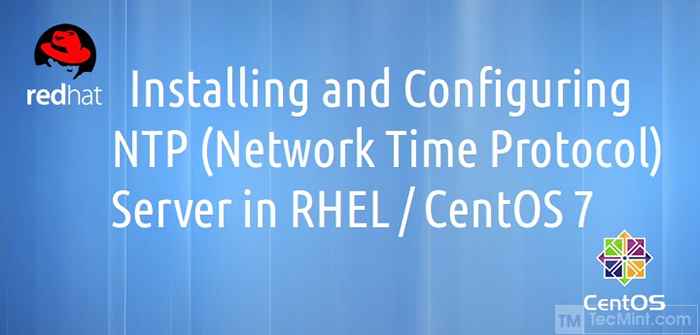
- 4335
- 592
- Henry Liebold
Netzwerkzeitprotokoll - NTP- ist ein Protokoll, das über Port 123 UDP in der Transportschicht ausgeführt wird und es Computern ermöglicht, die Zeit über Netzwerke für eine genaue Zeit zu synchronisieren. Während die Zeit vergeht, tendieren interne Uhren tendenziell zu Drifts, was zu inkonsistenten Zeitproblemen führen kann, insbesondere auf Servern- und Client -Protokolldateien oder wenn Sie Server Ressourcen oder Datenbanken replizieren möchten.
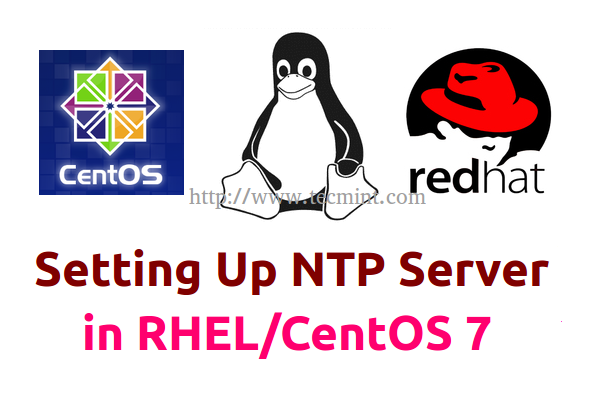 NTP -Server -Installation in CentOS und RHEL 7
NTP -Server -Installation in CentOS und RHEL 7 Anforderungen:
- CentOS 7 Installationsverfahren
- RHEL 7 Installationsverfahren
Zusätzliche Anforderungen:
- Registrieren Sie sich und Enbale Rhel 7 -Abonnement für Aktualisierungen
- Konfigurieren Sie die statische IP -Adresse auf CentOS/RHEL 7
- Deaktivieren und entfernen Sie unerwünschte Dienste in CentOS/RHEL 7
Dieses Tutorial zeigt, wie Sie installieren und konfigurieren können NTP Server auf Centos/Rhel 7 und synchronisieren Sie die Zeit automatisch mit den für Ihren Serverstandort verfügbaren geografisch geografischen Kollegen mithilfe von NTP Public Pool Time Servern List.
Schritt 1: Installieren und Konfigurieren von NTP -Daemon
1. Das NTP -Serverpaket wird standardmäßig vom Beamten bereitgestellt Centos /Rhel 7 Repositorys und können durch Ausgabe des folgenden Befehls installiert werden.
# yum install ntp installieren
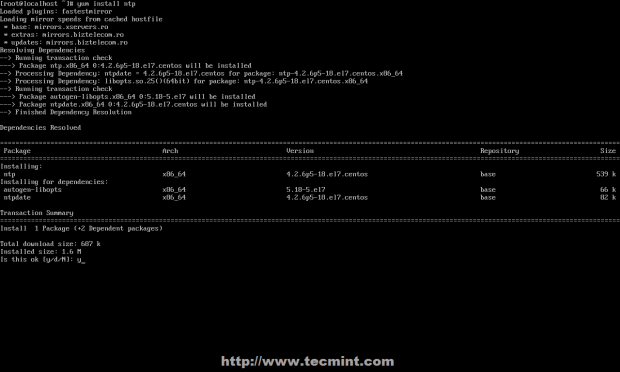 Installieren Sie den NTP -Server
Installieren Sie den NTP -Server 2. Nach der Installation des Servers gehen Sie zunächst zu offiziellen NTP Public Pool Time Servern, wählen Sie Ihre Kontinent Bereich, in dem sich der Server physisch befindet, und suchen Sie dann nach Ihrem Land Ort und eine Liste von NTP -Servern sollten angezeigt werden.
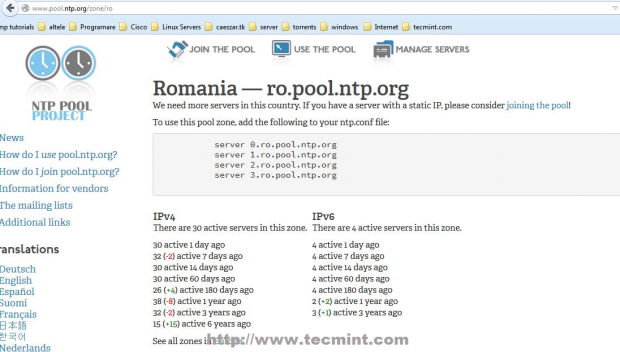 NTP Pool Server
NTP Pool Server 3. Öffnen Sie dann die Hauptkonfigurationsdatei von NTP Dämon zur Bearbeitung, kommentieren Sie die Standardliste der öffentlichen Server von Schwimmbad.NTP.Org Projekt und ersetzen Sie es durch die für Ihr Land bereitgestellte Liste wie im Screenshot unten.
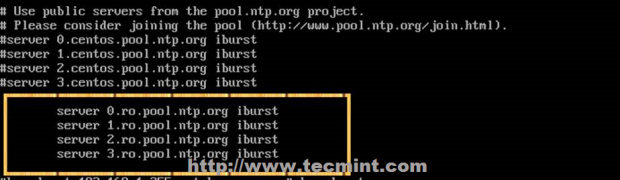 NTP -Server konfigurieren
NTP -Server konfigurieren 4. Darüber hinaus müssen Sie Clients von Ihren Netzwerken erlauben, die Zeit mit diesem Server zu synchronisieren. Um dies zu erreichen, fügen Sie die folgende Zeile der NTP -Konfigurationsdatei hinzu, wo beschränken Anweisungssteuerungen, welches Netzwerk dürfte die Zeit abfragen und synchronisieren - Netzwerk -IPs entsprechend ersetzen.
einschränken 192.168.1.0 NetMask 255.255.255.0 Nomodify Notrap
Der Nomodify Notrap Aussagen legen nahe, dass Ihre Clients den Server nicht konfigurieren oder als Peers für die Zeitsynchronisierung verwendet werden dürfen.
5. Wenn Sie zusätzliche Informationen für die Fehlerbehebung benötigen, falls Probleme mit Ihrem NTP -Daemon eine Anweisung für die Protokolldatei hinzufügen, die alle Probleme mit dem NTP -Server in einer dedizierten Protokolldatei aufzeichnet.
logFile/var/log/ntp.Protokoll
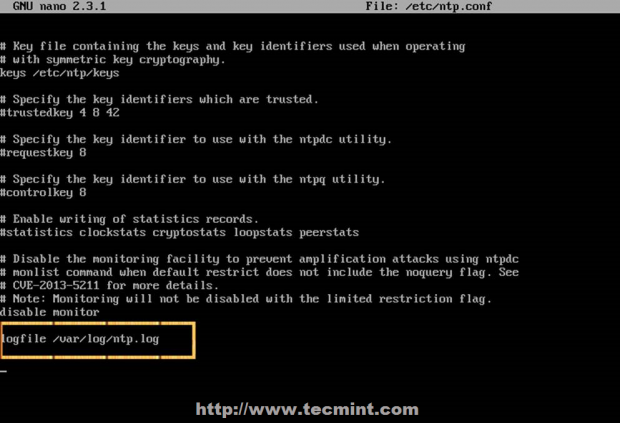 Aktivieren Sie NTP -Protokolle
Aktivieren Sie NTP -Protokolle 6. Nachdem Sie die Datei mit allen oben erläuterten Konfiguration bearbeitet haben, speichern und schließen Sie NTP.Conf Datei. Ihre endgültige Konfiguration sollte wie im Screenshot unten aussehen.
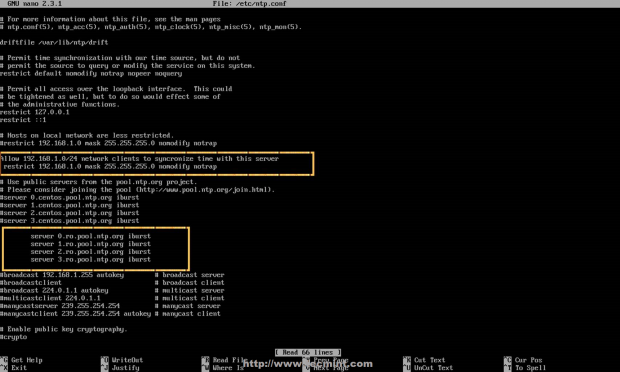 NTP -Serverkonfiguration
NTP -Serverkonfiguration Schritt 2: Fügen Sie Firewall -Regeln hinzu und starten Sie den NTP -Daemon
7. Der NTP -Dienst verwendet den UDP -Port 123 Auf OSI -Transportschicht (Schicht 4). Es ist insbesondere so konzipiert, dass es den Auswirkungen variabler Latenz (Jitter) widersteht. Um diesen Port auf RHEL/Centos 7 zu öffnen, führen Sie die folgenden Befehle gegen den Firewall -Service aus.
# Firewall-cmd --add-service = ntp --permanent # Firewall-cmd-Reload
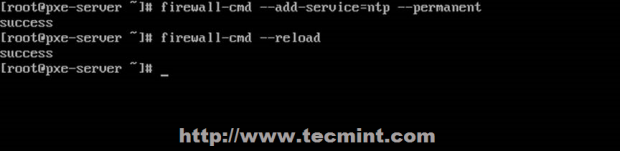 Öffnen Sie den NTP -Anschluss in der Firewall
Öffnen Sie den NTP -Anschluss in der Firewall 8. Starten Sie den NTP-Server, nachdem Sie den Firewall-Port 123 geöffnet haben, und stellen Sie sicher, dass Sie es systemweit aktivieren. Verwenden Sie die folgenden Befehle, um den Dienst zu verwalten.
# Systemctl start ntpd # systemctl aktivieren ntpd # systemctl Status NTPD
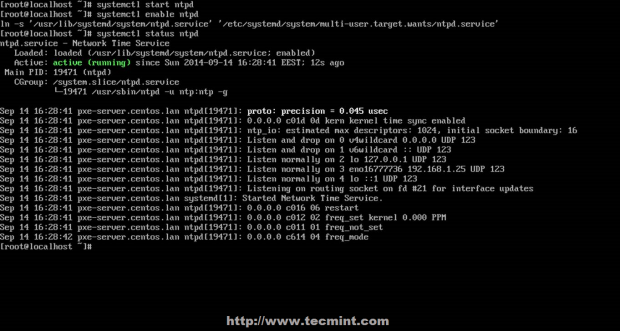 Starten Sie den NTP -Service
Starten Sie den NTP -Service Schritt 3: Überprüfen Sie die Serverzeitsynchronisierung
9. Warten Sie nach dem Start von NTP -Daemon einige Minuten, bis der Server die Zeit mit seinen Poollisten -Servern synchronisiert und die folgenden Befehle ausführen, um den Synchronisierungsstatus von NTP und Ihre Systemzeit zu überprüfen.
# NTPQ -P # Date -r
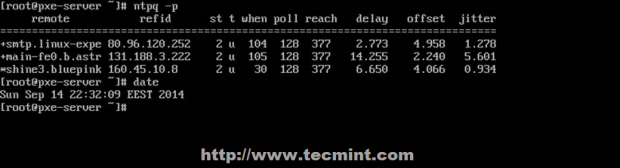 Überprüfen Sie die Synchronisierung der NTP -Zeit
Überprüfen Sie die Synchronisierung der NTP -Zeit 10. Wenn Sie einen Pool Ihrer Auswahl verwenden möchten und synchronisieren möchten NTPDATE Befehl, gefolgt von den Server- oder Servernadressen, wie in der folgenden Befehlszeilenbeispiel vorgeschlagen.
# NTPDATE -Q 0.ro.Schwimmbad.NTP.org 1.ro.Schwimmbad.NTP.Org
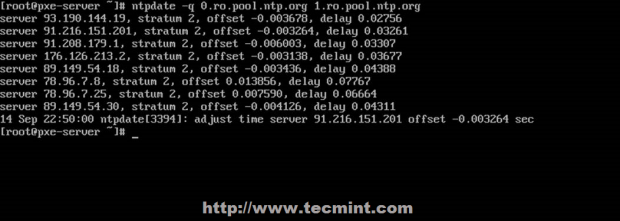 NTP -Zeit synchronisieren
NTP -Zeit synchronisieren Schritt 4: Setup Windows NTP -Client einrichten
11. Wenn Ihr Windows -Computer nicht Teil eines Domänencontrollers ist, können Sie Windows so konfigurieren, dass die Zeit mit Ihrem NTP -Server synchronisiert wird Taskleiste -> Ändern Sie Datums- und Zeiteinstellungen -> Internetzeit Tab -> Einstellungen ändern -> Überprüfen Sie die Synchronisierung mit einem Internet Time Server -> Setzen Sie Ihre IP oder FQDN des Servers An Server abgelegt -> Aktualisieren jetzt -> OK.
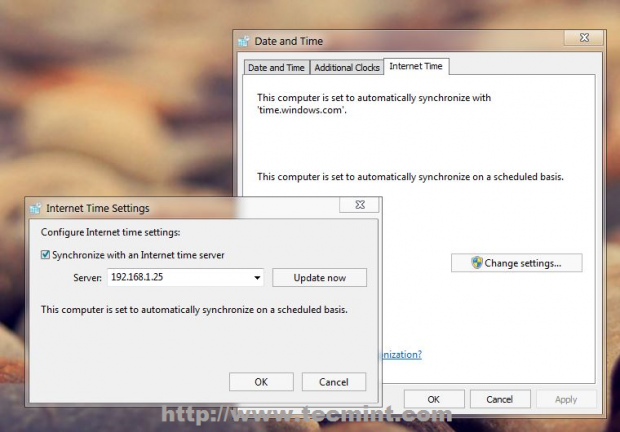 Synchronisieren Sie die Windows -Zeit mit NTP
Synchronisieren Sie die Windows -Zeit mit NTP Das ist alles! Das Einrichten eines lokalen NTP -Servers in Ihrem Netzwerk sorgen Sie dafür.
- « Meine Geschichte #3 Linux Reise von MR. Ahmad Adnan
- So installieren und konfigurieren Sie UFW - eine unbekannte Firewall in Debian/Ubuntu »

