Einrichten von OpenerP (ODOO) 9 mit Nginx auf Rhel/Centos und Debian/Ubuntu

- 2825
- 568
- Matteo Möllinger
Odoo, früher bekannt als Openerp, ist ein Open Source Enterprise -Ressourcenplanung ERP -basierte Business -Software in Python, die mit einer Reihe von Web -Apps ausgestattet ist, die für jedes Unternehmen entwickelt wurden, z. Viele andere Apps und Funktionen.
In diesem Tutorial wird Sie auf Sie gestellt, wie Sie die neueste stabile Version von installieren Odoo (Ausführung 9) auf einen Rhel/Centos/Fedora oder Debian/Ubuntu basierte Systeme mit Nginx Server, um als Reverse -Proxy in Frontend zu fungieren, um schneller, sicher und aus Standard -Webbrowsing -Ports auf die Weboberfläche zuzugreifen, ohne die Benutzer zu belasten müssen, um Browser -Umleitungsports zu verwenden.
Schritt 1: Installieren und sicherer PostgreSQL -Datenbank
1. Bevor Sie mit fortfahren mit fortfahren Odoo Die Installation versichert zunächst, dass Ihr System mit Paketen von Epel -Repositories geliefert wird, um das Backend zu installieren PostgreSQL Datenbank.
Stellen Sie außerdem sicher, dass der Server mit den neuesten Sicherheitspaketen und Patches auf dem neuesten Stand ist, indem Sie die folgenden Befehle ausgeben:
----------- Auf Redhat/CentOS -basierten Systemen ----------- # yum update # yum install -y epel -release ----------- Auf Debian/Ubuntu -basierten Systemen ----------- # APT-Get Update && sudo APT-Get-Upgrade # auf Debian
2. Als nächstes machen Sie weiter und installieren Sie PostgreSQL Datenbankserver, die Standarddatenbank, die von verwendet wird Odoo Informationen speichern.
----------- Auf Redhat/CentOS -basierten Systemen ----------- # yum install postgresql-server ----------- Auf Debian/Ubuntu -basierten Systemen ----------- # APT-Get Installieren Sie postgresql postgresql-client
Initialisieren PostgreSQL Datenbank.
# postgresql-setup initdb
Jetzt starten Sie endlich die PostgreSQL Datenbank durch Ausgabe des folgenden Befehls:
----------- Auf Systemd -Systemen ----------- # SystemCTL Start PostgreSQL ----------- Auf sysvinit Systems ----------- # Service PostgreSQL Start
Als zusätzlicher Schritt zum sicheren PostgreSQL Standardbenutzer, das ein leeres Passwort hat, geben Sie den folgenden Befehl mit Root -Berechtigungen aus, um das Passwort zu ändern:
sudo -u postgres psql postgres =# \ passing postgres
Schritt 2: Installieren Sie ODOO 9 - OpenerP
3. Um zu installieren Odoo 9 Erstellen Sie vom offiziellen Repository zunächst eine neue Yum -Repository -Datei für ODOO mit folgenden Inhalten:
Auf CentOS/Rhel -Systemen
# vi /etc /yum.Repos.D/Odoo.Repo
Fügen Sie den folgenden Auszug zur Datei hinzu Odoo.Repo.
[Odoo-Nightly] name = odoo nächtliches Repository BaseUrl = http: // Nightly.Odoo.com/9.0/nightly/rpm/enabled = 1 gpgcheck = 1 gpgkey = https: // nightly.Odoo.com/odoo.Taste
Auf Debian/Ubuntu Systems
An Debian/Ubuntu Geben Sie den folgenden Befehl aus, um das hinzuzufügen Odoo Repositorys:
# WGet -o - https: // abendlich.Odoo.com/odoo.Schlüssel | apt -key add - # echo "Deb http: // abends.Odoo.com/9.0/abends/deb/ ./">>/etc/apt/Quellen.Liste
4. Nächste Installation Odoo 9 Software aus Binärdateien.
----------- Auf Redhat/CentOS -basierten Systemen ----------- # yum install Odoo installieren ----------- Auf Debian/Ubuntu -basierten Systemen ----------- # APT-Get Update && sudo apt-Get Odoo installieren
Starten Sie als nächstes und überprüfen Sie den Status des Daemon, indem Sie die folgenden Befehle ausgeben:
----------- Auf Systemd -Systemen ----------- # Systemctl Start Odoo # SystemCTL Status Odoo ----------- Auf sysvinit Systems ----------- # Service Odoo Start # Service Odoo Status
Als zusätzlicher Schritt können Sie überprüfen Odoo Service -Höranschluss durch Ausführen der ss oder Netstat -Befehl:
# ss -tulpn oder # netstat -tulpn
Standardmäßig hört ODOO für Netzwerkverbindungen auf dem Port zu 8069/TCP.
Schritt 3: Konfigurieren Sie Odoo von der Weboberfläche
5. Um Odoo weiter zu konfigurieren, um einen Browser aufzunehmen und auf die ODOO-Weboberfläche auf die folgende URI zuzugreifen:
http: // host-or-ip-address: 8069/
6. Als nächstes werden Sie aufgefordert, eine neue Datenbank für Odoo zu erstellen und ein starkes Kennwort für Admin -Konto festzulegen.
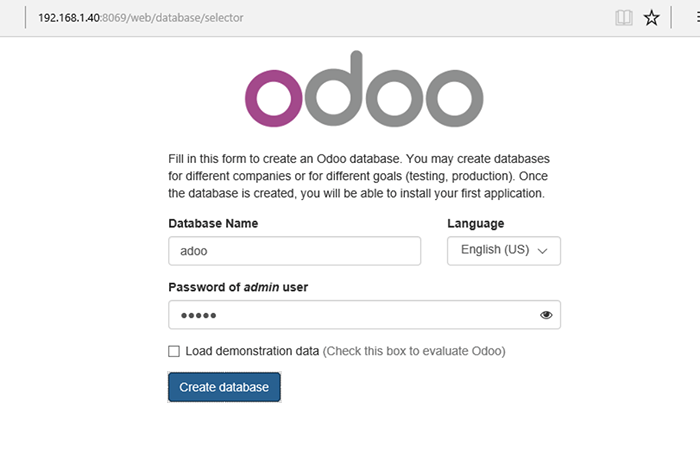 Erstellen Sie die ODOO -Datenbank
Erstellen Sie die ODOO -Datenbank 7. Sobald die Datenbank erstellt wurde. Lassen Sie die Anwendung für den Moment als Standard und melden Sie sich an.
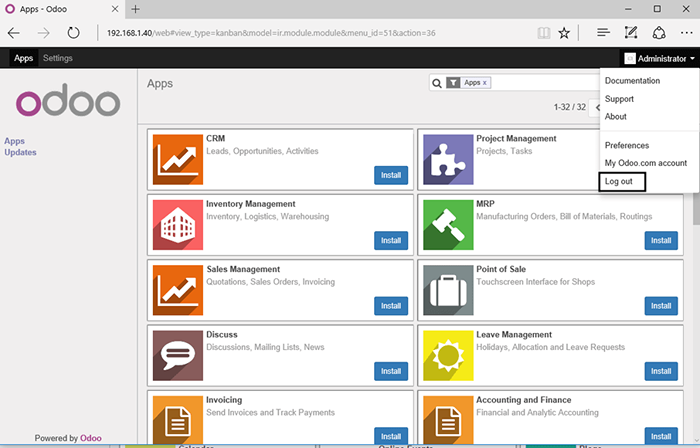 Odoo Administrative Web Panel
Odoo Administrative Web Panel 8. Einmal am Anmeldebildschirm zurückgekehrt, drücken Sie ein Datenbanken verwalten Verknüpfen Sie ein Master -Passwort und setzen Sie ein Master -Passwort, um den ODOO -Datenbankmanager zu sichern.
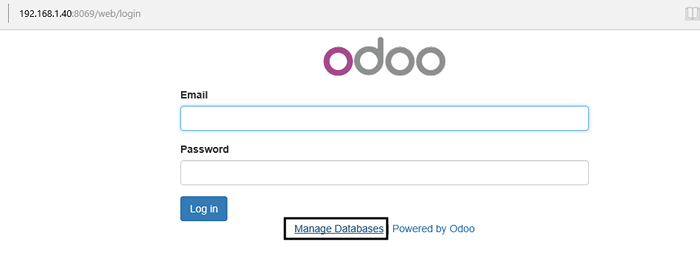 ODOO Verwalten Sie Datenbanken
ODOO Verwalten Sie Datenbanken 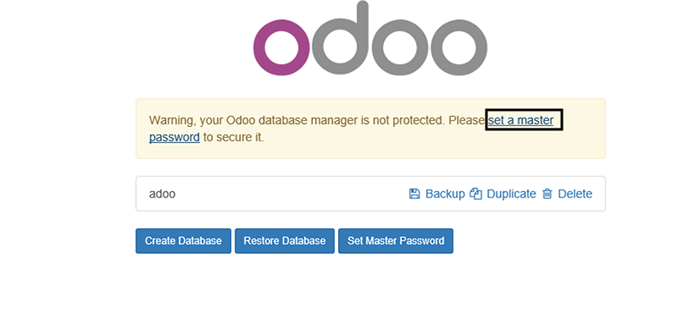 Legen Sie das Kennwort des ODOO -Datenbankmanagers fest
Legen Sie das Kennwort des ODOO -Datenbankmanagers fest 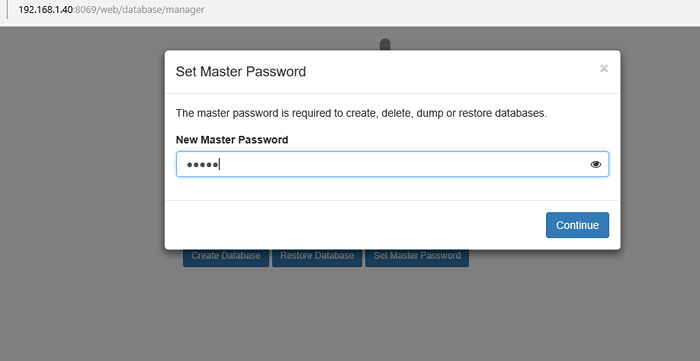 Setzen Sie ein neues Odoo -Manager -Passwort
Setzen Sie ein neues Odoo -Manager -Passwort 9. Sobald Sie Odoo Database Manager gesichert haben, können Sie sich in Ihrer Anwendung anmelden und damit beginnen, sie mit Ihren erforderlichen Apps und Einstellungen weiter zu konfigurieren.
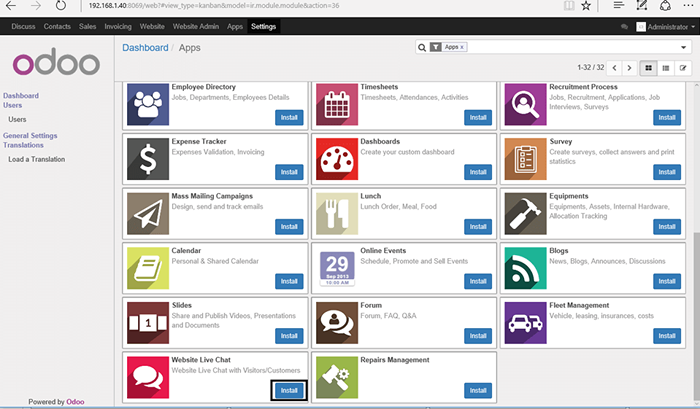 Installieren Sie Konfigurieren von ODOO -Anwendungen
Installieren Sie Konfigurieren von ODOO -Anwendungen Schritt 4: Greifen Sie auf ODOO von Nginx Frontend zu
Sie können das System so konfigurieren, dass Benutzer über Nginx Reverse Proxy auf das ODOO -Webpanel zugreifen können. Dies kann den Benutzern die Navigation der ODOO -Weboberfläche schneller erleichtern http Hafen 8069 auf ihren Browsern.
Um diese Einstellung zuerst zu konfigurieren, müssen Sie installieren und konfigurieren Nginx auf Ihrem System, indem Sie die folgenden Schritte ausgeben.
10. Zuerst installieren Nginx Webserver mit dem folgenden Befehl:
----------- Auf Redhat/CentOS -basierten Systemen ----------- # yum install nginx installieren ----------- Auf Debian/Ubuntu -basierten Systemen ----------- # APT-GET-Installieren Sie Nginx
11. Öffnen Sie als Nächst.
----------- Auf Redhat/CentOS -basierten Systemen ----------- # vi/etc/nginx/nginx.Conf ----------- Auf Debian/Ubuntu -basierten Systemen ----------- # nano/etc/nginx/sites-fähig/standardmäßig
Fügen Sie den folgenden Konfigurationsauszug hinzu zu nginx.Conf Datei:
location/proxy_pass http: // 127.0.0.1: 8069; Proxy_Redirect Off; proxy_set_header host $ host; proxy_set_header x-real-ip $ remote_addr; proxy_set_header x-forward-for $ proxy_add_x_forwarded_for; proxy_set_header x-forward-proto $ Schema;
Kommentieren Sie auch Nginx Standort Aussage durch Platzierung a # vor den folgenden Linien. Verwenden Sie den folgenden Screenshot als Anleitung.
#Location / # versuchen zuerst, die Anfrage als Datei zu stellen, dann # als Verzeichnis, dann zurück in die Anzeige eines 404. # try_files $ uri $ uri/ = 404; #
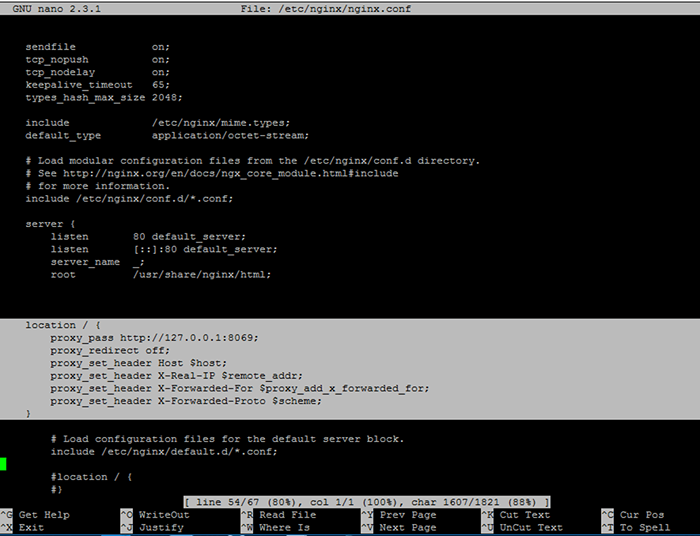 Konfigurieren Sie Nginx für Odoo Reverse Proxy
Konfigurieren Sie Nginx für Odoo Reverse Proxy 12. Nachdem Sie alle oben genannten Änderungen vorgenommen haben, starten Sie neu Nginx Daemon, aber nicht bevor du rennst Getenforce Befehl, um zu überprüfen, ob Selinux auf Ihrem Computer aktiviert ist.
Auf CentOS/Rhel -Systemen
Falls die Richtlinie auf festgelegt ist Durchgesetzt Deaktivieren Sie es, indem Sie die folgenden Befehle ausgeben:
# SetEnforce 0 # Getenforce
Selinux vollständig zu deaktivieren, offen offen /etc/selinux/config Datei mit einem Texteditor und setzen Sie die Zeile Selinux auf deaktiviert.
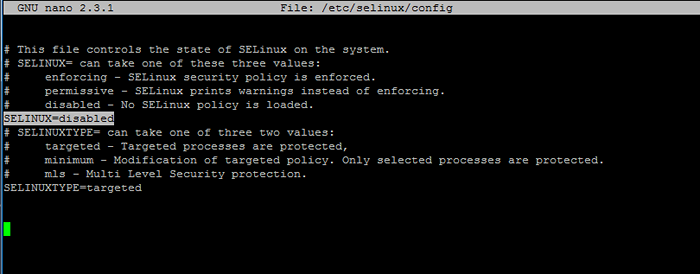 Deaktivieren Sie Selinux in CentOS und Rhel
Deaktivieren Sie Selinux in CentOS und Rhel Wenn Sie die Seliux -Richtlinien nicht vollständig deaktivieren möchten und nur die Regeln entspannen möchten, um den NGINX -Proxy mit zulässigen Zugriff auf den Netzwerk -Socket zu gewähren, führen Sie den folgenden Befehl aus:
# setSbool httpd_can_network_connect auf -p # GetSBool -a | grep httpd
Starten Sie dann Nginx -Daemon neu, um die oben genannten Änderungen widerzuspiegeln:
# SystemCTL Neustart Nginx oder # Service Nginx Neustart
13. Dieser nächste Schritt ist eine Option für Sicherheitsfunktionen und impliziert die Änderung des Netzwerksockets, das Odoo Die Anwendung hört zu, wechselt die Bindungsadresse von allen Schnittstellen (oder Adresse) nur in Localhost.
Diese Änderung muss nur in Verbindung mit Nginx Reverse Proxy vorgenommen werden, da die Bindung der Anwendung auf Localhost nur impliziert, dass Odoo nicht von Benutzern in der LAN oder anderen Netzwerken zugänglich ist.
Um diese Änderung zu aktivieren, öffnen Sie sich /etc/odoo/openerp-server.Conf Datei und Bearbeiten xmlrpc_interface Zeile, um localhost nur wie auf dem folgenden Screenshot vorgeschlagen zu binden.
xmlrpc_interface = 127.0.0.1
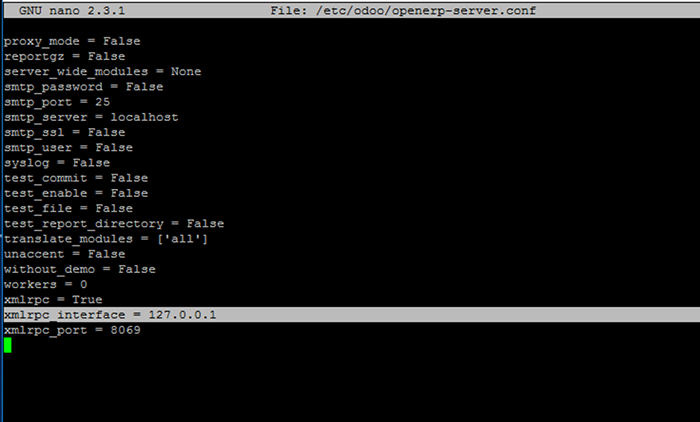 Konfigurieren Sie die Odoo -Schnittstelle
Konfigurieren Sie die Odoo -Schnittstelle Um Änderungen widerzuspiegeln, starten Sie den ODOO -Service neu, indem Sie den folgenden Befehl ausführen:
# Systemctl Neustart Odoo neu.Service oder # Service Odoo Neustart
14. Wenn Ihre Maschine über eine von der Firewall bereitgestellte Netzwerkverteidigungslinie verfügt, geben Sie die folgenden Befehle aus, um die Firewall -Ports für NGINX -Proxy an Außenwelt zu öffnen:
----------- Auf Firewalld -basierten Systemen ----------- # Firewall-cmd --add-service = http --permanent # Firewall-cmd-Reload
----------- Auf iptables basierten Systemen ----------- # iptables -a input -p tcp -m tcp - -ssport 80 -j Akzeptieren # iptables -a output -p tcp -m tcp - -dort 80 -j ACKEPTION # /ETC /INIT.D/iptables speichern
----------- Auf UFW -Firewall -Systemen ----------- # UFW erlauben http
15. Das ist es! Jetzt können Sie erfolgreich auf Ihre ERP -ODOO -Anwendung zugreifen, indem Sie Ihre Server -IP -Adresse oder Domänenname besuchen.
http: // 192.168.1.40 Http: // Domain.tld
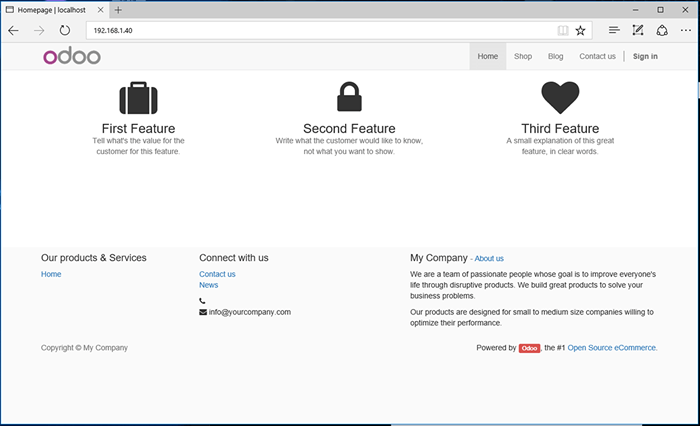 ODOO -Weboberfläche
ODOO -Weboberfläche 16. Um die Dienste automatisch auszuführen, nachdem ein System neu starten.
------------ Auf Systemd -Systemen ------------ # SystemCTL aktivieren postgreSQL.Service # SystemCTL Aktivieren ODOO.Service # systemCTL aktivieren nginx.Service
------------ Auf sysvinit Systems ------------ # chkconfig postgresql auf # chkconfig odoo auf # chkconfig nginx on
NOTIZ: Für PDF -Berichte müssen Sie die Binärpakete von WKHTMLTOPDF für Ihre eigene Verteilung manuell herunterladen und installieren, indem Sie den folgenden Link besuchen.
- « RHCE -Serie, wie Sie statische Netzwerkrouting einrichten und testen - Teil 1
- 5 Tipps, um die Leistung Ihres Apache -Webservers zu steigern »

