Voraussetzungen einrichten, um Windows 7 über 'PXE Network Boot Server' auf RHEL/Centos 7 - Teil 1 zu installieren
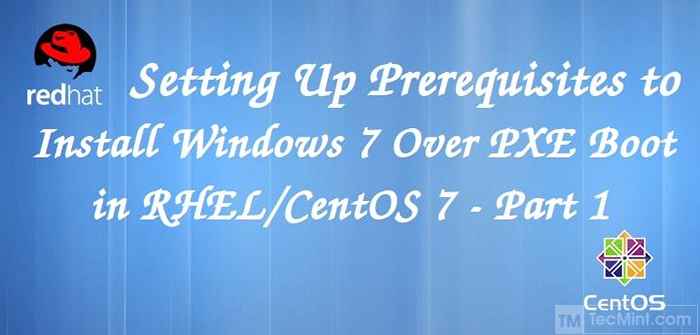
- 1079
- 264
- Madleen Vater
Fortsetzung der Reihe von Tutorials in Bezug auf Rhel/Centos 7 PXE Network Boot Server -Umgebung, in der ich bisher nur die Integration und Installation von Linux -Verteilungen über PXE -Server diskutiert habe.
 Konfigurieren Sie den PXE -Server, um Windows zu installieren
Konfigurieren Sie den PXE -Server, um Windows zu installieren Dieses Tutorial konzentriert sich auf Windows -basierte Systeme und zeigt Ihnen, wie Sie hinzufügen und manuell installieren können Windows 7, Sowohl 32-Bit- als auch 64-Bit-Architekturen über einem PXE-Server und Samba-Freigaben.
Anforderungen
- Installieren Sie den PXE -Netzwerk -Boot -Server für mehrere Betriebssysteminstallationen in RHEL/CentOS 7
- Ein SAMBA hat vollständig zugegriffen.
- Ein Computer mit einem installierten Windows 7 -Betriebssystem.
- Das Windows Automated Installation Kit (AIK) wurde auf Windows 7 -Computer installiert.
- Sowohl Windows 7 32-Bit/64-Bit DVD-ISO-Bilder.
Bevor ich mit dem Installationsprozess fortfahren werde, werde ich erklären, wie dieser Leitfaden strukturiert ist.
Der erste Teil wird die Konfigurationen abdecken, die zur Einrichtung der Umgebung auf RHEL/CentOS 7 PXE -Server -Räumlichkeiten erforderlich sind, indem ein SAMBA vollständig zugegriffen wird, ohne dass das Shared -Verzeichnis erforderlich ist, ohne dass die Windows 7 -Systemarchitekturbilder bereitgestellt werden, und ebenfalls bereitgestellt werden und ebenfalls bereitgestellt werden, und ebenfalls Bearbeitung von PXE -Server -Standardkonfigurationsdatei mit den zum Booten erforderlichen Optionen Winpe ISO Bild, um den Windows -Installationsprozess manuell fortzusetzen.
Der zweite Teil konzentriert sich auf den Bau Winpe ISO Bild (Windows Preinstallation Enironment) mit der Hilfe von Windows Automated Installation Kit (AIK) auf a installiert Windows 7 Computergelände. Dieses Bild wird dann auf übertragen PXE -Server Maschine über Samba Shared Directory und an TFTP Server Standard -Standort übertragen.
Die nächsten Schritte, die auf der Client-Seite aus durchgeführt werden sollten, um Windows 7 über das Netzwerk zu starten, zugreifen und zu installieren.
Schritt 1: Installieren und Einrichten von SAMBA -Freigabe auf dem PXE -Server
1. Im ersten Schritt melden Sie sich an PXE -Server mit Root -Konto und einer vollständig zugegriffenen Samba -Aktie einrichten, wo Windows 7 DVD Installationsquellen werden bereitgestellt. Installieren Sie Samba Daemon, indem Sie den folgenden Befehl ausgeben.
# Yum Installation Samba Samba-Common Samba-Winbind
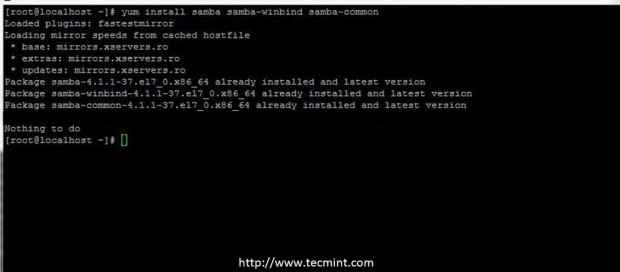 Installieren Sie Samba auf PXE
Installieren Sie Samba auf PXE 2. Backup SAMBA -Hauptkonfigurationsdatei und erstellen Sie als Nächst.
# MV/etc/samba/smb.conf/etc/samba/smb.Conf.Backup # nano/etc/samba/smb.Conf
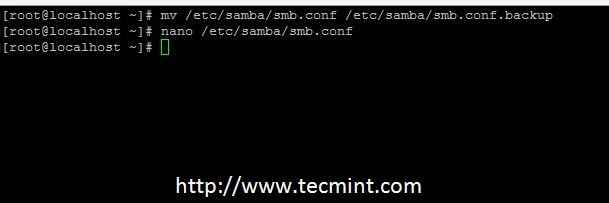 Sicherung der Samba -Konfiguration
Sicherung der Samba -Konfiguration 3. Fügen Sie nun die folgenden Konfigurationen der Main -Datei der Samba hinzu, wie im folgenden Dateiauszug angezeigt.
[Global] WorkGroup = pxeserver server string = samba server Version %V log File =/var/log/samba/log.%m max log Size = 50 IDMAP -Konfiguration *: Backend = TDB Cups Optionen = RAW NETBIOS NAME = PXE MAP TO GUST = Bad User DNS Proxy = no public = yes ## für mehrere Installationen gleichzeitig - nicht Kernel Kernel oplocks sperren = sperren Nein NT ACL Support = no Security = Benutzer Gastkonto = niemand [Install] Kommentar = Windows 7 Bild Path = /Window = Nr
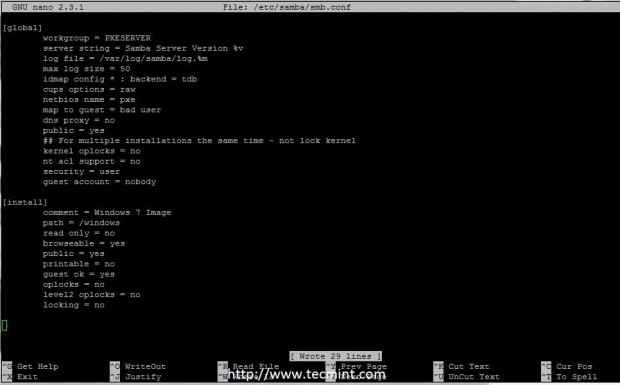 Konfigurieren Sie SAMBA für PXE
Konfigurieren Sie SAMBA für PXE Wie Sie aus dieser Konfigurationsdatei sehen können, habe ich einen freigegebenen Ordner namens erstellt Installieren das befindet sich unter /Fenster Systempfad (auf diesem Pfad kopiert Windows 7 DVD Installationsquellen).
4. Nach Abschluss der Bearbeitung der Bearbeitung der Main -Samba -Konfigurationsdatei ausgeführt Testparm Befehl, um die Datei auf eventuelle Fehler oder falsche Konfigurationen zu überprüfen und zu validieren.
# Testparm
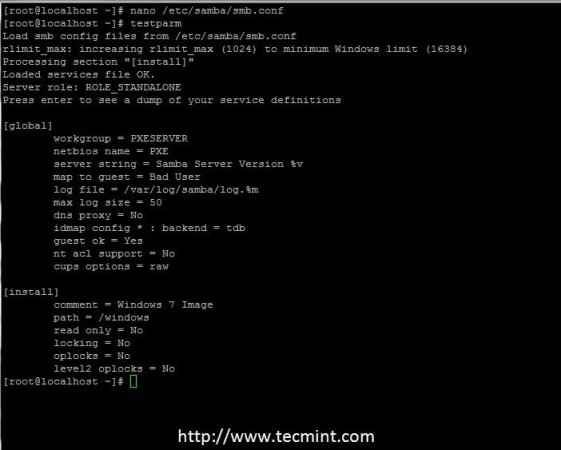 Überprüfen Sie die Samba -Konfiguration
Überprüfen Sie die Samba -Konfiguration 5. Im nächsten Schritt erstellen Sie die /Fenster Verzeichnis unter Root Path (das in der Samba Conf -Datei definierte Verzeichnis) und hinzufügen Selinux Kontextregeln in
Um vollständig zugegriffen zu werden, falls Ihr System Selinux Security erzwungen hat.
# mkdir/windows # semanage fcontext -a -t samba_share_t '/windows (/.*)?' # restorecon -r -v /Windows
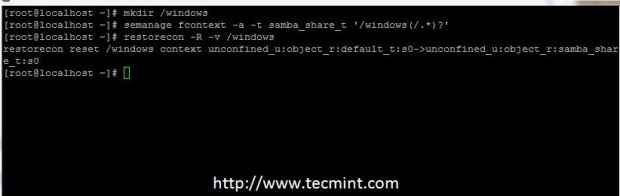 Fügen Sie Samba Selinux -Regeln hinzu
Fügen Sie Samba Selinux -Regeln hinzu Schritt 2: Stellen Sie Windows 7 -Installationsquellen auf dem PXE -Server ein
6. Für diesen Schritt beide Windows 7 ISO -DVD Bilder werden benötigt. Aber vor dem Montieren und Kopieren von DVD -Inhalten erstellen Sie zwei Verzeichnisse unter /Fenster Weg
So trennen Sie Windows -Installationsquellen Architekturen.
# MKDIR /Windows /x32 # Mkdir /Windows /x64
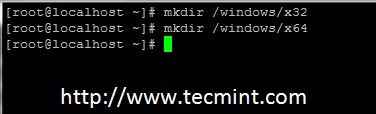 Erstellen Sie Windows -Installieren von Quellen auf PXE
Erstellen Sie Windows -Installieren von Quellen auf PXE 7. Jetzt ist es Zeit zu kopieren Windows -Installationsquellen zu den oben erstellten Pfaden. Zuerst versetzt Windows 7 32-Bit DVD-Bild ISO Machen Sie das Bild auf Ihrem Maschinen -DVD -Laufwerk nach /mnt Pfad und kopieren Sie alle DVD -Inhalte in Samba Shared Directory /Windows/x32/. Der Übertragungsprozess kann eine Weile dauern, abhängig von Ihren Systemressourcen und nach Abschluss des Abschlusses Windows 7 32-Bit-DVD-Bild.
# Mount -o Loop /Dev /Cdrom /Mnt # CP -rf /Mnt /* /Windows /x32 / # Umount /Mnt
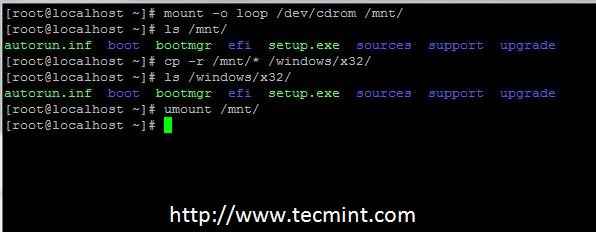 Montieren Sie die Fenster an, die DVD auf PXE installieren
Montieren Sie die Fenster an, die DVD auf PXE installieren 8. Wiederholen Sie den obigen Vorgang mit Windows 7 64-Bit-DVD-Bild, Aber diesmal kopieren /Windows/x64/ gemeinsamer Weg.
# Mount -o Loop /Dev /Cdrom /Mnt # CP -rf /Mnt /* /Windows /x64 / # Umount /Mnt
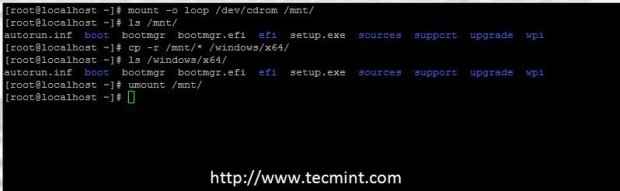 Mount Windows 7 64 Bit auf PXE
Mount Windows 7 64 Bit auf PXE Notiz: Wenn Ihr PXE -Servergerät kein DVD -Laufwerk verfügt.
9. Nachdem beide Bilder von DVD kopiert wurden, geben Sie die folgenden Befehle aus, um den richtigen Eigentümer und die richtigen Berechtigungen einzurichten, um die Freigabe ohne Authentifizierung lesbar und vollständig zugänglich zu machen.
# Chmod -r 0755 /Windows # Chown -r Niemand: Niemand /Windows
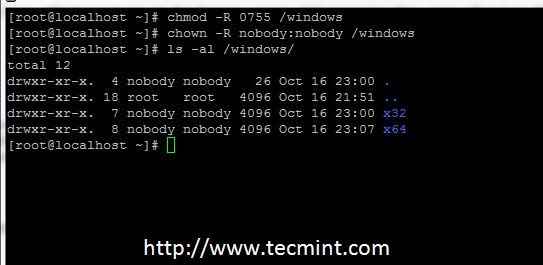 Ermöglichen
Ermöglichen Schritt 3: Fügen Sie Firewall-Regeln hinzu, starten Sie und aktivieren Sie die systemweite SAMBA
10. Wenn Sie a verwenden Firewall Fügen Sie auf Ihrem PXE -Servergelände die folgende Regel hinzu zu Firewall Service, um Samba für externe Verbindungen zu öffnen.
# Firewall-cmd --add-service = samba --permanent # Firewall-cmd-Reload
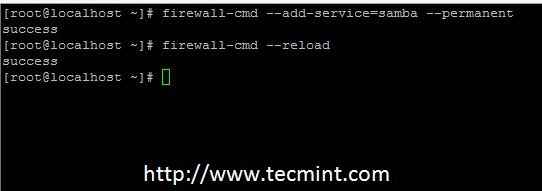 Öffnen Sie Samba auf Firewall
Öffnen Sie Samba auf Firewall 11. Starten Sie nun Samba Daemons und aktivieren Sie das System breit, um automatisch nach jedem Neustart zu beginnen, indem Sie die folgenden Befehle ausgeben.
# SystemCTL RESTART SMB # systemCTL aktivieren
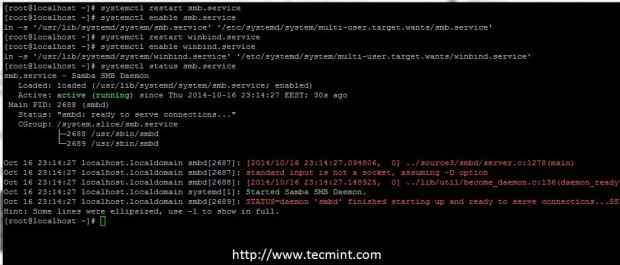 Aktivieren Sie SAMBA Systemwide
Aktivieren Sie SAMBA Systemwide 12. Um die Samba -Konfiguration zu testen, wechseln Sie zu a Fenster Computer und fügen Sie die IP -Adresse Ihres SAMBA -Servers hinzu, gefolgt vom freigegebenen Pfadnamen in der Windows Explorer -Adressleiste, und die freigegebenen Ordner sollten angezeigt werden.
\ 2.168.1.20 \ install
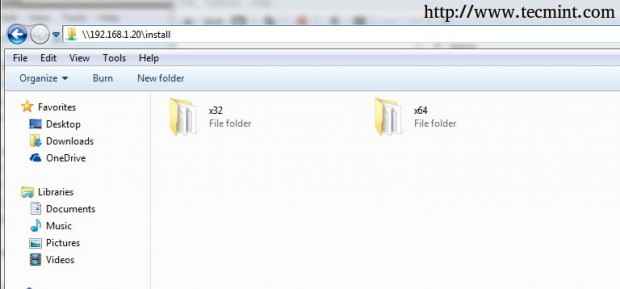 Überprüfen Sie die Samba -Aktien
Überprüfen Sie die Samba -Aktien Zu diesem Zeitpunkt können Sie jetzt die in der obigen Anmerkung erläuterte alternative Methode verwenden und setzen Windows 7 ISO -Bilder In Ihrem DVD -Laufwerk und kopieren Sie ihre Inhalte je nach Systemarchitektur zu x32 Und x64 Ordner.
Schritt 4: Konfigurieren Sie den PXE -Server
13. Vor der Bearbeitung PXE -Menü Konfigurationsdatei erstellen Sie ein neues Verzeichnis mit dem Namen Fenster An TFTP Server -Standard -Systempfad. Unter diesem Verzeichnis werden Sie später kopieren Winpe ISO Bild, erstellt auf der Windows 7 Computer verwendet Windows Automated Installation Kit Programm.
# Mkdir/var/lib/tftpboot/Windows
14. Jetzt offen PXE -Server Standardkonfigurationsdatei und hinzufügen Windows -Installationsbezeichnung zum PXE -Menü, wie im folgenden Menüauszug beschrieben.
# nano/var/lib/tftpboot/pxelinux.CFG/Standard
Windows 7 -Menü Beschriftungskonfiguration.
Label 9 Menübezeichnung ^9) Installieren Sie Windows 7 x32/x64 Kernel memdisk initrd Windows/winpe_x86.ISO Append ISO RAW anhängen
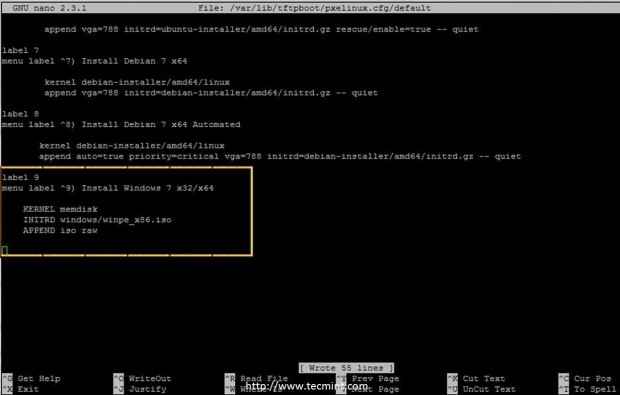 Fügen Sie Windows 7 zum PXE -Menü hinzu
Fügen Sie Windows 7 zum PXE -Menü hinzu Das ist alles, was Sie einrichten müssen Rhel/Centos 7 PXE Server Seite. Schließen Sie die Konsole noch nicht, da Sie sie später kopieren müssen Winpe ISO Bild zu /var/lib/tftpboot/window/ Verzeichnis.
Fahren wir weiter mit dem Verfahren fort und übergehen zu einer Windows 7 -Installation im PXE -Netzwerk - Teil 2 dieser Serie, und vergessen Sie nicht, Ihr wertvolles Feedback zum Artikel zu geben.
- « Beitritt zu CentOS 7 Desktop an Zentyal PDC (Primärdomänencontroller) - Teil 14
- Installieren von Windows 7 über den PXE -Netzwerk -Boot -Server auf RHEL/Centos 7 mit WinPE ISO Image - Teil 2 »

