Einrichten von Samba und Konfigurieren Sie Firewalld und Selinux, um die Dateifreigabe unter Linux/Windows -Clients zu ermöglichen - Teil 6
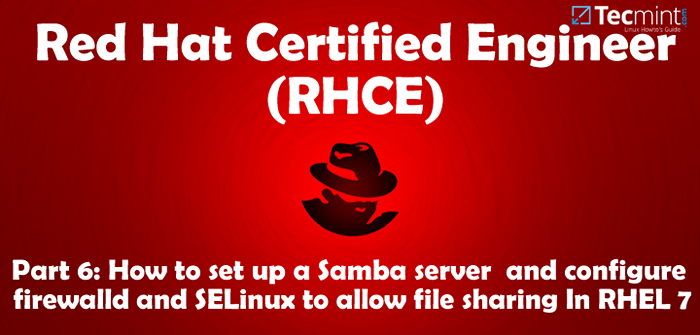
- 4759
- 498
- Lana Saumweber
Da Computer selten als isolierte Systeme arbeiten, ist zu erwarten, dass Sie als Systemadministrator oder Ingenieur wissen, wie Sie ein Netzwerk mit mehreren Arten von Servern einrichten und verwalten können.
In diesem Artikel und in der nächsten Serie werden wir das Wesentliche der Einrichtung durchlaufen Samba Und NFS Server mit Windows/Linux- und Linux -Clients.
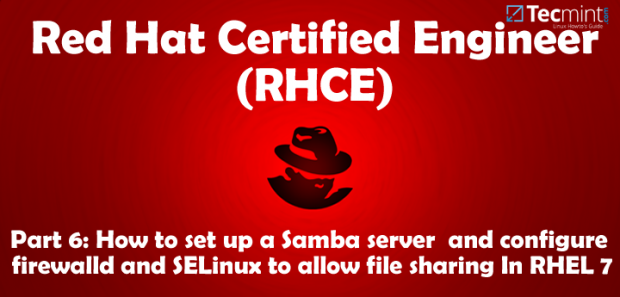 RHCE: Setup SAMBA -Dateifreigabe - Teil 6
RHCE: Setup SAMBA -Dateifreigabe - Teil 6 Dieser Artikel wird auf jeden Fall nützlich sein, wenn Sie aufgerufen werden, Dateiserver in Unternehmens- oder Unternehmensumgebungen einzurichten, in denen Sie wahrscheinlich unterschiedliche Betriebssysteme und -typen finden.
Da Sie im Internet über den Hintergrund und die technischen Aspekte von Samba und NFS lesen können.
Schritt 1: SAMBA -Server installieren
Unsere aktuelle Testumgebung besteht aus zwei Rhel 7 Kisten und ein Windows 8 Maschine, in dieser Reihenfolge:
1. Samba / NFS -Server [Box1 (Rhel 7): 192.168.0.18], 2. Samba Client #1 [Box2 (Rhel 7): 192.168.0.20] 3. Samba Client #2 [Windows 8 Maschine: 192.168.0.106]
 Testen von Setup für Samba
Testen von Setup für Samba An Box1, Installieren Sie die folgenden Pakete:
# yum update && yum install samba samba-client samba-common
An Box2:
# yum update && yum install samba samba-client samba-common cifs-utils
Sobald die Installation abgeschlossen ist, sind wir bereit, unseren Anteil zu konfigurieren.
Schritt 2: Einrichten der Dateifreigabe über Samba
Einer der Grund warum Samba ist so relevant, weil es Datei- und Druckdienste zur Verfügung stellt SMB/CIFS Clients, die dazu führen, dass diese Kunden den Server so sehen, als wäre es ein Windows -System (ich muss zugeben, dass ich tendenziell ein wenig emotional wird, während ich über dieses Thema schreibe, da es mein erstes Setup als neuer Linux -Systemadministrator vor einigen Jahren war).
Hinzufügen von Systemnutzern und Einrichten von Berechtigungen und Eigentum
Um eine Gruppenzusammenarbeit zu ermöglichen, werden wir eine Gruppe namens erstellen Finanzen mit zwei Benutzern (Benutzer1 Und Benutzer2) mit dem Befehl userAdd und einem Verzeichnis /Finanzen In Box1.
Wir werden auch den Gruppenbesitzer dieses Verzeichnisses an ändern Finanzen und setzen seine Berechtigungen auf 0770 (Lesen, Schreiben und Ausführungsberechtigungen für den Eigentümer und den Gruppenbesitzer):
# GroupAdd Finance # userAdd user1 # userAdd user2 # usermod -a -g finanz user1 # usermod -a -g finanz user2 # mkdir /finanz # chmod 0770 /finanz # chgrp finanz /finanz
Schritt 3: Konfigurieren von Selinux und Firewalld
In Vorbereitung zur Konfiguration /Finanzen Als Samba -Anteil müssen wir beide deaktivieren Selinux oder das richtige festlegen boolean und Sicherheitskontextwerte wie folgt (ansonsten verhindert Selinux Clients daran, auf die Aktie zuzugreifen):
# setSbool -p samba_export_all_ro = 1 sAMBA_EXPORT_ALL_RW = 1 # GETSEBOOL -A | grep samba_export # semanage fcontext -at samba_share_t "/finanz (/.*)?" # RestoreCon /Finanzen
Darüber hinaus müssen wir sicherstellen, dass der Samba -Verkehr von der Firewall zulässig ist.
# Firewall-CMD --permanent --add-service = samba # Firewall-cmd-Reload
Schritt 4: SAMBA Share konfigurieren
Jetzt ist es Zeit, in die Konfigurationsdatei einzusteigen /etc/samba/smb.Conf und fügen Sie den Abschnitt für unseren Anteil hinzu: Wir wollen die Mitglieder der Mitglieder Finanzen Gruppe, um den Inhalt von durchsuchen zu können /Finanzen, und speichern / Erstellen Sie in IT Dateien oder Unterverzeichnis 0770 Und Finanzen wird ihr Gruppenbesitzer sein):
SMB.Conf[Finanzen] Kommentar = Verzeichnis für die Zusammenarbeit des Finanzteams des Unternehmens durch Browsable = Ja Path =/Finance Public = Nein gültig [E -Mail geschützt] Schreiben Sie [E -Mail geschützt] Schreiben = Ja erstellen Mask = 0770 Force Create -Modus = 0770 Force Group = Finance
Speichern Sie die Datei und testen Sie sie dann mit dem Testparm Dienstprogramm. Bei Fehlern gibt die Ausgabe des folgenden Befehls an, was Sie beheben müssen. Andernfalls werden eine Überprüfung Ihrer Samba -Serverkonfiguration angezeigt:
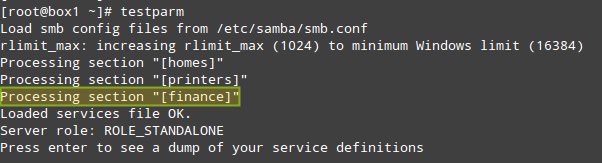 SAMBA -Konfiguration testen
SAMBA -Konfiguration testen Sollten Sie eine andere Aktie hinzufügen, die der Öffentlichkeit zugänglich ist (was bedeutet, ohne irgendeine Authentifizierung), erstellen Sie einen anderen Abschnitt in /etc/samba/smb.Conf und unter dem Namen der neuen Aktie kopieren Sie den obigen Abschnitt und ändern sich nur public = no Zu public = ja und nicht die gültigen Benutzer- und Schreiblistenanweisungen einbeziehen.
Schritt 5: SAMBA -Benutzer hinzufügen
Als nächstes müssen Sie hinzufügen Benutzer1 Und Benutzer2 als Samba -Benutzer. Dazu werden Sie die verwenden smbpasswd Befehl, der mit der internen Datenbank von Samba interagiert. Sie werden aufgefordert, ein Passwort einzugeben, mit dem Sie später eine Verbindung zur Freigabe herstellen werden:
# smbpasswd -a user1 # smbpasswd -a user2
Schließlich starten Sie neu Samba, Aktivieren Sie den Dienst, um mit dem Start zu beginnen, und stellen Sie sicher, dass die Aktien für Netzwerkclients tatsächlich zur Verfügung stehen:
# Systemctl Start SMB # SystemCTL aktivieren SMB # SMBCLIENT -L localhost -U user1 # SMBCLIENT -L localhost -U user2
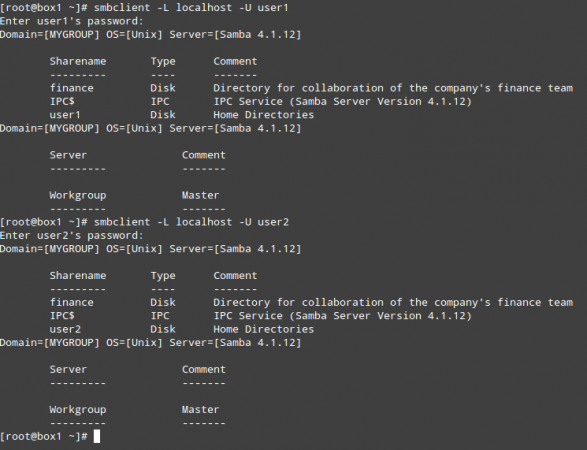 Überprüfen Sie Samba Share
Überprüfen Sie Samba Share Zu diesem Zeitpunkt wurde der SAMBA -Dateiserver ordnungsgemäß installiert und konfiguriert. Jetzt ist es Zeit, dieses Setup auf unserem zu testen Rhel 7 Und Windows 8 Kunden.
Schritt 6: Montage des Samba -Anteils an Linux
Stellen Sie zunächst sicher, dass die Samba -Aktie von diesem Kunden zugänglich ist:
# Smbclient -l 192.168.0.18 -U User2
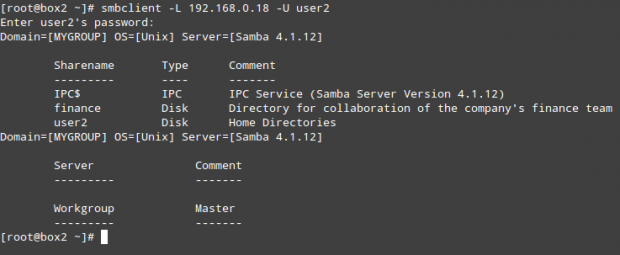 Mount Samba Share unter Linux
Mount Samba Share unter Linux (Wiederholen Sie den obigen Befehl für user1)
Wie alle anderen Speichermedien können Sie diesen Netzwerk -Freigabe bei Bedarf montieren (und später nicht entlarven):
# Mount // 192.168.0.18/Finance/Media/Samba -o username = user1
 Mount Samba -Netzwerkfreigabe
Mount Samba -Netzwerkfreigabe (Wo /Media/Samba ist ein bestehendes Verzeichnis)
oder dauerhaft durch Hinzufügen des folgenden Eintrags in /etc/fstab Datei:
fstab// 192.168.0.18/Finance/Media/Samba CIFS -Anmeldeinformationen =/Media/Samba/.Smbcredentials, Standardeinstellungen 0 0
Wo die versteckte Datei /media/samba/.Smbcredentials (deren Berechtigungen und Eigentum 600 Und Wurzel: Wurzel, enthält jeweils zwei Zeilen, die den Benutzernamen und das Passwort eines Kontos angeben, das die Freigabe verwenden darf:
.Smbcredentialsuserername = user1 password = passususer1
Lassen Sie uns schließlich eine Datei in darin erstellen /Finanzen und überprüfen Sie die Berechtigungen und das Eigentum:
# Touch/Media/Samba/FilecreatedInrhelclient.txt
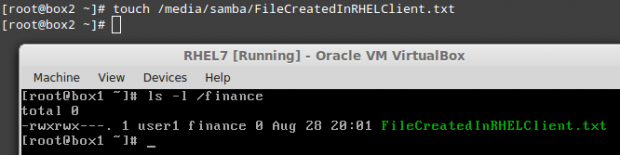 Datei in Samba Share erstellen
Datei in Samba Share erstellen Wie Sie sehen können, wurde die Datei mit erstellt mit 0770 Berechtigungen und Eigentum Benutzer1: Finanzierung.
Schritt 7: Montage des Samba -Teilens in Windows
Um den Samba -Teilen in Windows zu montieren, gehen Sie zu Mein PC und wähle Computer, Dann Karte Netzlaufwerk. Als nächstes weisen Sie einen Buchstaben zu, damit das Laufwerk zugeordnet werden kann, und überprüfen Sie die Verbindung mit verschiedenen Anmeldeinformationen (die folgenden Screenshots sind auf Spanisch, meine Muttersprache):
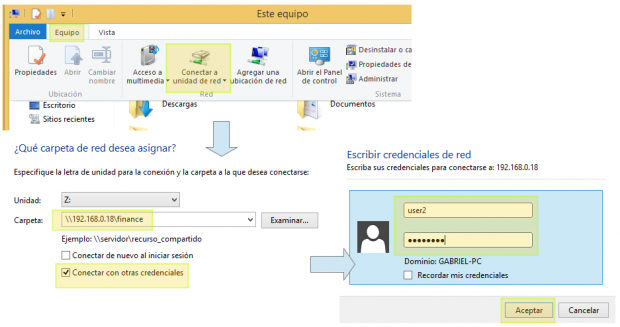 Mount Samba teilen in Windows
Mount Samba teilen in Windows Lassen Sie uns schließlich eine Datei erstellen und die Berechtigungen und das Eigentum überprüfen:
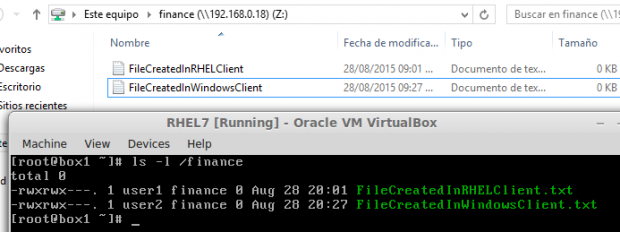 Erstellen Sie Dateien unter Windows Samba Freigabe
Erstellen Sie Dateien unter Windows Samba Freigabe # ls -l /Finanzen
Diesmal gehört die Datei zu Benutzer2 Da dies das Konto ist, mit dem wir uns über den Windows -Client verbanden haben.
Zusammenfassung
In diesem Artikel haben wir nicht nur erklärt, wie ein eingerichtet wird Samba Server und zwei Clients verwenden verschiedene Betriebssysteme, aber auch, wie Sie die Firewalld und Selinux auf dem Server konfigurieren, um die gewünschten Gruppenkollaborationsfunktionen zu ermöglichen.
Lassen Sie mich zuletzt das Lesen der Online -Mannseite von SMB empfehlen.Conf, andere Konfigurationsrichtlinien zu untersuchen, die möglicherweise besser für Ihren Fall geeignet sind als das in diesem Artikel beschriebene Szenario.
Wie immer können Sie einen Kommentar unter Verwendung des folgenden Formulars abgeben, wenn Sie Kommentare oder Vorschläge haben.
- « So zeichnen Sie Programme und Spiele mit dem einfachen Bildschirmrekorder unter Linux auf
- Wie man von RPM in DEB und DEB zum RPM -Paket mit Alien konvertiert wird »

