Einstellungsdialog wird in Windows 10 nicht geöffnet? 10 Möglichkeiten zur Behebung

- 3174
- 669
- Matteo Möllinger
Die Einstellungs -App ist entscheidend für die Konfiguration und Verwaltung der verschiedenen Aspekte von Windows 10. Sie benötigen es für alles, von Deinstallieren von Apps über optimierte Geräteeinstellungen bis hin zur Installation von Betriebssystemaktualisierungen.
Natürlich können Sie das Bedienfeld in Windows 10 noch verwenden. Microsoft stellt das Programm jedoch zugunsten der Einstellungs -App aus, sodass es keine vollständige Kontrolle über Ihren PC mehr bietet.
InhaltsverzeichnisWenn die Einstellungs -App also nicht auf Ihrem Windows 10 -Computer geöffnet ist oder schnell abstürzt, müssen Sie sie sofort beheben. Die Liste der folgenden Tipps zur Fehlerbehebung sollte Ihnen dabei helfen.
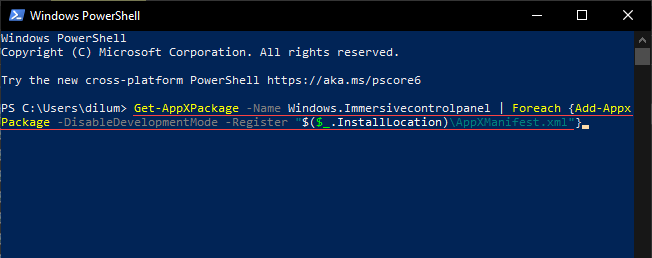
3. Drücken Sie Eingeben.
4. Beenden Sie Windows PowerShell.
5. Starte deinen Computer neu. Versuchen Sie dann, die Einstellungs -App zu öffnen.
2. Installieren und registrieren Sie alle Windows-Apps erneut und registrieren Sie sie erneut
Angenommen, die Wiederregistrierung der Einstellungs-App hat nicht funktioniert, sollte Ihre nächste Vorgehensweise bestehen, um alle Aktien-Windows-Apps auf Ihrem PC erneut zu registrieren. Dies erfordert einen anderen Befehl, aber über eine Windows PowerShell -Konsole mit administrativen Berechtigungen.
1. Öffnen Sie das Menü Power User und wählen Sie Windows PowerShell (Admin).
2. Kopieren Sie den folgenden Befehl und fügen Sie den Befehl ein:
Get-Appxpackage | Foreach add -AppxPackage -DisableDevelopmentMode -register “$ ($ _.InstallleLocation) \ AppXManifest.xml ”
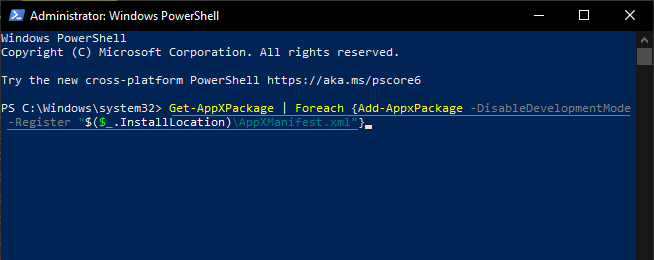
3. Drücken Sie Eingeben.
4. Warten Sie, bis Windows PowerShell beendet wird, um jede Aktien-App erneut zu registrieren. Das sollte ungefähr 5-10 Minuten dauern.
5. Beenden Sie die Windows PowerShell -Konsole und starten Sie Ihren Computer neu.
3. Führen Sie den Systemdateiprüfer aus
Wenn sich die Einstellungs -App weiterhin verweigert, beim Start automatisch zu öffnen oder zu beenden, müssen Sie beschädigte Systemdateien in Windows 10 überprüfen und beheben. Sie können das Befehlszeilendienstprogramm für Systemdateiprüfer verwenden, um Ihnen dabei zu helfen.
1. Öffnen Sie eine erhöhte Windows PowerShell -Konsole.
2. Geben Sie den folgenden Befehl ein:
SFC /Scannow
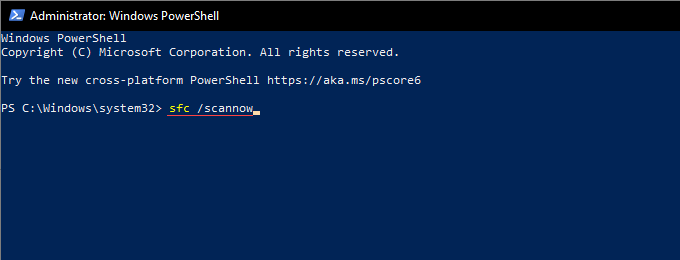
3. Drücken Sie Eingeben.
Wenn der Systemdateiprüfer Probleme nicht erkennt oder behebt, führen Sie das Tool wiederholt dreimal aus, bevor Sie fortfahren.
4. Führen Sie das Bereitstellungs -Image -Servicing- und Management -Tool aus
Das Befehlszeilen-Tool (Deployment Image Servicing and Management) hilft bei der Diagnose und Lösung von Stabilitätsproblemen mit dem Betriebssystem. Sie müssen es ausführen, unabhängig davon, ob der Systemdateiprüfer Fehler repariert oder nicht.
1. Öffnen Sie eine erhöhte Windows PowerShell -Konsole.
2. Geben Sie den folgenden Befehl ein und drücken Sie Eingeben:
DISM /Online /Cleanup-Image /Checkhealth
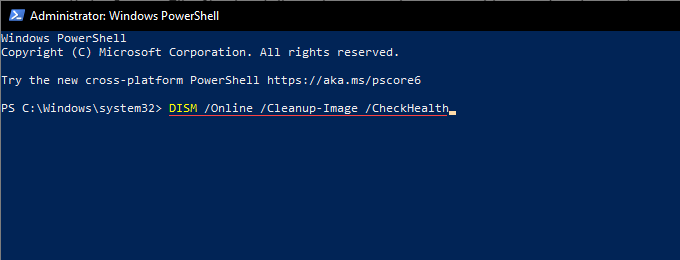
3. Wenn der obige Befehl Probleme mit dem Betriebssystem enthüllte, führen Sie die beiden folgenden Befehle in der angezeigten Reihenfolge aus:
- DISM /Online /Cleanup-Image /ScanHealth
- DISM /Online /Cleanup-Image /Restorehealth
Der endgültige Befehl im DISM -Tool kann möglicherweise bis zu einer Stunde dauern, bis es abgeschlossen ist. Wenn sich der Fortschrittsanzeiger stecken scheint, seien Sie geduldig.
5. Aktualisieren Sie Windows 10 mit Windows PowerShell
Die neuesten Windows 10 -Updates sind mit zahlreichen Fehlerbehebungen ausgestattet, mit denen anhaltende Probleme mit dem Betriebssystem behoben werden können. Wenn die Einstellungs -App in Windows 10 nicht geöffnet wird, müssen Sie das Betriebssystem sofort aktualisieren. Sie können sich auf die folgenden Windows PowerShell-basierten Problemumgehung verlassen.
1.Öffnen Sie eine erhöhte Windows PowerShell -Konsole.
2. Geben Sie den folgenden Befehl ein und drücken Sie Eingeben:
Installieren Sie Modul PswindowsUpdate
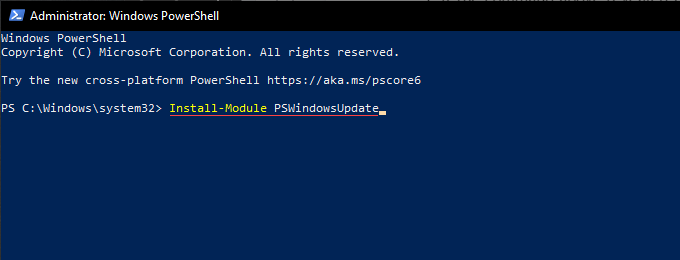
3. Warten Sie, bis Windows PowerShell beendet wird, um das Modul zu installieren, das zur Aktualisierung des Betriebssystems erforderlich ist.
4. Typ Get-Windowsupdate und drücke Eingeben So scannen Sie nach verfügbaren Aktualisierungen zusammen mit den zuständigen KB (Knowledge Base) -Identifikatoren.
5. Führen Sie den folgenden Befehl aus, um alle verfügbaren Updates zu installieren:
Installieren Sie WindowsUpdate
Sie können auch einen alternativen Befehl verwenden, um bestimmte Updates zu installieren. Ersatz Kb_identifier wie benötigt:
Get -WindowsUpdate -kbarticleId "kb_identifier" -install
Nachdem Windows PowerShell fertiggestellt wurde, um Windows 10 zu aktualisieren, starten Sie Ihren Computer neu und überprüfen Sie, ob die Einstellungs -App korrekt funktioniert.
6. Führen Sie Windows -Fehlerbehebung über das Bedienfeld aus
Wenn Sie weiterhin Probleme haben, das Einstellungsdialog auf Ihrem Computer zu öffnen.
1. Drücken Sie Fenster + S So öffnen Sie die Windows -Suche. Geben Sie dann ein Schalttafel und auswählen Offen.
2. Satz Gesehen von Zu Große Icons.
3. Wählen Fehlerbehebung.
4. Wähle aus Alle ansehen Option zum oberen linken Fenster. Das sollte eine Liste der integrierten Fehlerbehebungsmittel in Windows 10 erstellen.
5. Wähle aus Windows Store -Apps Fehlerbehebung ganz unten auf der Liste. Wählen Sie dann als nächstes aus und befolgen Sie alle Anweisungen auf dem Bildschirm, um Probleme zu lösen.
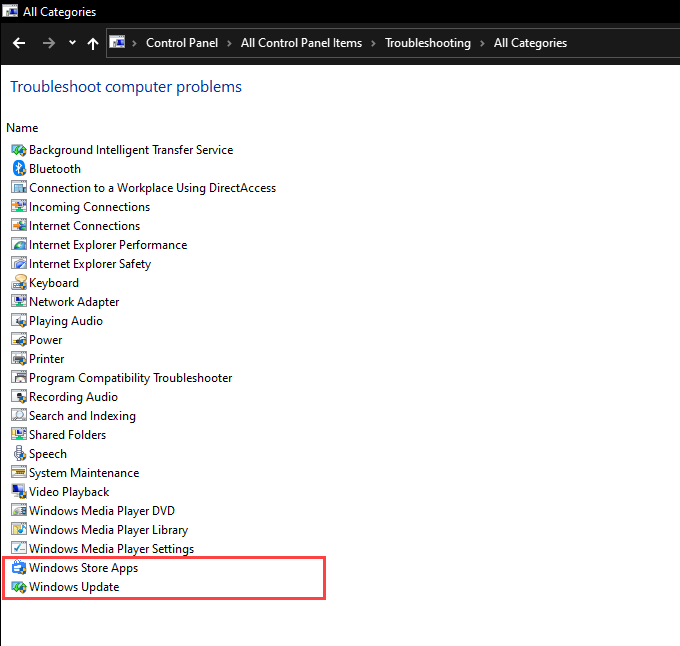
Wenn Sie das Betriebssystem nicht früher mit Windows PowerShell aktualisieren konnten, führen Sie die aus Windows Update Fehlerbehebung.
7. Scannen Sie Windows 10 für Malware
Bösartige Software kann Windows 10 entführen und essentielle Anwendungen verhindern. Sie können einen Anti-Malware-Scan mit Windows Security einleiten.
1. Wähle aus Windows -Sicherheit Symbol auf der Systemschale.
2. Wählen Virus- und Bedrohungsschutz > Scan Optionen.
3. Wähle die Schneller Scan Option und auswählen Scanne jetzt.
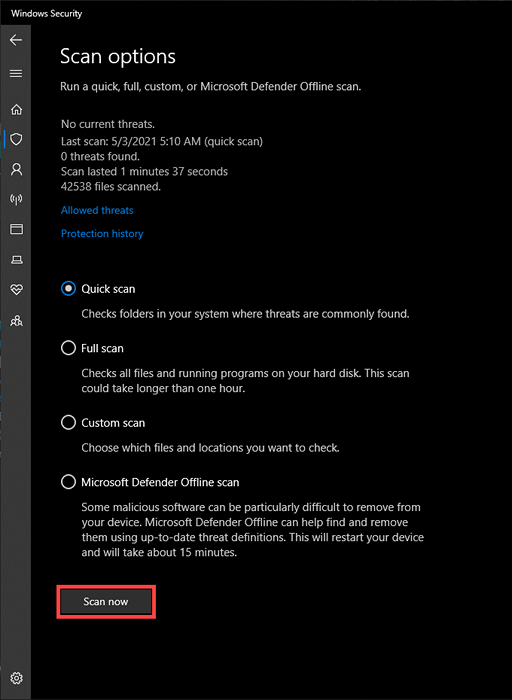
Wenn Windows Security ein Problem nicht findet, sollten Sie mit einem Ausführen von A folgen Kompletter Suchlauf und ein Microsoft Defender Offline Scan. Oder verwenden Sie ein dediziertes Malware -Entfernungstool wie MalwareBytes für einen intensiveren und gründlicheren Scan Ihres gesamten Computers. Weitere Informationen finden Sie in Windows 10.
8. Verwenden Sie die Systemwiederherstellung, um Windows 10 zurückzukehren
Wenn Sie zuvor die Systemwiederherstellung in Windows 10 eingerichtet haben, haben Sie die Möglichkeit, das Betriebssystem in eine Zeit zurückzukehren, in der die Einstellungs -App ohne Probleme funktioniert hat.
1. Drücken Sie Fenster + R um die Laufbox zu öffnen. Geben Sie dann ein sysdm.cpl und auswählen OK.
2. Wechseln Sie in die Systemschutz Registerkarte und auswählen Systemwiederherstellung.
3. Wählen Sie auf dem System zur Wiederherstellung des Systems zur Wiederherstellung Nächste.
4. Wählen Sie einen Wiederherstellungspunkt und wählen Sie Nächste.
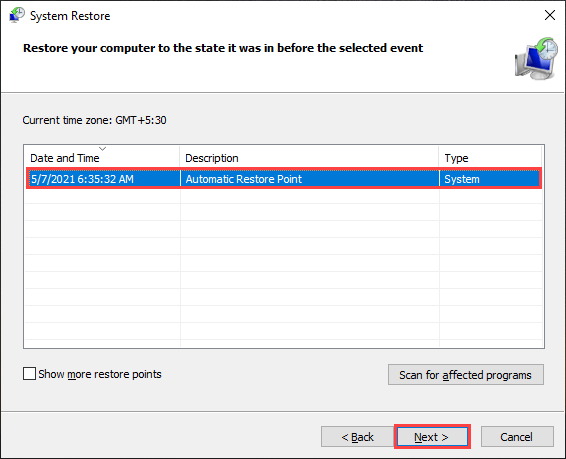
5. Befolgen Sie die verbleibende Anweisung auf dem Bildschirm, um Windows 10 in einem früheren Zustand wiederherzustellen.
9. Erstellen Sie ein neues Windows 10 -Benutzerkonto
Ein stark beschädigter Benutzerprofil ist ein weiterer Grund, warum die Einstellungs -App nicht korrekt geöffnet oder funktioniert. Die Lösung schafft ein neues Benutzerkonto.
Sie können jedoch nicht die Einstellungs -App verwenden, um Konten einzurichten oder zu verwalten. Sie müssen sich daher auf mehrere Windows PowerShell -Befehle verlassen, um damit umzugehen.
1. Eröffnen Sie eine erhöhte PowerShell -Konsole.
2. Typ $ Password = read -host -Assecurestring und drücke Eingeben. Geben Sie dann das Passwort ein, das Sie dem Konto hinzufügen möchten, das Sie erstellen möchten, und drücken Sie Eingeben nochmal.
3. Führen Sie die folgende Befehlszeichenfolge aus, nachdem Sie die erforderlichen Änderungen vorgenommen haben Nutzername, Full_user_name, Und Account Beschreibung:
NEW -LOCALUSER "user_name" -Password $ password -fullname "full_user_name" -Description "account_description"
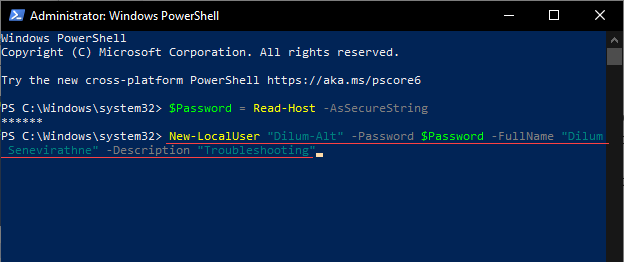
4. Beenden Sie das Konto als Administrator ein, indem Sie den folgenden Befehl ausführen. Ersatz Nutzername entsprechend:
Add -localGroupMember -Gruppen "Administratoren" -Member "user_name"
5. Öffne das Start Menü, wählen Sie Ihr Profilporträt und wechseln Sie zum neu erstellten Benutzerkonto. Folgen Sie, indem Sie sich anmelden.
Versuchen Sie, die Einstellungs -App zu öffnen. Wenn Sie können, sollten Sie Ihre Daten auf das neue Benutzerkonto verschieben. Öffnen Sie dazu den Datei -Explorer und gehen Sie zu Lokale Scheibe (c :) > Benutzer. Kopieren Sie dann den Inhalt aus Ihrem alten Benutzerkontoordner in den neuen Kontoordner.
Sie können auch in den Weg gehen Einstellungen > Konten sich bei Ihrem Microsoft -Konto anmelden, falls Sie sich wünschen.
10. Windows 10 auf Fabrik -Standardeinstellungen zurücksetzen
Wenn keiner der oben genannten Korrekturen funktioniert, befassen Sie sich wahrscheinlich mit einem schwerwiegenden Problem in der Einstellungs -App, dass nur ein Windows 10 -Factory -Reset behoben werden kann. Es ist möglich, personenbezogene Daten intakt zu halten, obwohl Sie alles andere ausgelöscht haben. Wir empfehlen jedoch, ein Windows 10 -Backup zu erstellen, bevor Sie fortfahren.
1. Öffnen Sie das Startmenü. Dann auswählen Leistung > Neu starten während Schicht Schlüssel zum Neustart Ihres Computers in die Windows Recovery -Umgebung neu.
2. Wählen Fehlerbehebung > Setzen Sie diesen PC zurück.
3. Wählen Behalte meine Dateien Befolgen Sie alle Anweisungen auf dem Bildschirm, um die Reset-Prozedur abzuschließen.
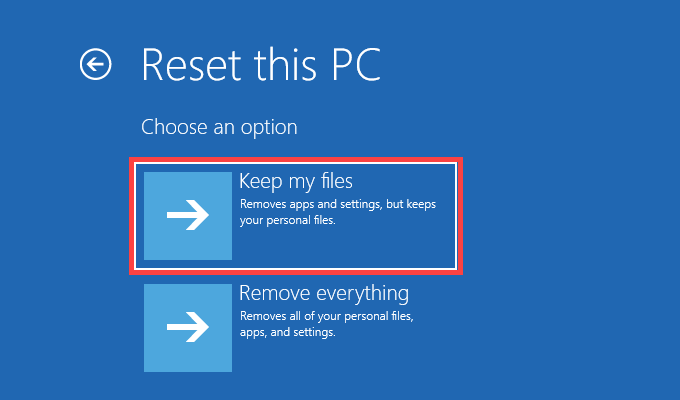
Um umfassende Schritt-für-Schritt-Anweisungen zu erhalten.
Nach der Fabrikreset -Prozedur sollte sich das Dialogfeld "Einstellungen" öffnen und normalerweise erneut in Windows 10 funktionieren.
- « So zwingen Sie Ihren Browser, einen Link in einer neuen Registerkarte zu öffnen
- So verwenden Sie Ihr Chromebook als zweiten Monitor »

